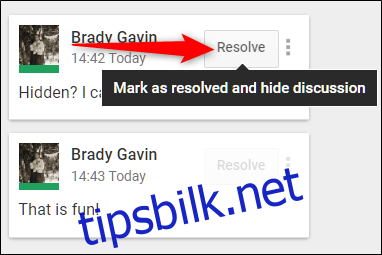Google Dokumenter fremstår som et overlegent alternativ til mange etablerte tekstbehandlingsprogrammer. Det gir brukere en unik mulighet til å kommunisere og dele tilbakemeldinger med samarbeidspartnere direkte i dokumentet, uten bruk av e-post eller andre meldingskanaler. Nedenfor forklarer vi hvordan du effektivt legger til kommentarer i Google Dokumenter.
Kommentarfunksjonen i Google Dokumenter er uvurderlig for å tilføye notater, forslag og spørsmål for dine samarbeidspartnere. Dette er spesielt nyttig for lærere som ønsker å gi spesifikke tilbakemeldinger til studenter direkte i arbeidet deres. Kommentarfunksjonaliteten er også tilgjengelig i Google Slides og Sheets, med en lignende implementering som i Dokumenter, som vi fokuserer på i de følgende eksemplene.
Viktig: For å kunne legge til eller svare på kommentarer, må du ha enten redigerings- eller kommentartilgang til det aktuelle dokumentet.

Hvordan legge til kommentarer i Google Dokumenter
For å begynne å legge til kommentarer, må du først åpne et dokument der du har de nødvendige rettighetene for redigering eller kommentering. Deretter markerer du den teksten, bildet, cellen eller lysbildet der du ønsker å legge til en kommentar. Du kan deretter enten klikke på kommentarikonet i verktøylinjen, eller bruke ikonet som vises på høyre side av dokumentet.
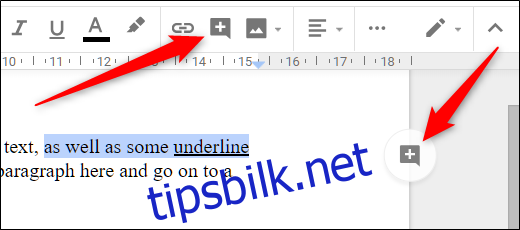
En dialogboks for kommentarer vil nå vises. Skriv inn kommentaren din og klikk deretter på «Kommenter» for å publisere notatet.
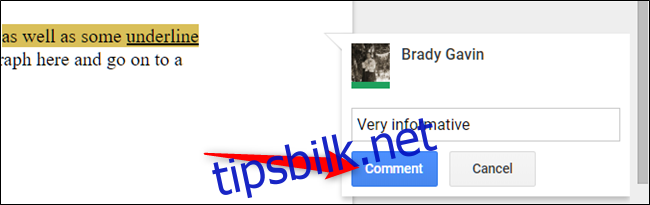
Alle kommentarer vil dukke opp i en kolonne på høyre side av dokumentet. Kommentarer fungerer som samtaler, og for å svare på en, klikker du bare på den aktuelle kommentaren, skriver inn svaret ditt og trykker på «Svar».
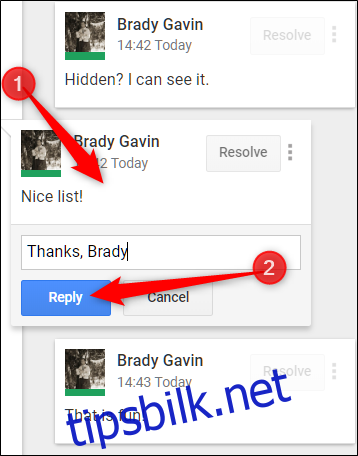
Etter at kommentaren er lagt til, kan du gjøre endringer, slette den, eller generere en lenke som fører en annen bruker direkte til kommentaren din. For å gjøre dette, klikk på de tre prikkene til høyre for kommentaren.
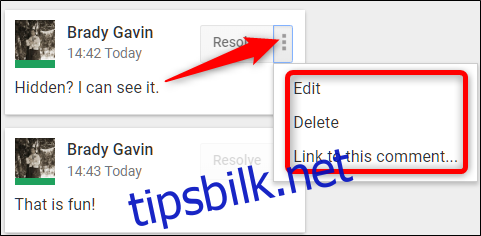
Dersom du ønsker å rette en kommentar til en spesifikk person, kan du nevne vedkommende ved å skrive «@» fulgt av navnet (med stor forbokstav). Den nevnte personen vil da motta en e-post om kommentaren din.
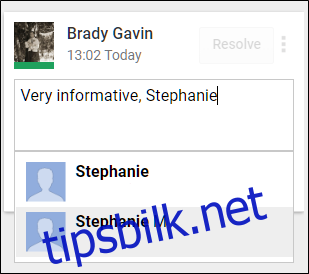
Merk: Hvis personen du nevner ikke har tillatelse til å kommentere eller redigere dokumentet, vil du bli bedt om å dele det med vedkommende.
Når du har lest og svart på kommentarer, kan du markere dem som «Løst» for å fjerne dem fra visningen og holde dokumentet ryddig.