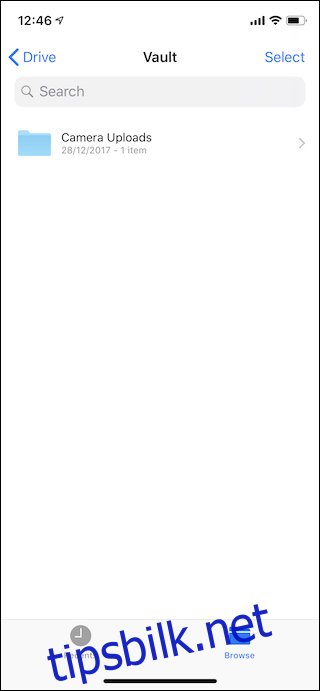Filhåndteringsappen ble tilgjengelig for iPhone og iPad med lanseringen av iOS 11 i 2017, og den ga en lenge etterspurt tilgang til filsystemet på iOS. Som typisk for Apple, er den sanne funksjonaliteten godt gjemt. Her er hvordan du forvandler Filer til en slags Finder for iOS.
Hvis du noen gang har utforsket Filer-appen, har du sannsynligvis sett den i sin mest grunnleggende form. Før du kobler til flere filkilder – som Filer kaller «Steder» – kan den virke ganske begrenset. Riktignok er det mye bedre enn før å kunne bla gjennom filer som er lagret direkte på enheten, men det blir virkelig interessant når du begynner å legge til flere plasseringer.
Steder er lagringsområder som iOS-apper kan presentere for Filer-appen. Dette tillater deg i praksis å utforske appene og dataene de har lagret, alt fra Filer. Dette høres kanskje ikke så imponerende ut før du tenker på hvilke apper som er kompatible med Filer. Dropbox, Google Drive og OneDrive er de første som kommer i tankene, og med bare noen av disse lagt til som et sted, kan du navigere i innholdet til disse skytjenestene direkte fra Filer. Alt synkroniseres akkurat som om du brukte de respektive appene. Så, hvis du legger til en fil i Dropbox-mappen din på en Mac, vil den dukke opp i Filer-appen og omvendt.
Det er denne type integrasjon som gjør at Filer kan fungere som en slags Finder, men det er mer å utforske.
Apper som du kanskje ikke assosierer med lagring, kan også dele informasjon med Filer. Et godt eksempel er den utmerkede appen Keep It, som hjelper deg med å organisere filer som PDF-er, bilder og mer. Keep It presenterer også alt innholdet som et sted i Filer, og gir deg umiddelbar tilgang til alt uten å måtte åpne appen. Vil du lagre en fil i Keep It for å bearbeide den senere? Bare slipp den inn på Keep It-stedet i Filer, og den vil vente på deg uansett om du bruker appen på iPhone, iPad eller til og med Mac.
Så hvordan får du til alt dette? Det er overraskende enkelt!
Legge til et sted i Filer
For å starte, åpne Filer-appen på din iPhone eller iPad.
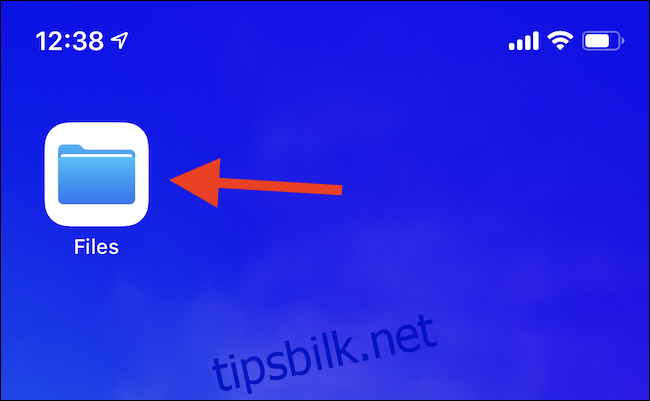
For å legge til et nytt sted, trykk på «Rediger»-ikonet øverst til høyre på skjermen.
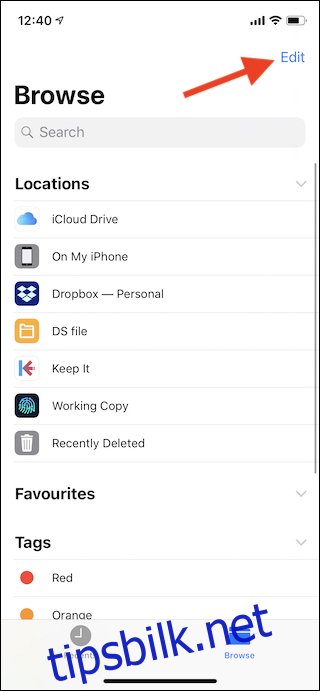
Du vil nå se en oversikt over mulige steder med brytere ved siden av. Alle apper som er installert på enheten din og som støtter Filplasseringer, vil vises her. For å aktivere et sted, skyv bryteren til «På»-posisjon. Du kan også omorganisere rekkefølgen på stedene ved å dra i håndtaket deres opp eller ned i listen.
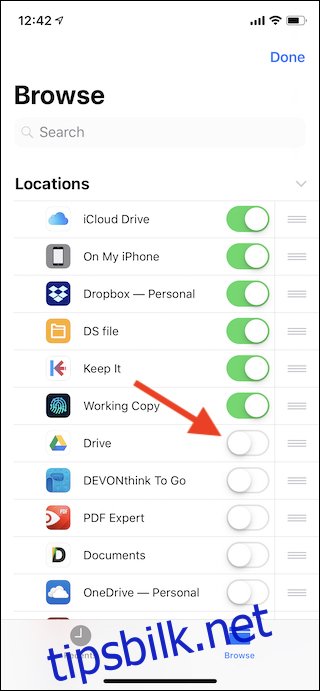
Etter at du har aktivert de ønskede stedene, trykker du på «Ferdig»-knappen øverst til høyre.
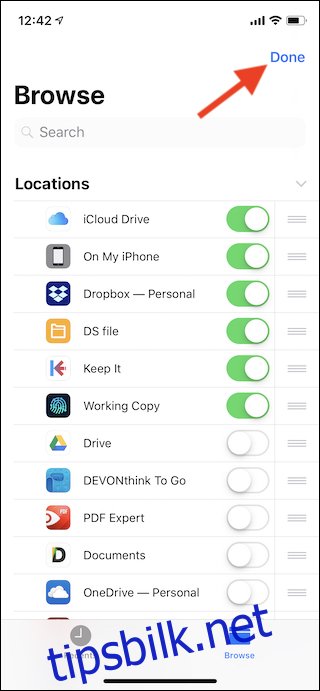
Det er alt som skal til. For å begynne å navigere i et sted, trykk på det i Filer. Du vil se mappestrukturen til stedet og kan jobbe med alle filene derfra.