Synes du det er omstendelig å måtte skrive inn passord hver gang du starter datamaskinen? Windows 11 og 10 tilbyr flere smarte innebygde løsninger som lar deg omgå påloggingsskjermen og gå direkte til skrivebordet. Her er tre hovedmetoder for å konfigurere automatisk pålogging i Windows 11 og 10.
1. Automatisk pålogging via Netplwiz
Den enkleste måten å aktivere automatisk pålogging for en Windows 11 eller 10 brukerkonto er å bruke verktøyet Netplwiz. Dette panelet er kanskje ikke det mest brukte, men et enkelt justering her lar deg aktivere automatisk pålogging.
Merk at Windows Hello (inkludert PIN, ansiktsgjenkjenning og fingeravtrykk) ikke fungerer sammen med automatisk pålogging. Hvis du bruker Windows Hello, må du deaktivere det under Innstillinger > Kontoer > Påloggingsalternativer.
På siden for påloggingsalternativer finner du alle dine konfigurerte Windows Hello-metoder. Velg den du ønsker å fjerne og klikk «Fjern». For eksempel, for å fjerne PIN-koden i Windows 11.
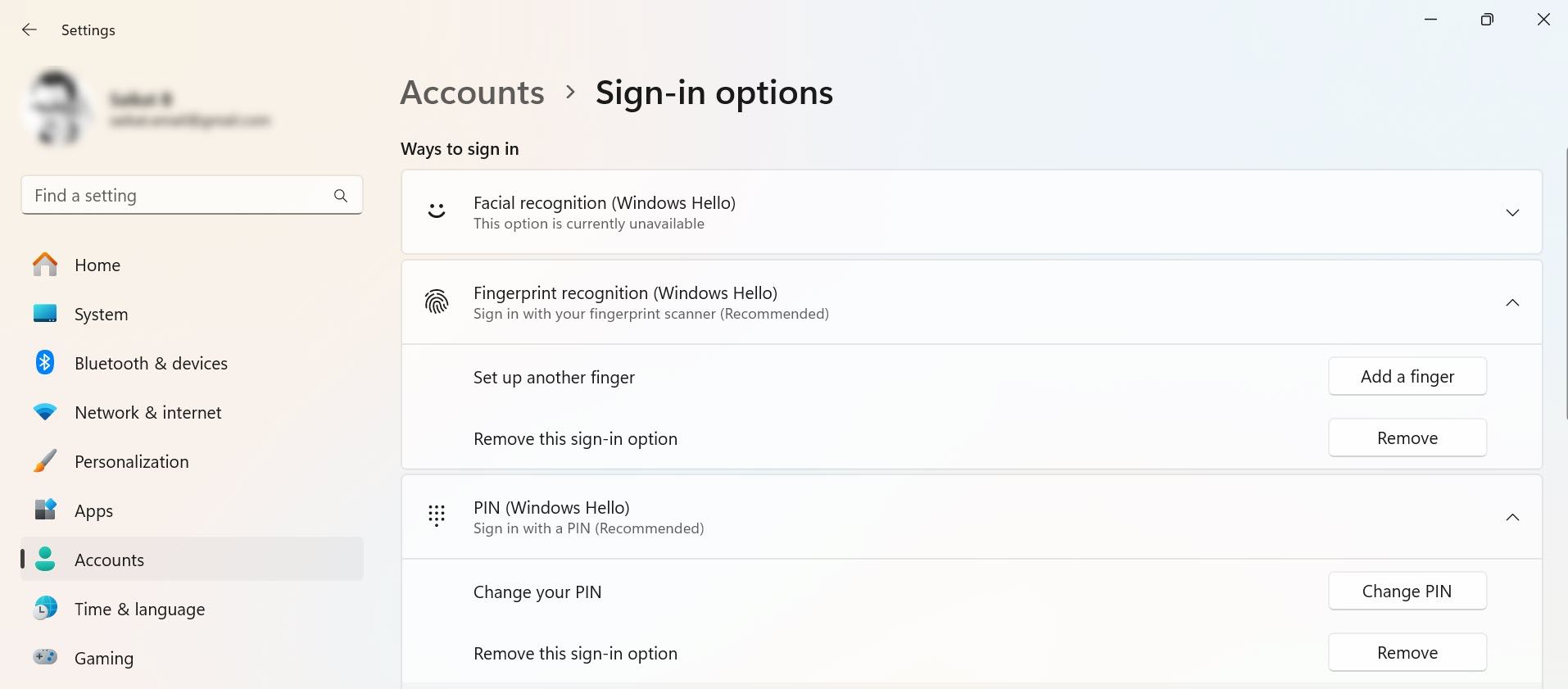
For å fortsette, trenger du brukernavnet og passordet ditt for Windows. Hvis du logger på med en Microsoft-konto, bruker du passordet for denne kontoen. Følg disse trinnene for å automatisere påloggingsprosessen:
- Trykk Windows-tasten + R, skriv inn «netplwiz» og trykk Enter.
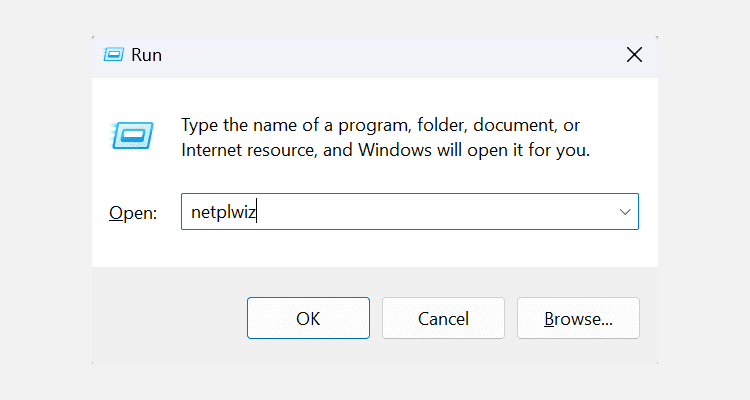
- I dialogboksen som vises, velg din brukerkonto fra listen under fanen «Brukere».
- Fjern krysset for «Brukere må skrive inn brukernavn og passord for å bruke denne datamaskinen» som du finner øverst. Hvis du ikke ser dette alternativet, har vi vist hvordan du gjenoppretter det hvis det mangler. Etter at du har fjernet krysset, klikker du på «Bruk».
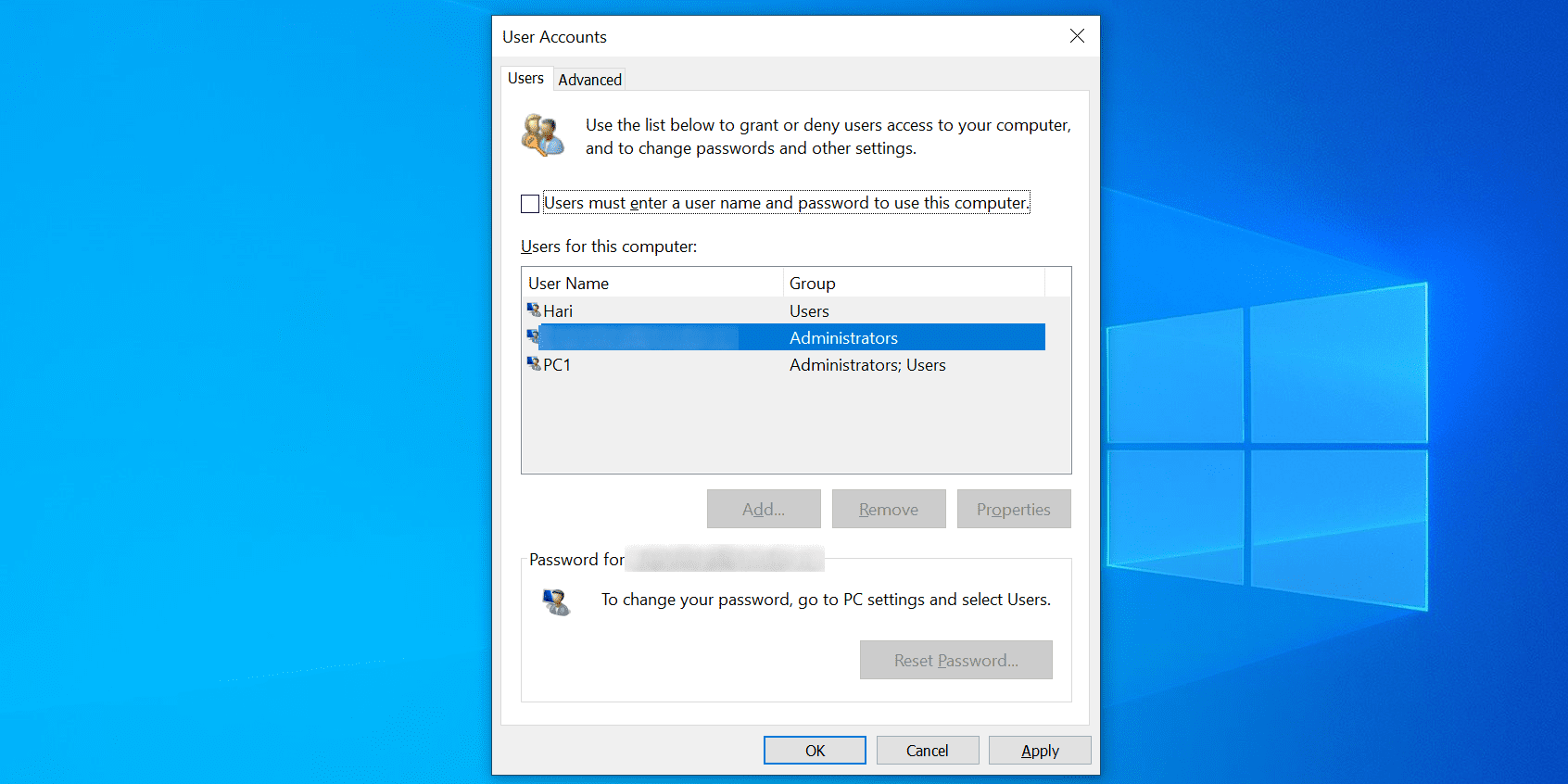
- Du får nå en melding der du blir bedt om å oppgi påloggingsinformasjonen din. Skriv inn brukernavnet ditt (hvis det ikke er forhåndsutfylt) og passordet i feltene «Passord» og «Bekreft passord». Klikk deretter «OK».
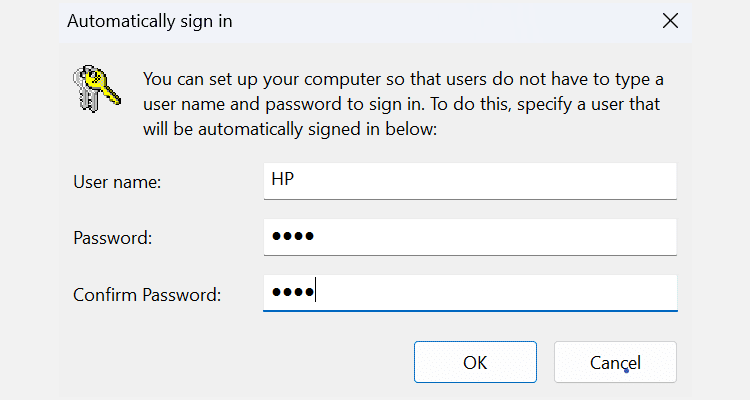
- Klikk «OK» i alle åpne vinduer.
Start datamaskinen på nytt, og den vil nå starte uten å be om passord. Når du ønsker å slå av automatisk pålogging, krysser du bare av for «Brukere må skrive inn brukernavn og passord for å bruke denne datamaskinen» i Netplwiz-verktøyet igjen.
Hopp over Windows-pålogging etter hvilemodus
Netplwiz deaktiverer kun automatisk pålogging ved oppstart. Du må justere et par ekstra innstillinger for å deaktivere automatisk pålogging etter å ha vekket datamaskinen fra hvilemodus:
- I Windows 10, gå til Innstillinger > Kontoer > Påloggingsalternativer > Krev pålogging og velg «Aldri» under «Hvis du har vært borte, når skal Windows kreve at du logger på igjen?»
- I Windows 11, finnes denne funksjonen under Innstillinger > Kontoer > Påloggingsalternativer > Tilleggsinnstillinger > «Hvis du har vært borte, når skal Windows kreve at du logger på igjen?» > «Aldri».
2. Automatisk pålogging via Windows-registeret
Hvis du foretrekker det, kan du justere registerverdier for å aktivere automatisk pålogging. Vær forsiktig og unngå å endre verdier du ikke er sikker på. Det er alltid lurt å sikkerhetskopiere registeret før du gjør endringer.
Sørg for at Windows Hello er deaktivert, og at du har brukernavnet og passordet ditt klart. Følg disse stegene for å aktivere automatisk pålogging for din konto:
- Trykk Windows-tasten + R, skriv «regedit» og trykk Enter.
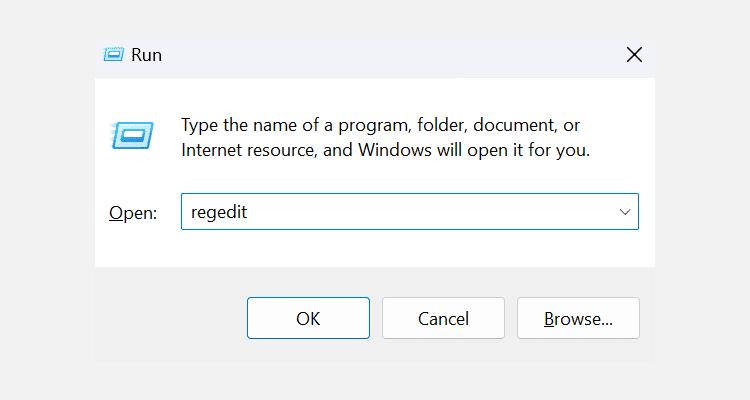
- Klikk «Ja» i meldingen som ber om å tillate endringer i registeret.
- Når Registerredigering åpnes, naviger til følgende sti:
HKEY_LOCAL_MACHINE\SOFTWARE\Microsoft\Windows NT\CurrentVersion\Winlogon
- Finn oppføringen «DefaultUserName» til høyre og dobbeltklikk på den.
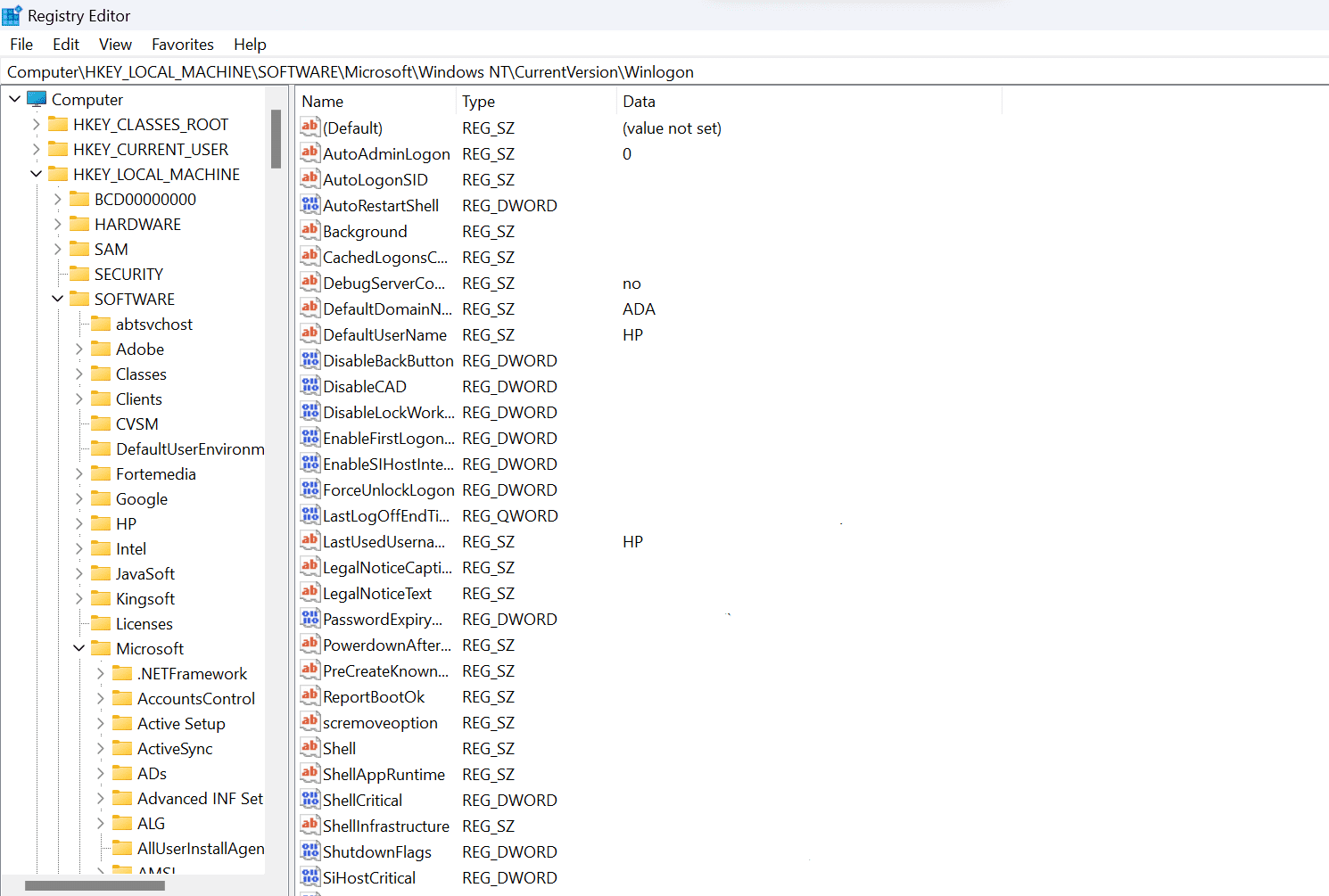
- Skriv inn brukernavnet ditt i feltet «Verdi» og klikk «OK». Hvis du bare har én brukerkonto på enheten, vil dette feltet være forhåndsutfylt.
- Dobbeltklikk på «DefaultPassword» til høyre. Hvis denne oppføringen ikke finnes, høyreklikker du et tomt område i høyre rute, klikker «Ny» og velger «Strengverdi». Gi den navnet «DefaultPassword».
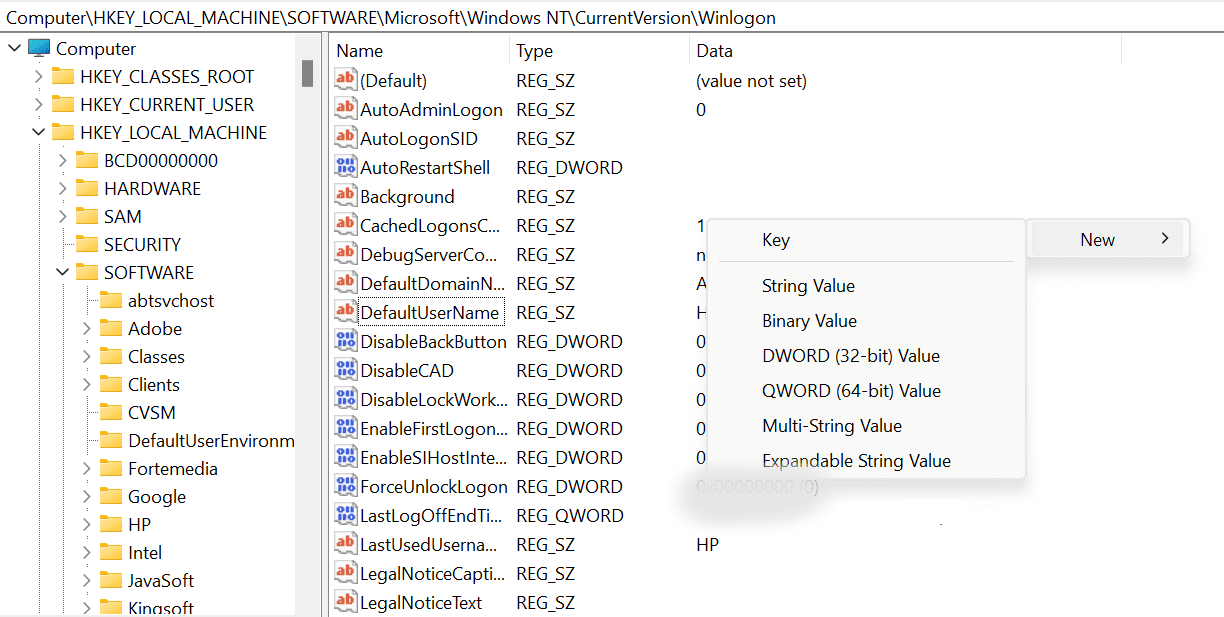
- Dobbeltklikk på oppføringen, og skriv inn passordet ditt i feltet «Verdi». Husk å bruke passordet for din Microsoft-konto om det er det du bruker. Klikk «OK» etter å ha lagt inn passordet.
- Finn «AutoAdminLogon» til høyre og dobbeltklikk på den.
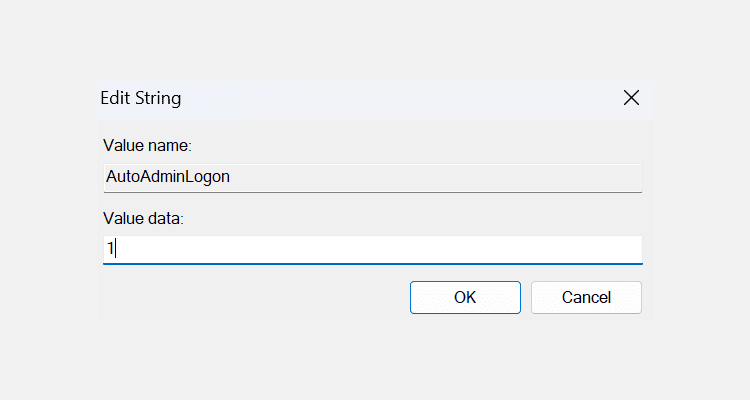
- Skriv inn «1» i feltet «Verdi» og klikk «OK».
- Lukk Registerredigering og start datamaskinen på nytt.
Neste gang du starter datamaskinen, vil den starte direkte til skrivebordet. For å slå av automatisk pålogging, endrer du verdien for «AutoAdminLogon» til «0».
3. Automatisk pålogging med en app
Det finnes også en app som lar deg logge på en Windows 10 eller 11 konto automatisk. Hvis du ofte slår av og på automatisk pålogging, kan denne appen være et bedre alternativ enn metodene ovenfor.
Autologon lar deg aktivere eller deaktivere automatisk pålogging med et enkelt klikk. Det er en gratis Sysinternals-app som du kan laste ned fra Microsofts offisielle nettside.
Du kan velge å bruke den bærbare versjonen uten å installere appen. Den fungerer på samme måte som den installerte versjonen. Følg disse trinnene for å starte å bruke den:
- Last ned, pakk ut og start Autologon på din Windows PC.
- Skriv inn brukernavnet ditt i feltet «Brukernavn», domenet ditt i feltet «Domene» (dette skal være forhåndsutfylt i de fleste tilfeller) og passordet ditt i feltet «Passord». Klikk deretter på «Aktiver».
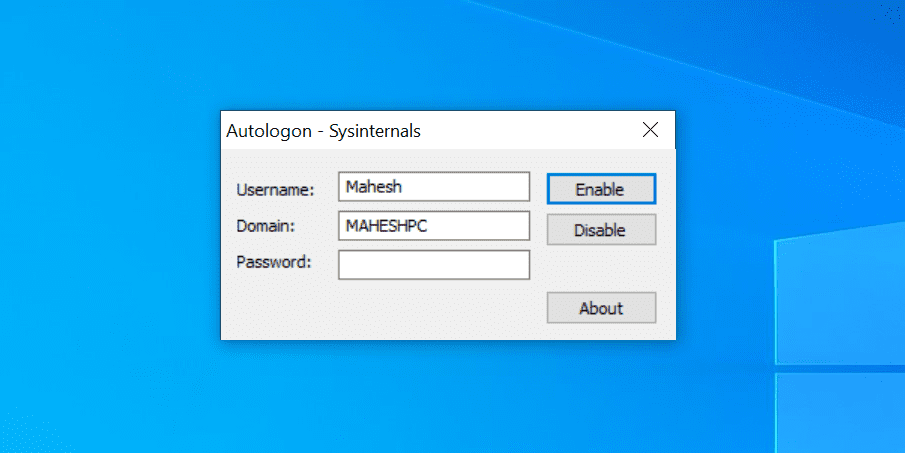
- Automatisk pålogging er nå aktivert på datamaskinen din.
- Hvis du vil slå av automatisk pålogging, klikker du på «Deaktiver» i appen.
Appen lagrer heldigvis passordet ditt kryptert i registeret (lær mer om hvordan kryptering fungerer). Selv om noen får tilgang til registeret, vil de ikke kunne lese passordet ditt.
Er brukerkontoen din mindre sikker med automatisk pålogging?
Det avhenger av situasjonen.
Hvis du deler datamaskinen din med andre, kan det hende at dataene dine ikke er like trygge siden alle kan logge på kontoen din. Vi anbefaler at du bruker passord eller alternative Windows Hello-påloggingsmetoder, spesielt hvis datamaskinen din inneholder sensitive data.
Hvis du derimot er den eneste personen som har fysisk tilgang til datamaskinen, bør det ikke være noe problem å bruke automatisk pålogging. Dette vil spare deg for tid og gjøre det enklere å slippe å skrive inn passordet ditt hver gang du logger på.