Dropbox er et amerikansk selskap som tilbyr filhostingstjenester. Tjenesten lar deg sikkerhetskopiere dataene dine i deres skylagring, med forskjellige abonnementer tilgjengelige. Hvis du støter på feilen «413 Request Entity Too Large» mens du laster opp filer til Dropbox på Windows 10, trenger du ikke bekymre deg. Vi har utarbeidet en veiledning som viser deg hvordan du kan løse denne Dropbox-relaterte feilen på din Windows-datamaskin. Les videre for å lære mer!
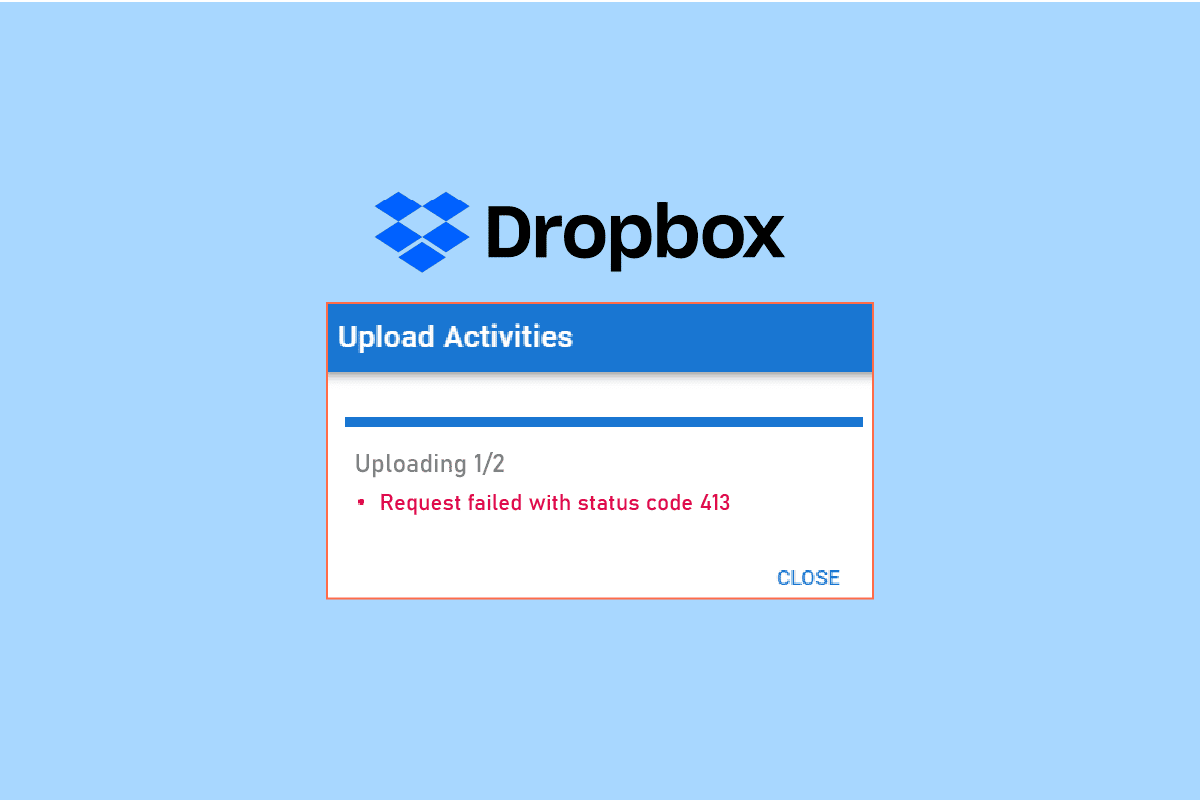
Hvordan løse Dropbox Com feil 413
Vi bruker Dropbox til å sikkerhetskopiere filer i tilfelle datasystemet vårt feiler. Men under opplastingsprosessen til Dropbox skylagring, kan det oppstå feil. Denne feilen kan potensielt skyldes følgende:
- Problemer med internettforbindelsen.
- En utdatert versjon av Dropbox-appen.
- Begrenset plass i Dropbox-kontoen.
- Bruk av tredjeparts applikasjoner for å sikkerhetskopiere filer til Dropbox.
- For stor filstørrelse.
Nedenfor finner du metoder for feilsøking som kan hjelpe deg med å løse feil 413 i Dropbox på Windows 10.
Metode 1: Start ruteren på nytt
Først bør du sjekke internettforbindelsen og utføre feilsøking. Du kan prøve å starte nettverksruteren på nytt og se om dette løser problemet med Dropbox-feil 413. Her er trinnene for å starte ruteren på nytt:
Merk 1: Alle innstillinger, som portvideresendinger, blokkerte tilkoblinger og påloggingsinformasjon, vil bli slettet. Husk å notere ned denne informasjonen før du fortsetter.
Merk 2: Etter tilbakestilling vil ruteren gå tilbake til sine fabrikkstandardinnstillinger og passord. Bruk derfor standard påloggingsinformasjon for å logge deg på etter tilbakestillingen.
1. Åpne ruterkonfigurasjonssiden ved å bruke standard gateway IP-adresse. Deretter logger du inn med brukernavn og passord.

2. Skriv ned alle konfigurasjonsinnstillinger. Du vil trenge dem etter tilbakestilling av ruteren, spesielt hvis du bruker en P2P-protokoll (Point-to-Point Protocol over Internet), da du kan miste din ISP-legitimasjon.
3. Trykk på tilbakestillingsknappen på ruteren i 10-30 sekunder.
Merk: På enkelte rutere må du bruke et spisst verktøy, som en nål eller tannpirker, for å trykke på RESET-knappen.
 Bilde av manuelwagner0 fra Pixabay
Bilde av manuelwagner0 fra Pixabay
4. Vent til ruteren slår seg av og på igjen automatisk. Du kan slippe knappen når lysene begynner å blinke.
5. Til slutt, legg inn konfigurasjonsdetaljene for ruteren på nytt på konfigurasjonssiden.
Metode 2: Oppdater Dropbox-appen
Dropbox-applikasjonen oppdateres vanligvis automatisk på din PC. Men hvis du ønsker å oppdatere appen manuelt, kan du laste ned den nyeste versjonen fra nedlastingssiden.
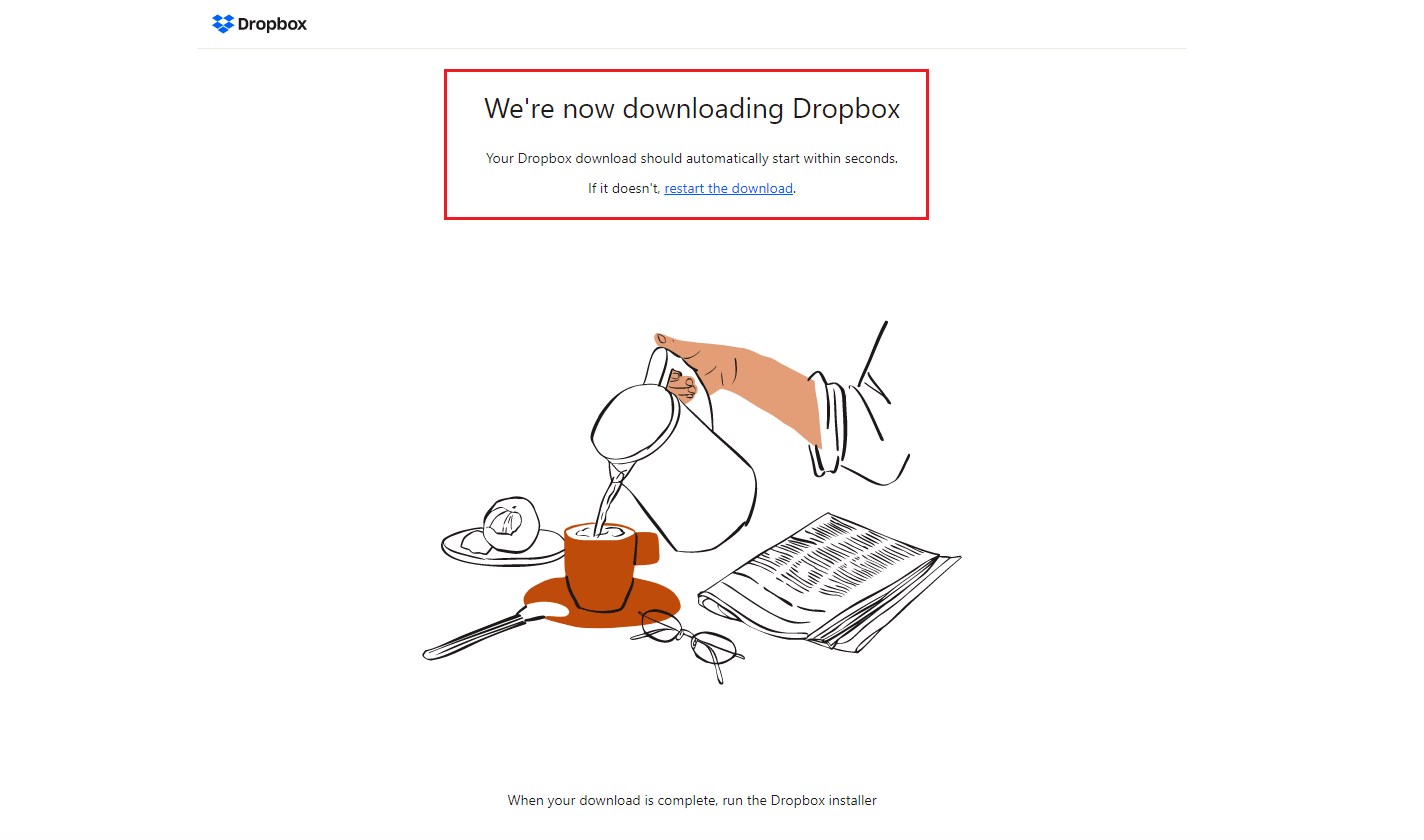
Metode 3: Sjekk Dropbox-plassen
Dropbox tilbyr forskjellige lagringsplaner for å sikkerhetskopiere dine filer og mapper. Hvis du har nådd grensen for din plan, kan dette forårsake Dropbox com-feil 413. Du kan prøve å endre planen din for å øke lagringsplassen. Følg disse trinnene for å forsikre deg om at du har nok plass på din personlige Dropbox-konto:
1. Logg inn på Dropbox webversjon via denne lenken.
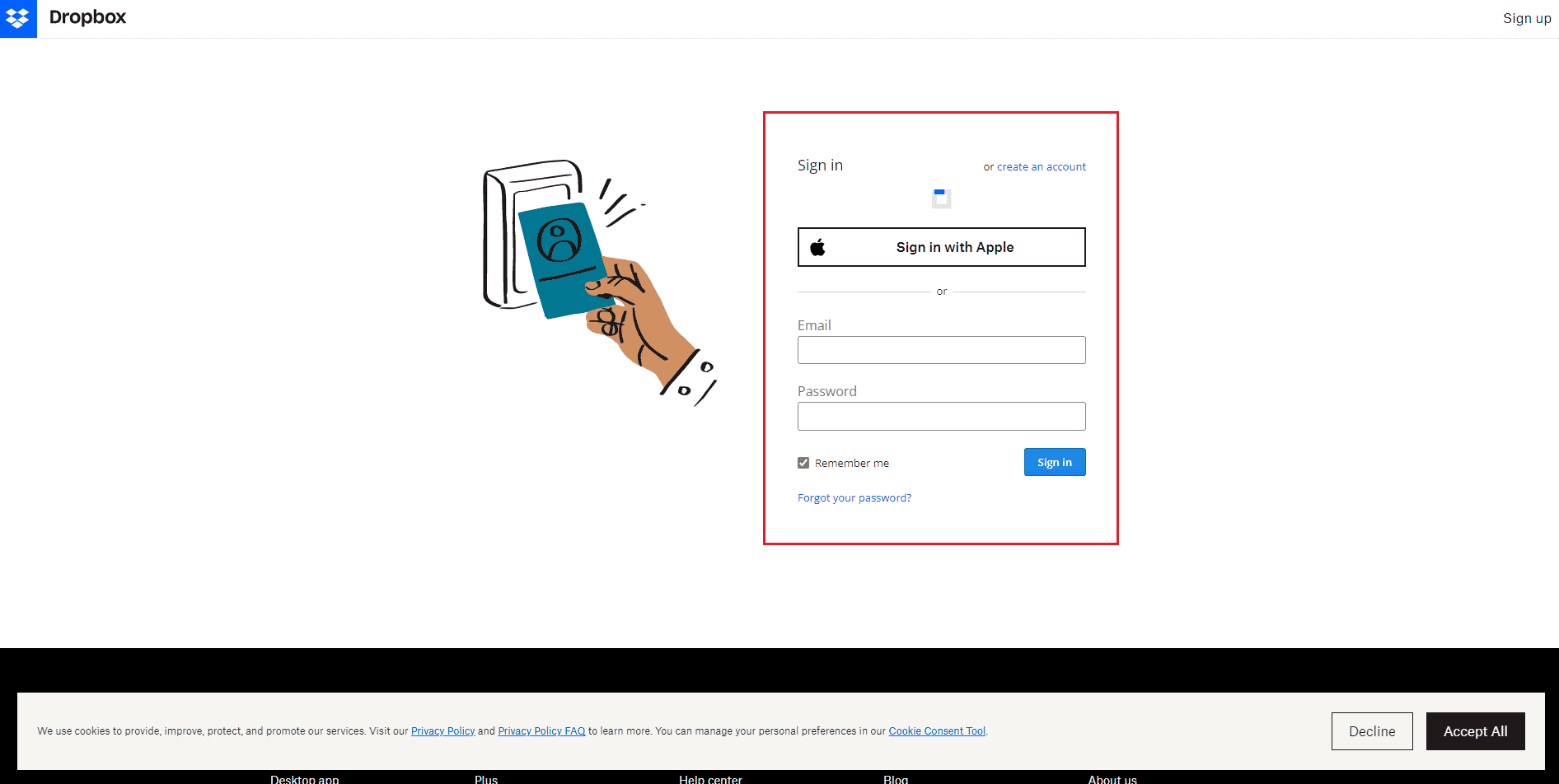
2. Klikk på profilikonet ditt og velg Innstillinger.
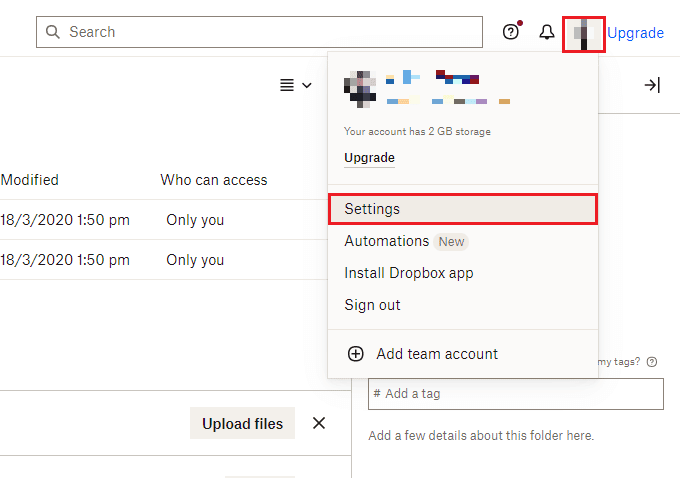
3. Gå til «Plan»-menyen.
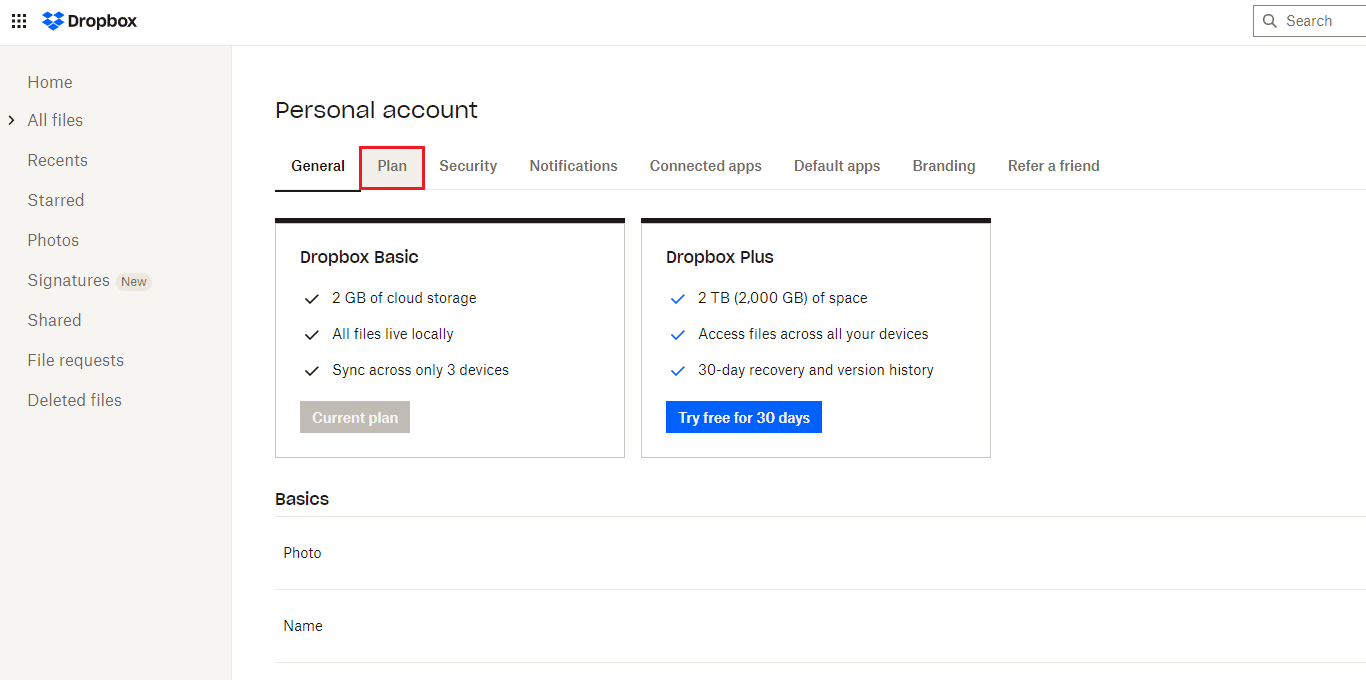
4. Her kan du sjekke din personlige Dropbox-plass.
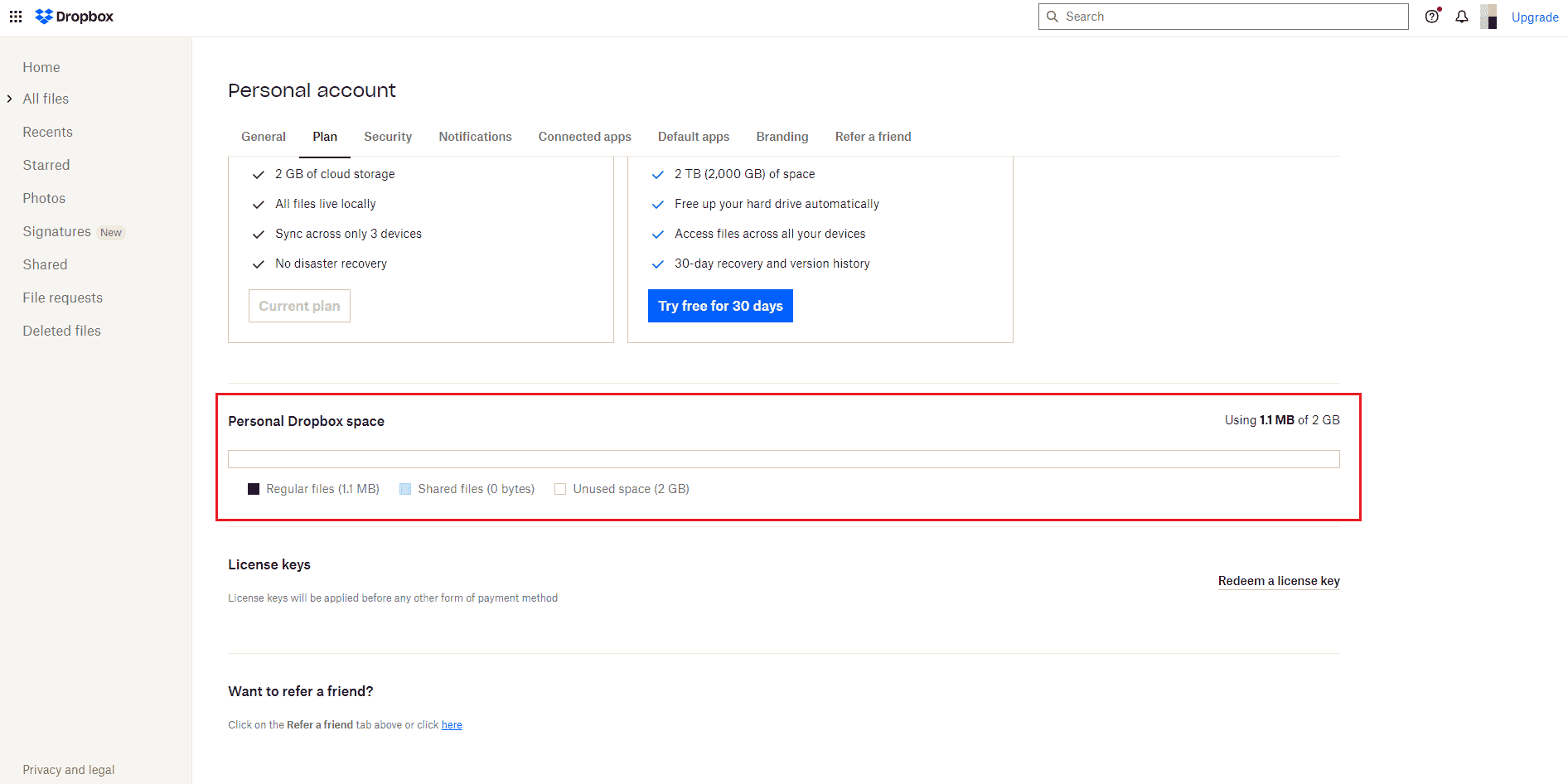
5. Hvis du mangler plass, kan du oppgradere planen din ved å besøke Dropbox’s plan-side.
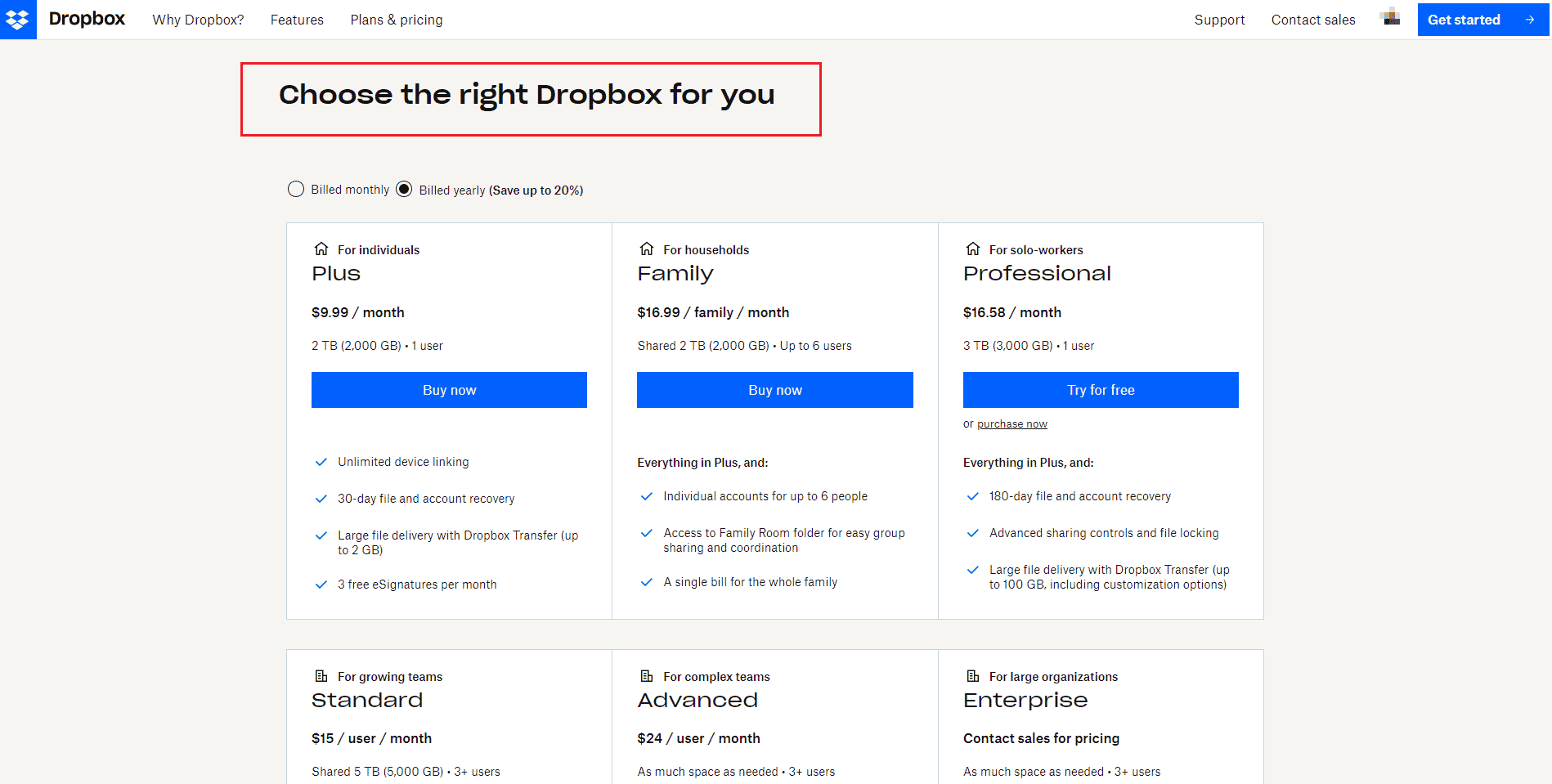
Metode 4: Sikkerhetskopier filer manuelt
Når du bruker tredjeparts programvare for å sikkerhetskopiere filene dine til Dropbox, kan du oppleve problemer. For å løse Dropbox com-feil 413, prøv å sikkerhetskopiere filene og mappene dine manuelt ved å bruke Dropbox-applikasjonen. Her er trinnene for å gjøre dette:
1. Åpne Dropbox-applikasjonen.
2. Klikk på profilikonet og velg «Innstillinger».
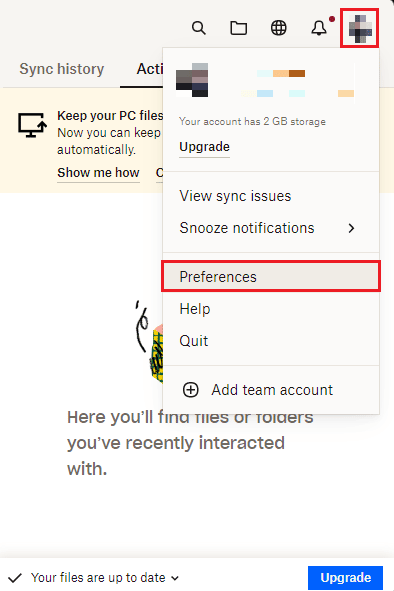
3. Gå til «Sikkerhetskopi»-menyen.
4. Klikk på «Administrer sikkerhetskopier»-knappen.
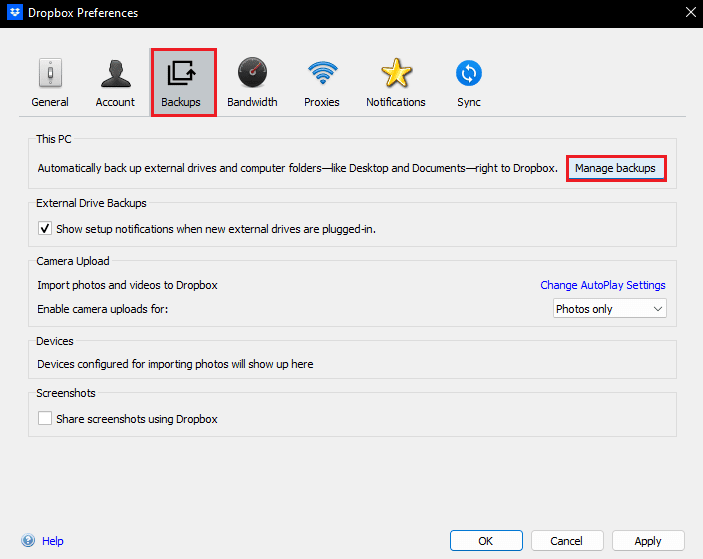
5. Velg mappen som skal synkroniseres til Dropbox og klikk på «Konfigurer»-knappen.
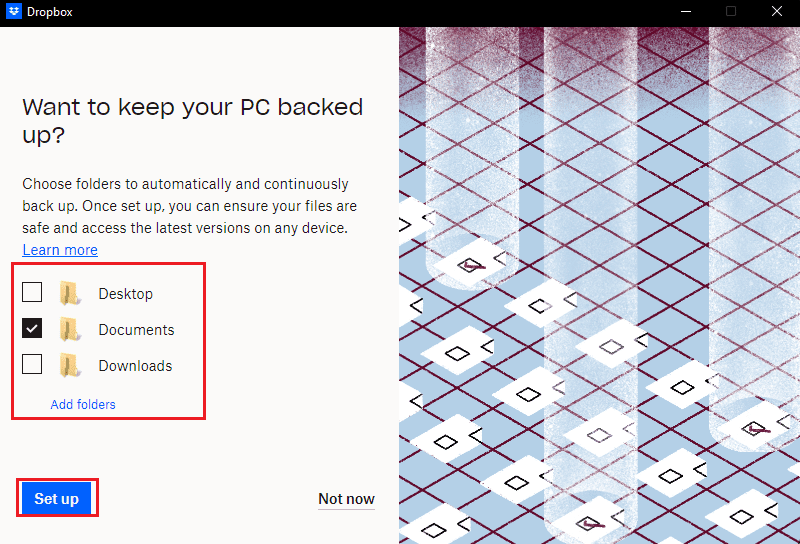
6. Du kan velge en plan for å fortsette, ellers velger du «Fortsett med grunnleggende»-alternativet.
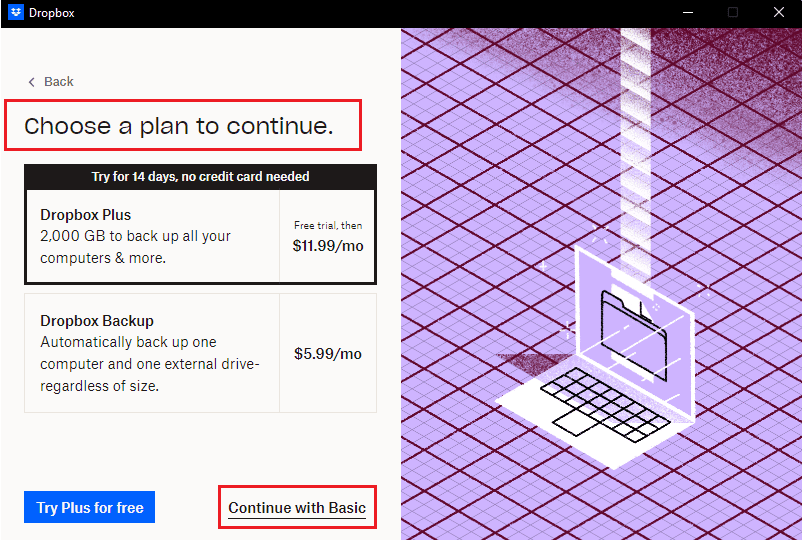
7. Klikk til slutt på «Ja, fortsett»-knappen i ledeteksten.
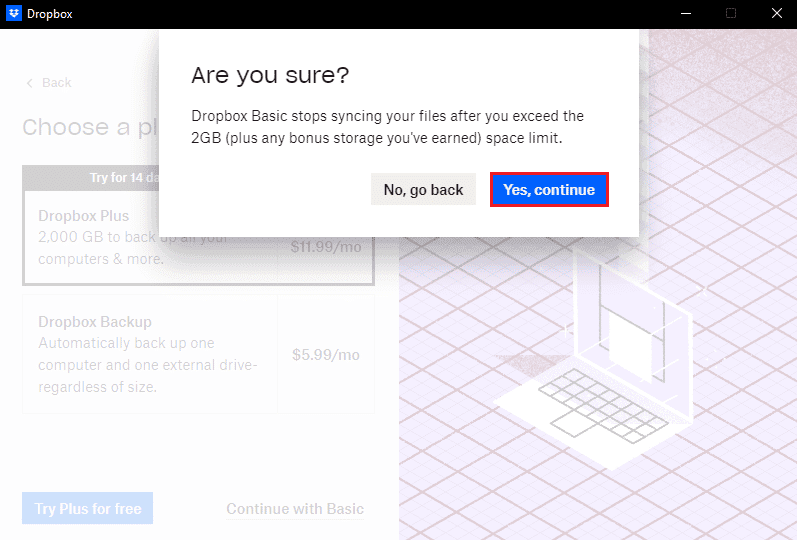
Metode 5: Reduser filstørrelsen
Hvis du har begrenset Dropbox-plass, kan du prøve å redusere størrelsen på filene og mappene dine. Vi har en guide om 15 beste filkomprimeringsverktøy for Windows. Hvis du for eksempel har en PDF-fil som skal sikkerhetskopieres, kan du redusere størrelsen uten å miste kvalitet. Redusering av filstørrelsen kan bidra til å løse feilen «413 Request Entity Too Large» i Dropbox.
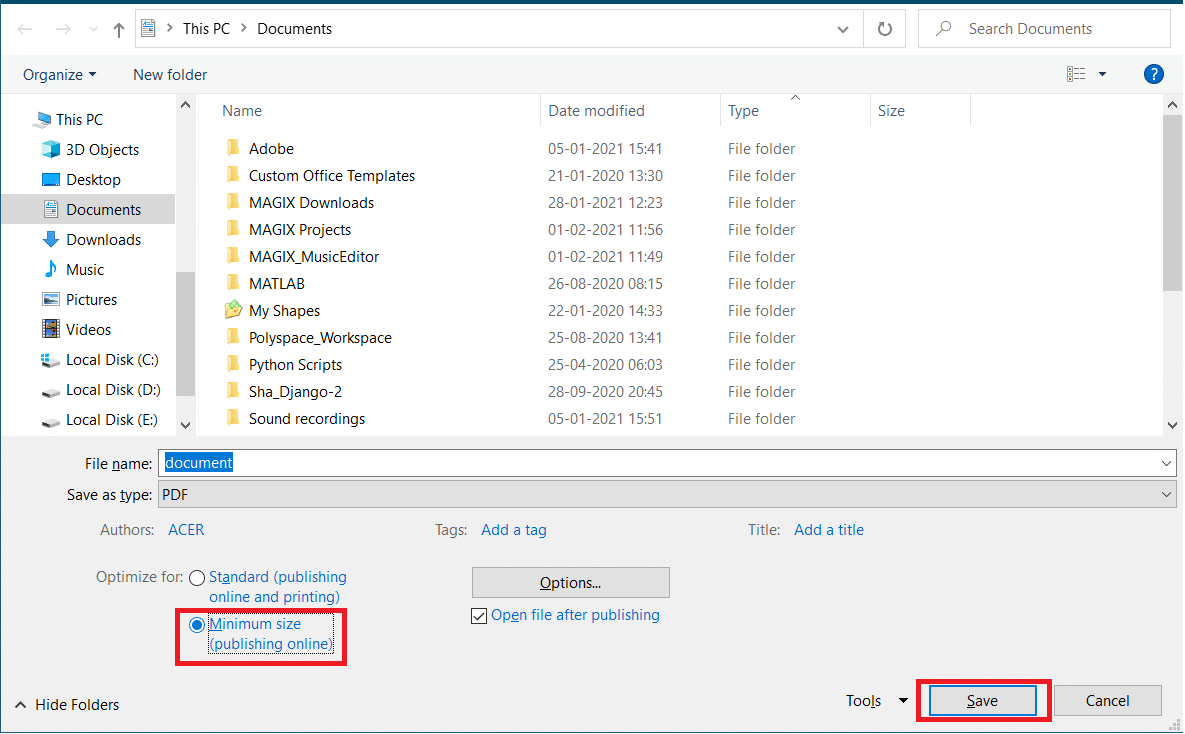
Metode 6: Installer Dropbox-appen på nytt
Hvis ingen av metodene ovenfor fungerer for å løse Dropbox com-feil 413, kan du prøve å installere Dropbox-appen på nytt. Følg trinnene nedenfor for å installere Dropbox-appen på nytt i Windows 10.
1. Trykk på Windows-tasten, skriv «Kontrollpanel» og klikk på «Åpne».
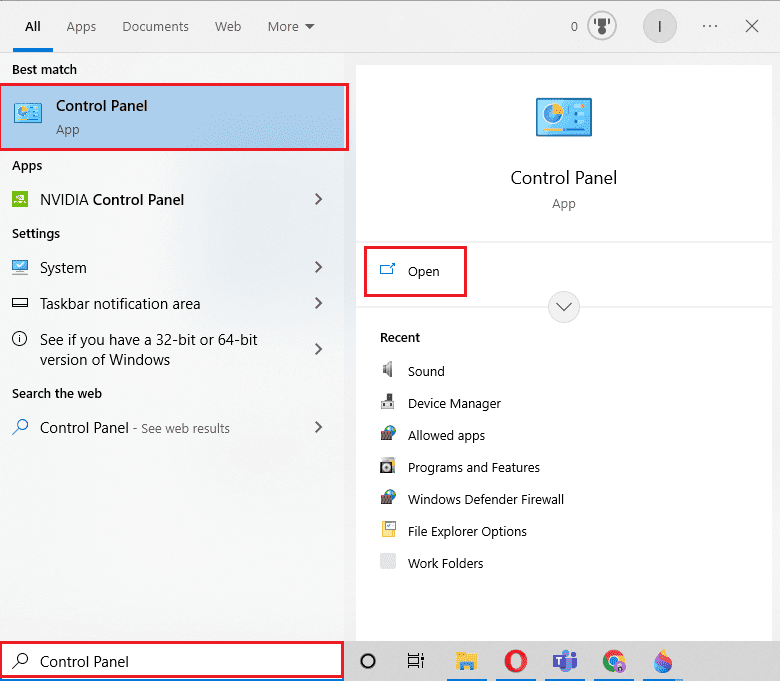
2. Velg «Vis etter: Kategori», og klikk deretter på «Avinstaller et program» under «Programmer».
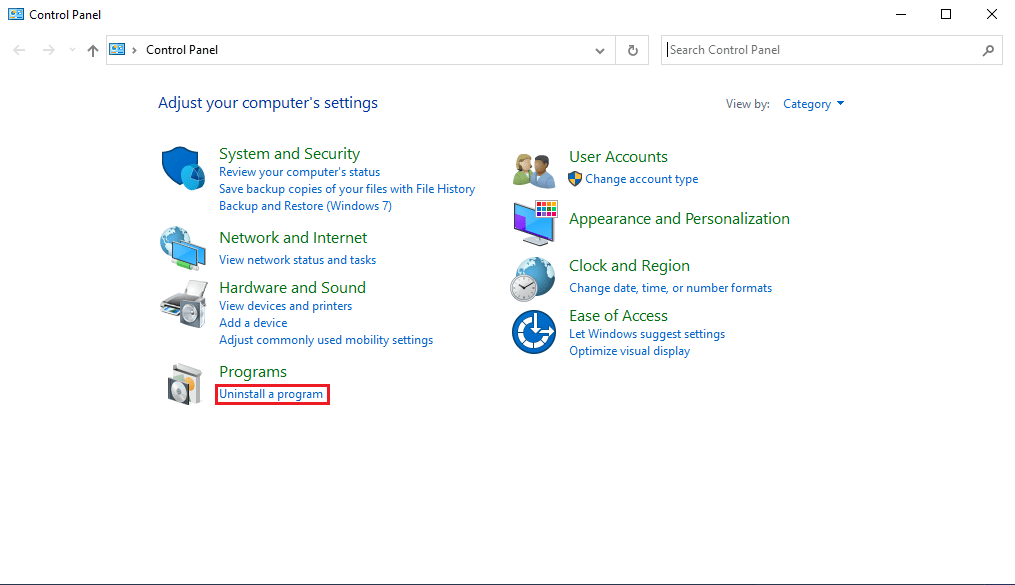
3. Finn «Dropbox» i listen, høyreklikk på den og velg «Avinstaller».

4. Klikk på «Ja» i ledeteksten «Brukerkontokontroll».
5. Klikk på «Avinstaller»-knappen.
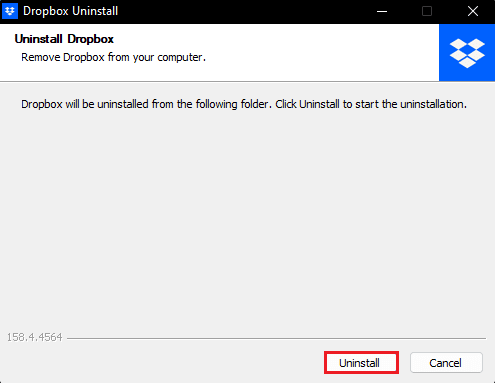
6. Etter at appen er avinstallert, klikker du på «Lukk»-knappen og starter PC-en på nytt.
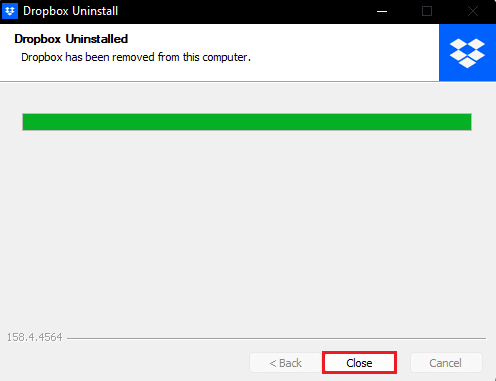
7. Besøk Dropbox’s offisielle nettside og klikk på «Last ned nå».
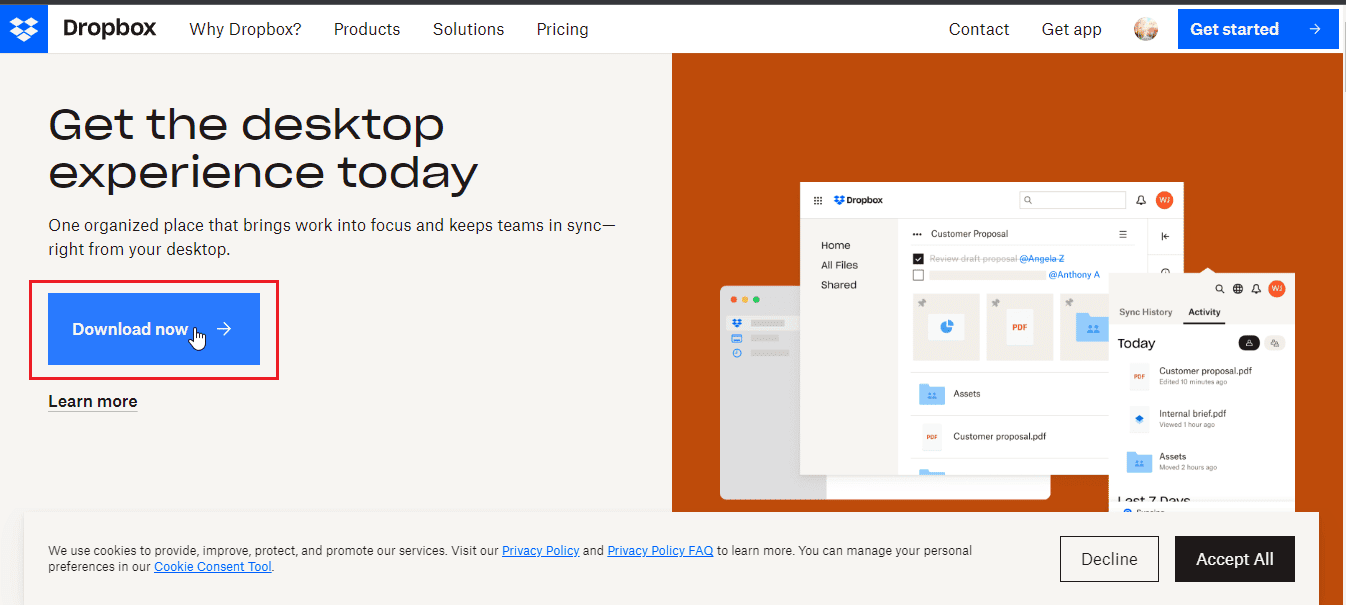 –
–
8. Klikk på installasjonsfilen for å installere Dropbox.
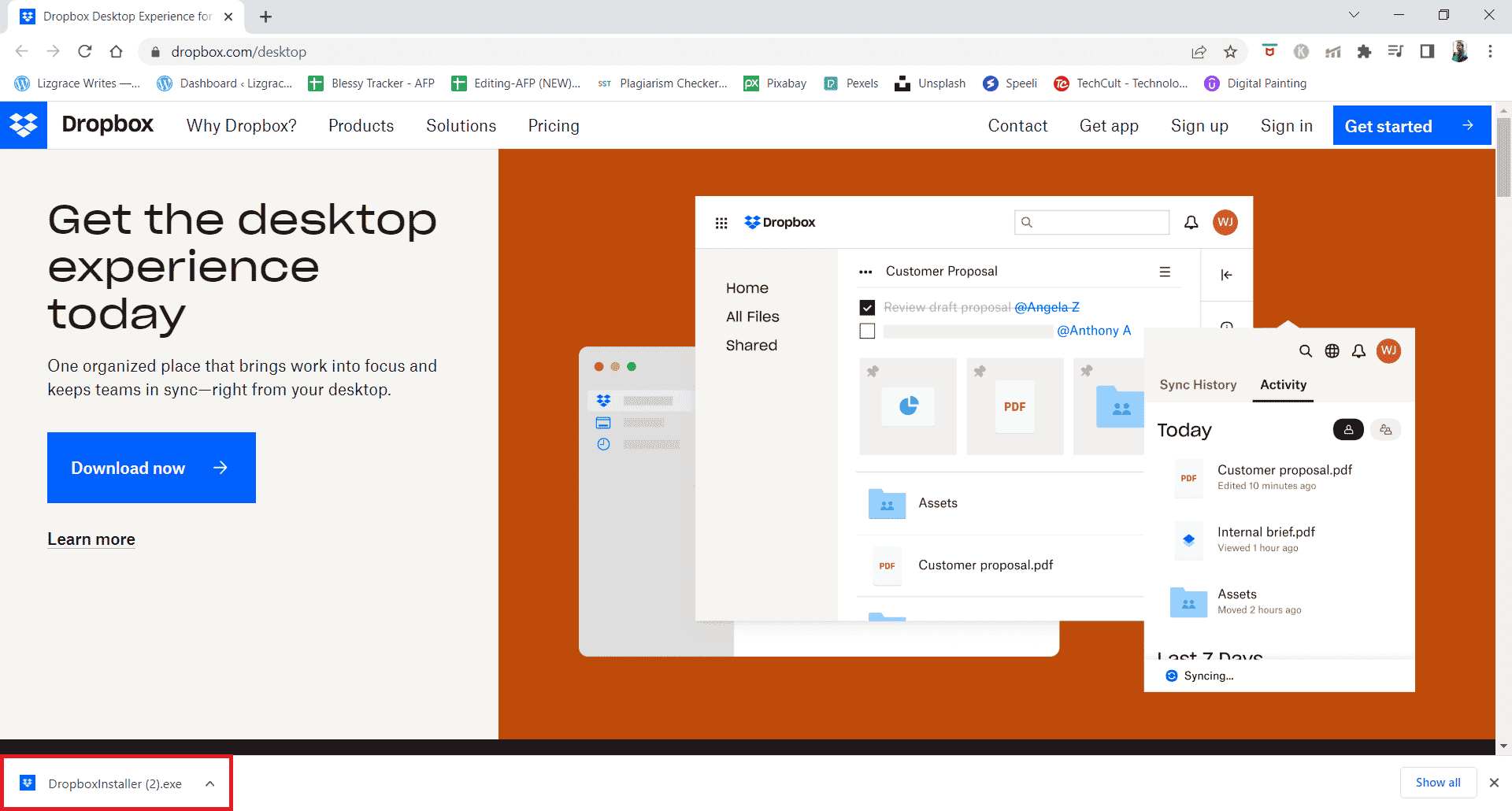
9. Klikk «Ja» i UAC-ledeteksten.
10. Vent til Dropbox-installasjonsprogrammet starter.
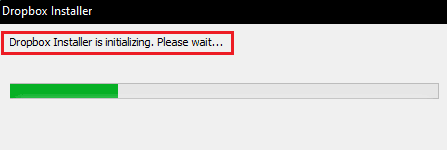
11. Vent noen minutter mens Dropbox-appen installeres.
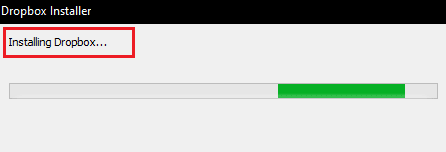
12. Til slutt logger du på kontoen din for å sette opp Dropbox på din PC.
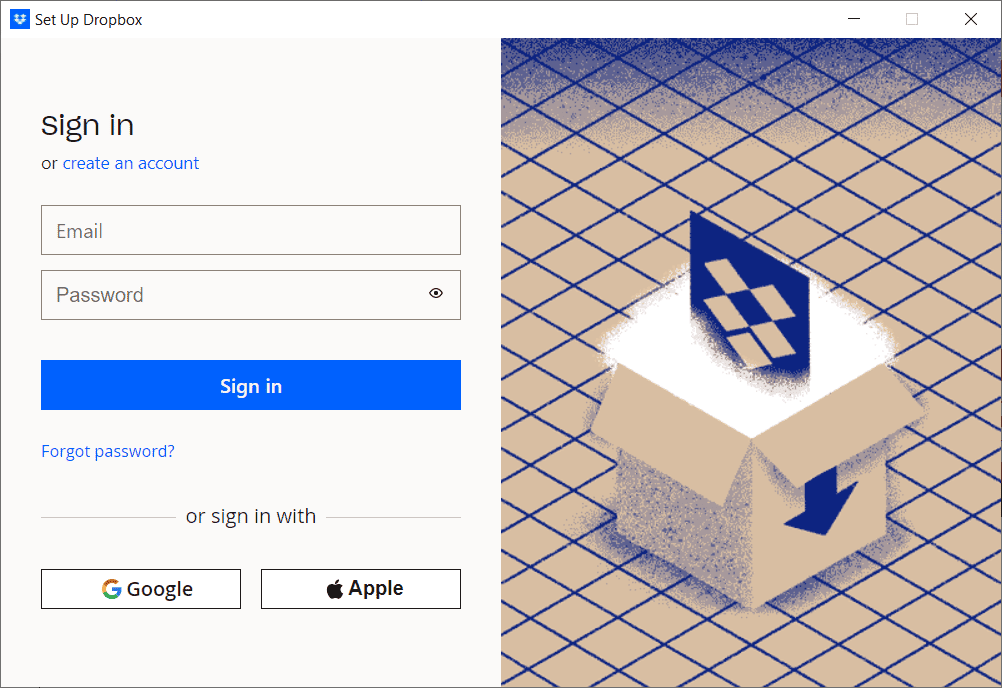
13. Du vil nå motta en melding som sier «Godt gjort! Dropbox installert». Klikk «Neste» for å velge planen din og begynne å sikkerhetskopiere filene dine fra PC-en.
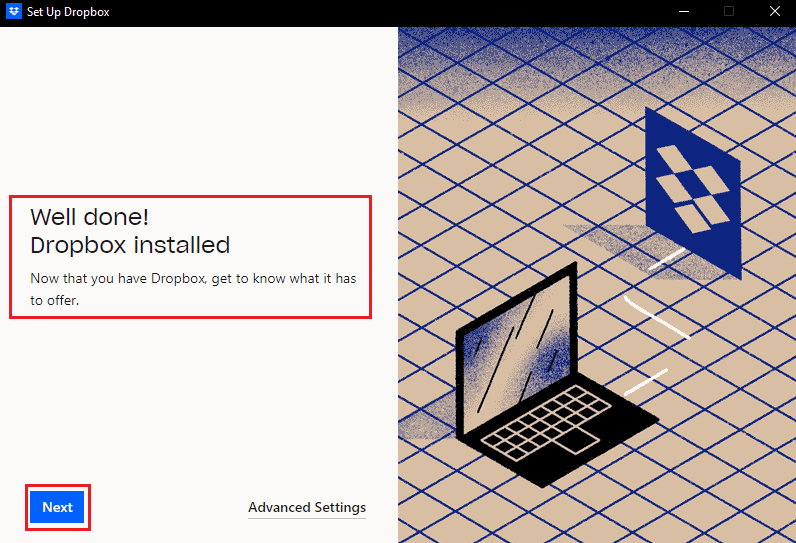
Dette er hvordan du kan fikse feilen «413 Request Entity Too Large» i Dropbox.
***
Vi håper at du nå vet hvordan du kan fikse feil 413 i Dropbox på Windows 10. Du kan gjerne gi oss tilbakemelding eller forslag om eventuelle emner du ønsker at vi skal skrive en artikkel om. Legg igjen en kommentar nedenfor, så tar vi en titt.