Selv om iMessage er kjent for sin brukervennlighet, har det dessverre også en historikk med uventede feil. En av de mest kjente er «iMessage venter på aktivering». Et annet, like irriterende problem, er feilmeldingen «iMessage må være aktivert for å sende denne meldingen», som kan dukke opp selv om meldingsappen din er korrekt konfigurert. Når du opplever dette, kan du begynne å lure på hva som har gått galt. Heldigvis er det ingen grunn til panikk. Denne artikkelen presenterer 10 metoder som kan hjelpe deg med å løse problemet med iMessage som ikke er aktivert på iPhone.
10 forslag for å løse iMessage-problemer på iPhone (2024)
1. Avslutt Meldinger-appen tvunget og prøv igjen
Det første du bør gjøre hvis iMessage ikke lar deg sende meldinger, er å tvangsavslutte appen.
- På iPhone og iPad uten hjemknapp: Sveip opp fra bunnen av skjermen og hold midt på skjermen. Deretter sveiper du opp på Meldinger-appens forhåndsvisning for å lukke appen.
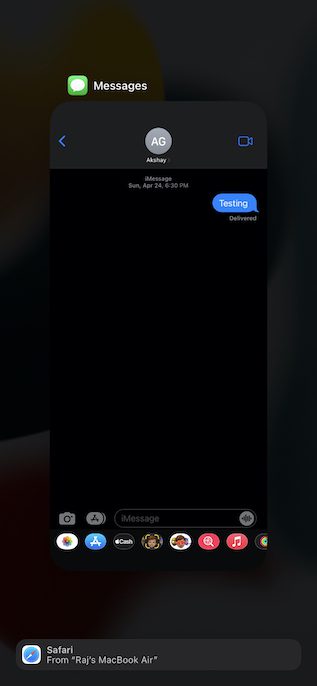
- På iPhone og iPad med hjemknapp: Dobbelttrykk på hjemknappen for å åpne appveksleren. Deretter sveiper du opp på appens forhåndsvisning for å tvangsavslutte Meldinger-appen.
2. Aktiver og deaktiver flymodus
Dersom internettforbindelsen din er ustabil, kan det føre til at iMessage ikke fungerer som den skal. Flymodus gir en rask måte å nullstille nettverkstilkoblingene dine på.
- På iPhone og iPad uten hjemknapp: Sveip ned fra øvre høyre hjørne av skjermen for å åpne kontrollsenteret, og trykk deretter på flymodusikonet for å aktivere det. Vent noen sekunder, og trykk deretter på flymodusikonet igjen for å deaktivere det.
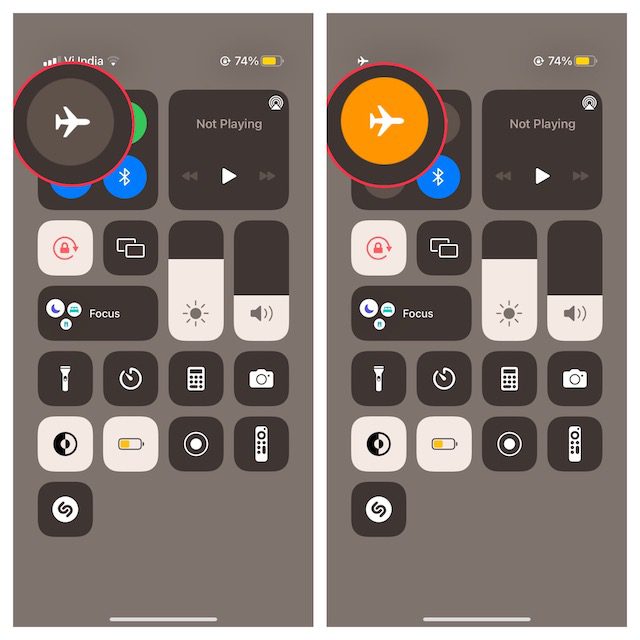
- På iPhone og iPad med hjemknapp: Sveip opp fra bunnen av skjermen for å få tilgang til kontrollsenteret, og trykk deretter på flyikonet for å aktivere det. Vent noen sekunder, og trykk deretter på flyikonet igjen for å slå det av.
3. Slå iMessage av og på
En vanlig løsning for problemer med iMessage er å slå tjenesten av og deretter på igjen. Dette har vist seg å være effektivt i mange tilfeller. Derfor vil vi prøve dette enkle trikset også denne gangen.
- Åpne Innstillinger-appen på din iPhone eller iPad og velg Meldinger. Deaktiver deretter iMessage-bryteren.
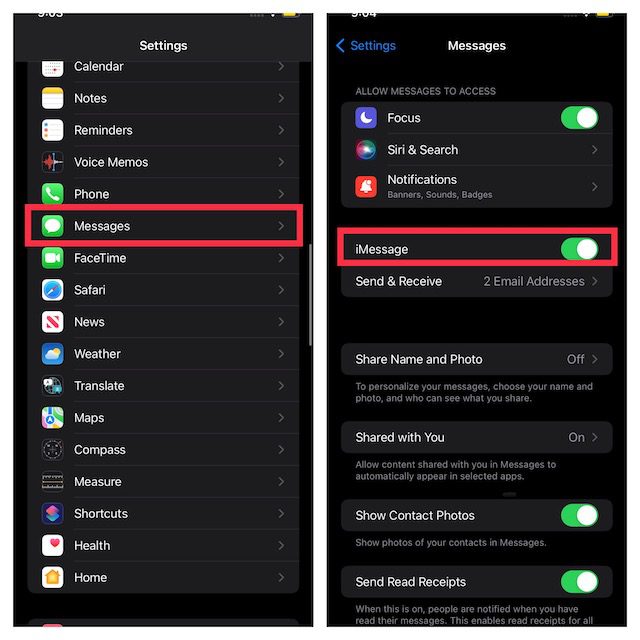
- Start enheten din på nytt. Når enheten er startet opp igjen, går du tilbake til iMessage-innstillingene og slår den på igjen.
4. Send som SMS når iMessage er utilgjengelig
iOS lar deg sende meldinger som SMS når iMessage ikke er tilgjengelig. Selv om dette ikke løser selve iMessage-problemet, sikrer det at meldingene dine blir sendt.
- Gå til Innstillinger-appen og velg Meldinger.
- Aktiver bryteren for Send som SMS.
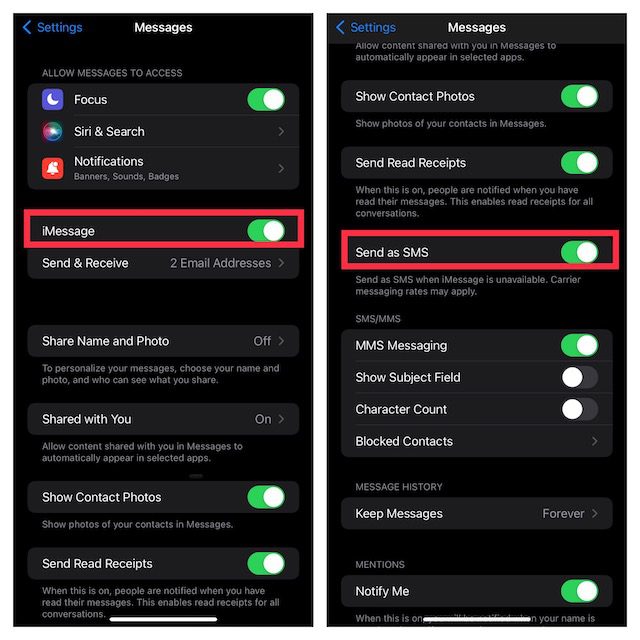
5. Tving omstart
Dukker feilmeldingen fortsatt opp? Vi har ikke gitt opp ennå. Nå skal vi tvangsstarte enheten. Denne metoden er kjent for å løse mange vanlige problemer på iPhone/iPad, og det kan være akkurat det du trenger.
- På iPhone/iPad uten hjemknapp: Trykk og slipp raskt volum opp-knappen. Trykk deretter og slipp raskt volum ned-knappen. Hold nå strømknappen inne til du ser Apple-logoen på skjermen.
- På iPhone 7 og 7 Plus: Hold strømknappen og volum ned-knappen samtidig inne til Apple-logoen dukker opp på skjermen.
- På iPhone 6s og iPad med hjemknapp: Trykk og hold hjemknappen og strømknappen samtidig inne til Apple-logoen vises på skjermen.
6. Sjekk iMessage-serverens status
Sørg for at iMessage-serveren ikke har driftsstans. Åpne en nettleser på enheten din og besøk Apples systemstatusside ( besøk ) for å bekrefte at den lille sirkelen ved siden av iMessage er grønn. Hvis sirkelen er oransje, betyr det at iMessage-serveren er nede. I dette tilfellet må du vente til Apple har løst problemet.
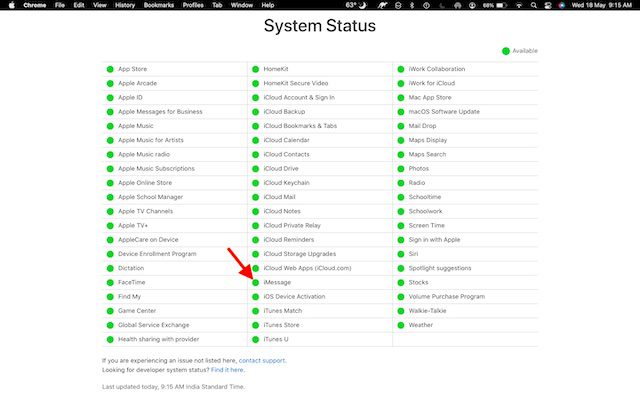
7. Programvareoppdatering
Programvareoppdateringer er ofte løsningen på mange problemer som oppstår på iOS og iPadOS. Hvis feilmeldingen vedvarer når du prøver å sende iMessage, bør du oppdatere enhetens programvare.
- Gå til Innstillinger-appen på iPhone eller iPad og velg Generelt.

- Velg deretter Programvareoppdatering, og last ned og installer den nyeste versjonen av iOS/iPadOS.
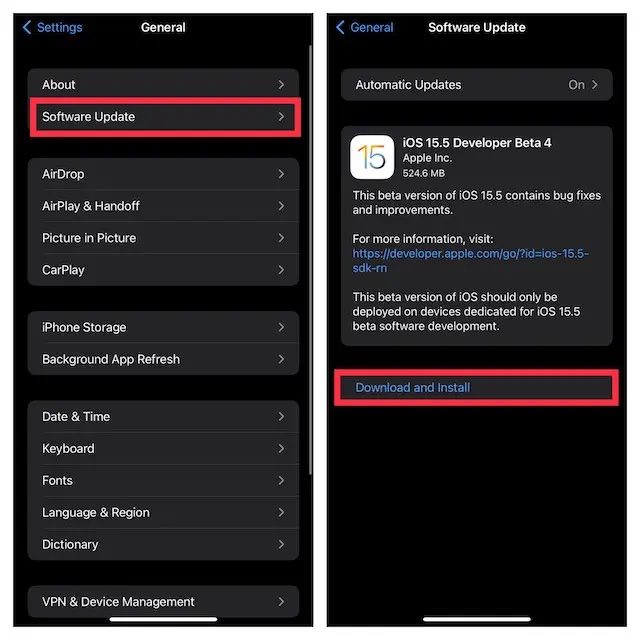
8. Tilbakestill nettverksinnstillinger
Hvis internettforbindelsen din er ustabil eller ikke fungerer som den skal, kan tilbakestilling av nettverksinnstillingene hjelpe.
- Gå til Innstillinger-appen på iPhone eller iPad og velg Generelt.

- Rull ned til bunnen og velg Overfør eller Tilbakestill iPhone/iPad.

- Trykk deretter på Tilbakestill og velg Tilbakestill nettverksinnstillinger.
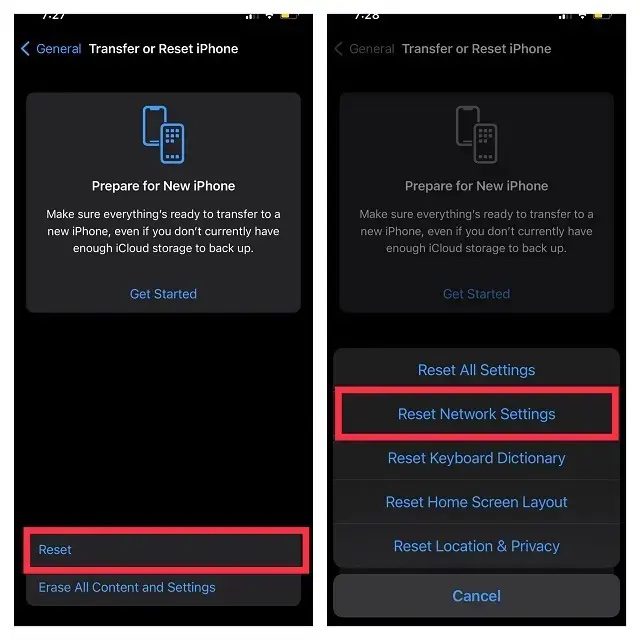
- Skriv inn enhetens passord og skjermtidspassord, og trykk deretter på Tilbakestill nettverksinnstillinger for å bekrefte handlingen.
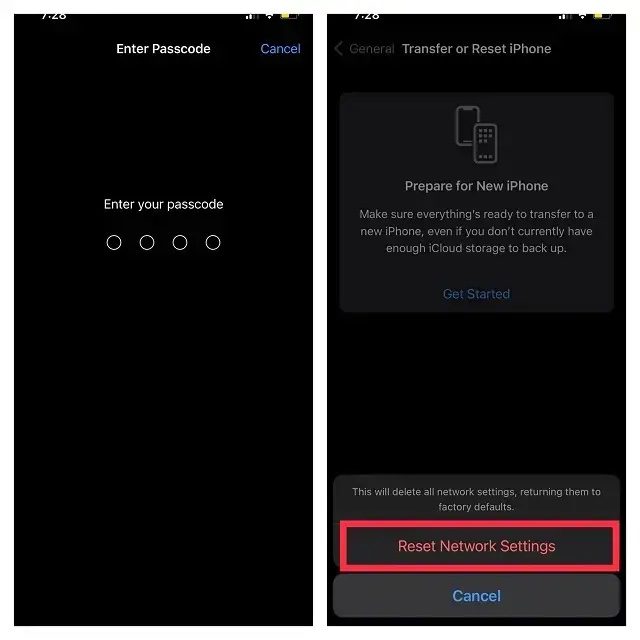
9. Logg ut av Apple ID og logg inn igjen
En ny innlogging kan løse mange iOS-relaterte problemer. Det kan derfor være verdt å prøve dette også.
- For å logge ut og inn av Apple ID, åpner du Innstillinger-appen på iPhone eller iPad og trykker på profilen din.
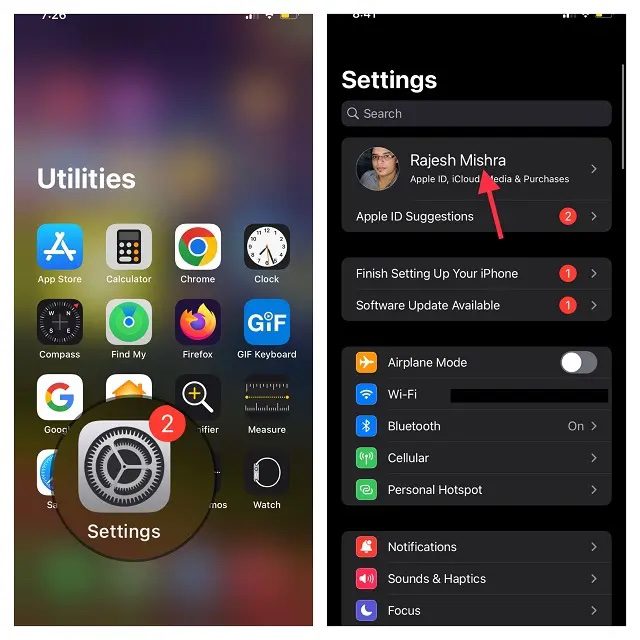
- Rull ned og trykk på Logg ut. Sørg for å ta vare på en kopi av viktig data før du logger ut av kontoen din.
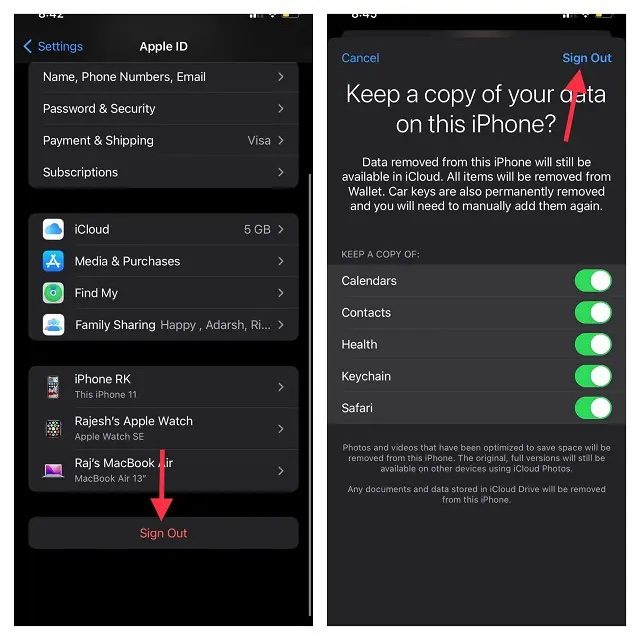
- Trykk deretter på Logg på iPhone/iPad i Innstillinger-menyen og bruk Apple ID og passord for å logge inn på kontoen din igjen.
10. Tilbakestill alle innstillinger
Hvis iMessage fortsatt ikke fungerer, kan du prøve å tilbakestille enheten til fabrikkstandard. Dette vil slette alle eksisterende innstillinger, inkludert Wi-Fi-passord, men beholder alle mediene og dataene dine intakt.
- Start Innstillinger-appen på iPhone eller iPad og velg Generelt.

- Rull ned til bunnen og velg Overfør eller Tilbakestill iPhone/iPad.

- Trykk deretter på Tilbakestill og velg Tilbakestill alle innstillinger.
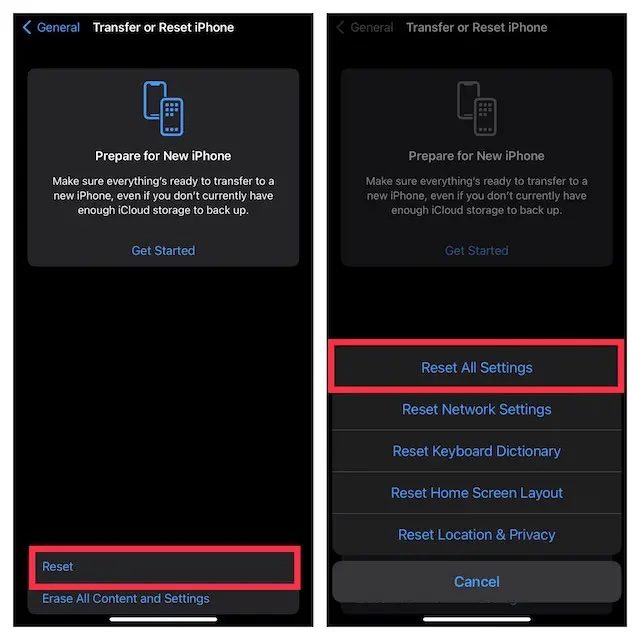
- Skriv inn enhetens passord og skjermtidspassord (hvis du blir bedt om det), og bekreft tilbakestillingen ved å trykke på Tilbakestill alle innstillinger i popup-vinduet.
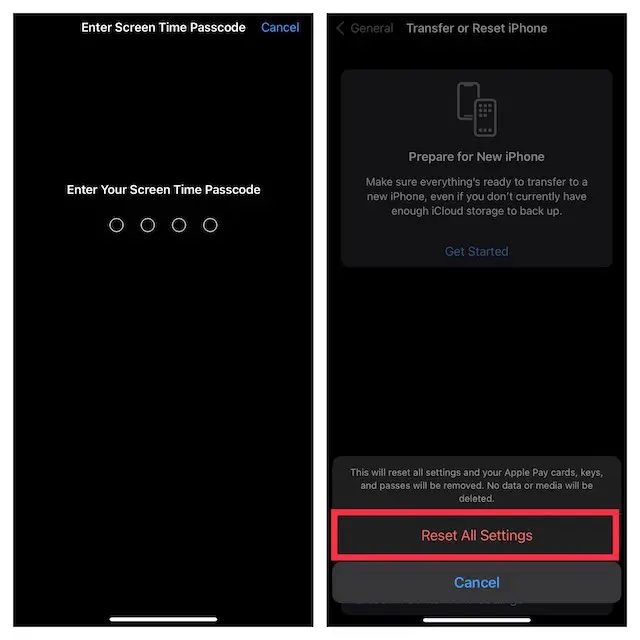
«iMessage må aktiveres for å sende denne meldingen» – Feilen er løst!
Forhåpentligvis fungerer iMessage som den skal igjen. Uansett om det var å slå av/på flymodus, deaktivere og aktivere iMessage, eller tilbakestille enheten din, del gjerne hvilken metode som fungerte for deg. Hvis du har andre tips som har fungert og som du mener bør inkluderes i denne artikkelen, så del dem med oss!