Windows tilbyr en funksjon kalt «Kjør som administrator», som gir brukere muligheten til å starte applikasjoner og programmer med administratorrettigheter. Dette kan være nyttig for å feilsøke problemer med datamaskinen. Men hva om denne funksjonen ikke fungerer som den skal, og du mister tilgangen til administratorrettigheter?
Denne guiden tar for seg dette problemet. La oss utforske ulike metoder for å løse «Kjør som administrator»-problemet i Windows.
Hva forårsaker at «Kjør som administrator» ikke fungerer?
Før vi begynner feilsøkingen, er det viktig å forstå de potensielle årsakene til problemet. Generelt sett kan «Kjør som administrator» slutte å fungere på grunn av følgende:
- Gruppepolicy eller Brukerkontokontroll (UAC) blokkerer applikasjonen eller programmet du prøver å kjøre.
- Brukerkontoen som er koblet til enheten din har ikke administratorrettigheter.
- Skadede systemfiler eller registeroppføringer hindrer muligheten til å kjøre programmer som administrator.
- Datamaskinen er infisert med skadelig programvare som forstyrrer funksjonaliteten.
Nå som du er klar over de mulige årsakene, la oss se på hvordan vi kan fikse dette.
1. Start datamaskinen på nytt
Hvis du opplever vanskeligheter med å kjøre programmer med administratorrettigheter, kan en omstart av datamaskinen ofte løse problemet. Dette enkle tiltaket fjerner eventuelle midlertidige feil og tilbakestiller systemet til en standardtilstand.
2. Sjekk kontotypen din
Det er viktig å merke seg at ikke alle brukerkontoer har samme rettigheter. For å kjøre programmer med administratorrettigheter, må du ha en administratorkonto. Kontroller derfor kontotypen din i Kontrollpanel. Hvis kontoen ikke er merket som en administratorkonto, bytt til en administratorkonto eller opprett en ny.
3. Kontroller innstillinger for Brukerkontokontroll
Windows Brukerkontokontroll (UAC) er en sikkerhetsfunksjon som hindrer skadelig programvare fra å bli installert på datamaskinen din. Denne funksjonen kan noen ganger blokkere deg fra å bruke forhøyede rettigheter.
For å utelukke UAC som årsak til problemet, sjekk innstillingene for brukerkontokontroll i Kontrollpanel. Hvis UAC er satt til høyeste nivå, reduser det til standardnivå. Slik gjør du det:
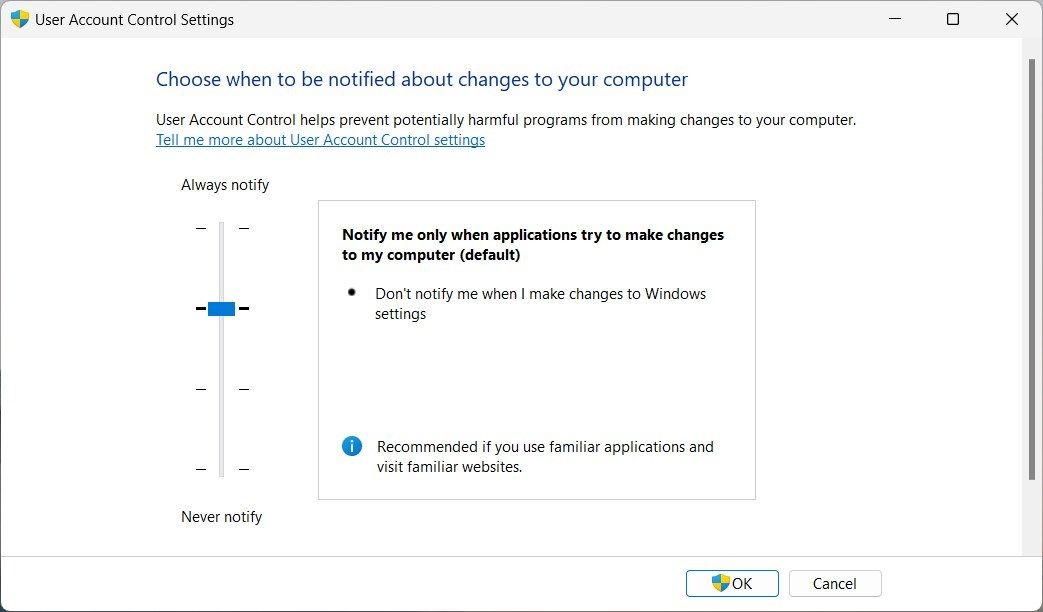
Lukk vinduet og start datamaskinen på nytt. Etter omstarten, forsøk å kjøre programmet med «Kjør som administrator»-funksjonen for å se om det fungerer.
4. Endre innstillinger for gruppepolicy
Hvis «Kjør som administrator»-funksjonen fortsatt ikke fungerer etter å ha prøvd de ovennevnte forslagene, kan det være at gruppepolicyinnstillingene blokkerer funksjonen. For å løse dette, åpne «Lokal gruppepolicyredigering» og sjekk innstillingene.
Slik gjør du det:
Datamaskinkonfigurasjon > Windows-innstillinger > Sikkerhetsinnstillinger > Lokale policyer > Sikkerhetsalternativer
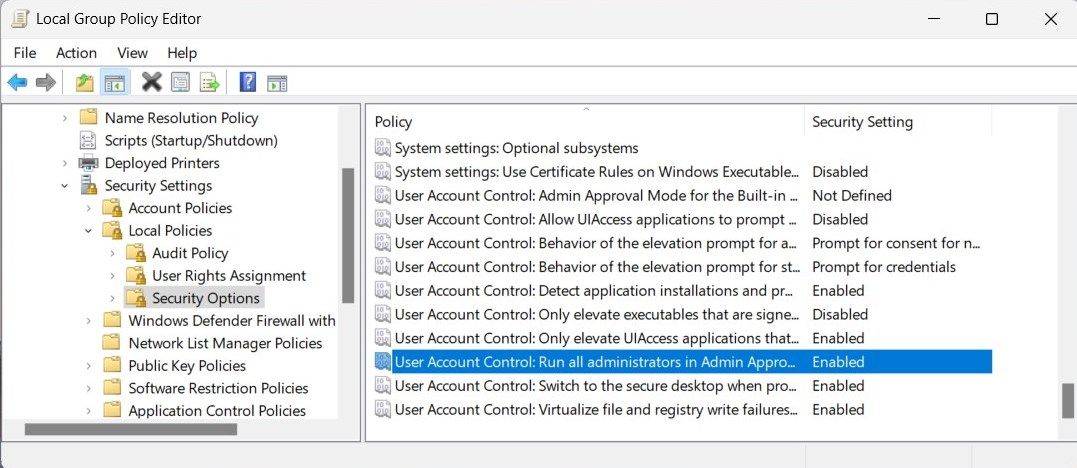
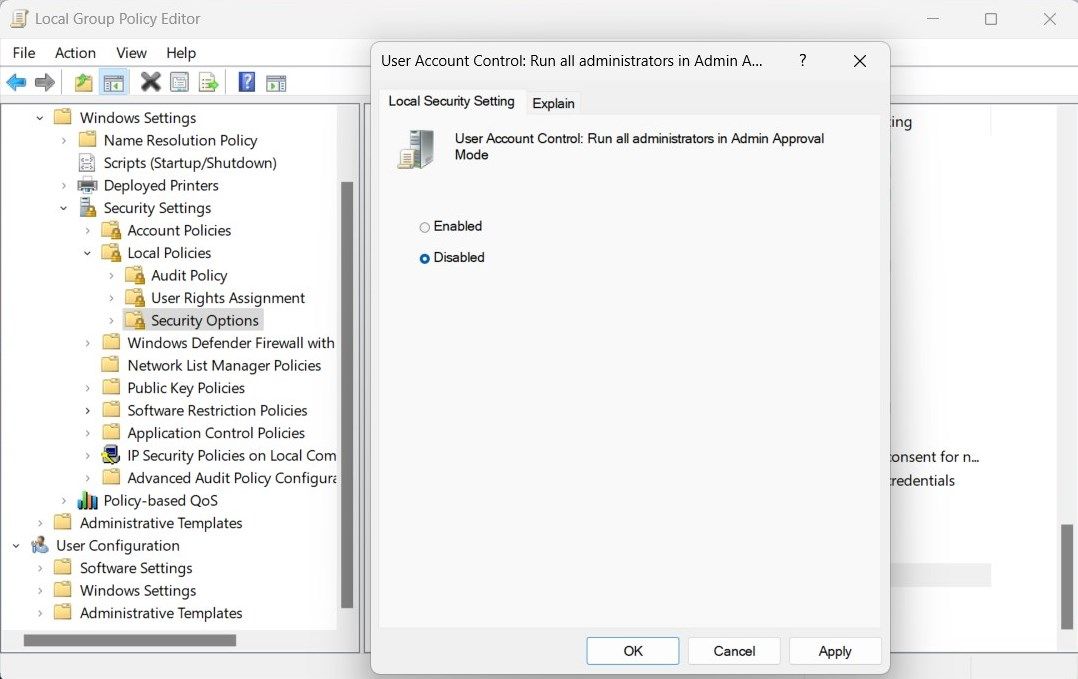
Etter omstart, prøv å kjøre et program med forhøyede rettigheter. Det skal fungere nå. Husk å reaktivere innstillingen for «Admin Approval Mode» etter at feilsøkingen er fullført.
Når du høyreklikker på et program eller en fil, vises ofte «Kjør som administrator» i hurtigmenyen. Hvis dette alternativet mangler, bør du undersøke hurtigmenyoppføringene.
Denne løsningen innebærer redigering av Windows-registeret. En enkelt feil kan forårsake alvorlige problemer. Utvis forsiktighet og ta en sikkerhetskopi av registeret før du gjør endringer.
Slik rydder du opp i kontekstmenyen:
Datamaskin\HKEY_CLASSES_ROOT\*\shellex\ContextMenuHandlers
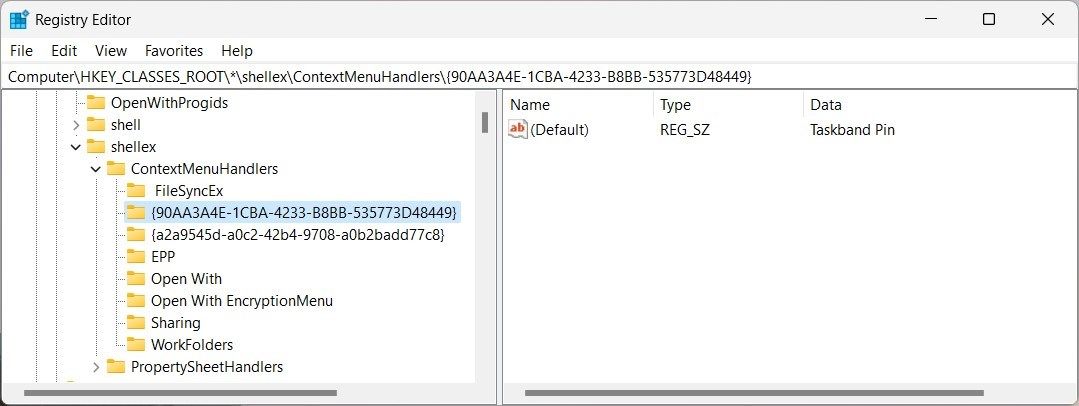
Når datamaskinen har startet på nytt, skal «Kjør som administrator» vises i hurtigmenyen. Prøv å kjøre et program med forhøyede rettigheter for å se om det fungerer.
6. Prøv noen generelle løsninger
I tillegg til de nevnte løsningene, finnes det noen generelle feilsøkingsmetoder som kan fungere i ulike situasjoner. Prøv disse hvis du fortsatt har problemer med å kjøre programmer med administratorrettigheter:
- Reparer skadede systemfiler: Dette verktøyet gjenoppretter ødelagte eller manglende systemfiler. Bruk det til å fikse årsaken til problemet.
- Utfør en ren oppstart: En ren oppstart starter Windows med bare de viktigste tjenestene og programmene. Dette kan hjelpe deg med å identifisere tredjepartsprogramvare som forårsaker problemet.
- Opprett en ny administratorbrukerkonto: Hvis alt annet mislykkes, prøv å opprette en ny administratorkonto og logg inn på den. Dette vil avdekke om problemet skyldes en skadet eksisterende konto.
Feilsøking av «Kjør som administrator» i Windows
Vi håper denne guiden har hjulpet deg med å løse problemet med «Kjør som administrator» i Windows. Til tross for at dette er et relativt vanlig problem, er det som regel enkelt å fikse når du vet hva du skal gjøre.
Hvis ingen av feilsøkingstrinnene har fungert, kan du prøve å kjøre en fullstendig systemskanning med et avansert antivirusprogram. Noen former for skadelig programvare kan hindre deg fra å kjøre programmer som administrator. En grundig skanning skal kunne oppdage og fjerne all skadelig programvare, slik at du kan bruke datamaskinen som normalt igjen.