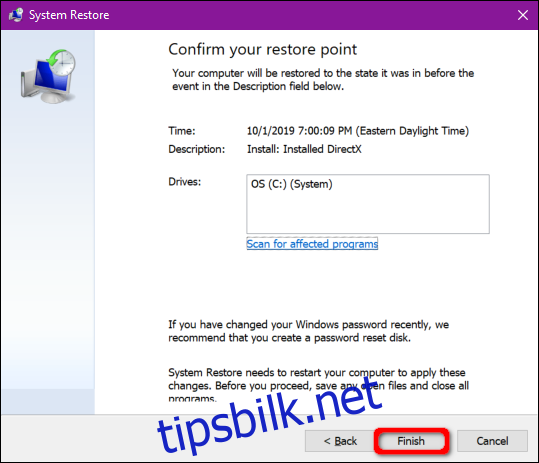Når du starter et dataspill eller strømmer en film, kan det være frustrerende å oppleve at lyden mangler. Det kan være vanskelig å umiddelbart fastslå årsaken til dette problemet. Denne veiledningen gir deg steg-for-steg-instruksjoner for å feilsøke og løse lydproblemer i Windows 10.
Lydproblemer kan være komplekse. De kan skyldes problemer med tredjepartsprogramvare, som krever oppdatering, eller de kan være relatert til selve Windows 10 eller den underliggende maskinvaren. Løsninger kan inkludere installasjon av nye drivere, justering av innstillinger, eller til og med tilbakestilling til et tidligere gjenopprettingspunkt.
Denne veiledningen starter med de mest grunnleggende trinnene og går gradvis over til mer avanserte løsninger dersom du fortsatt opplever lydproblemer.
Sjekk de Enkle Løsningene Først
Det er lett å bli frustrert over lydproblemer, men noen ganger kan årsaken være så enkel som et utilsiktet trykk på dempeknappen for mikrofonen.
Start med å forsikre deg om at lyden ikke er dempet på PC-en. Hvis tastaturet ditt har volumkontroller, prøv å trykke på en av disse tastene eller vri på volumhjulet. Du skal da kunne se at volumnivået endres på skjermen. Du kan også sjekke ikonet for høyttaler på oppgavelinjen ved siden av systemklokken.
Som illustrert nedenfor, indikerer et «X» ved siden av høyttalerikonet at lyden er dempet. Klikk på høyttalerikonet for å åpne volumkontrollen.
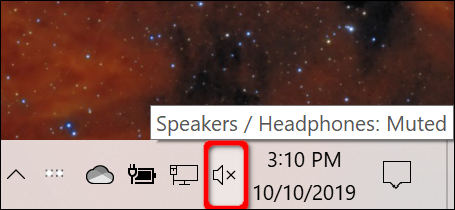
Klikk deretter på høyttalerikonet til venstre for glidebryteren for å slå lyden på.

Sørg også for at lyden ikke er dempet eller skrudd ned på maskinvaren. For eksempel kan høyttalerne dine ha egne volumkontroller, eller det kan hende de er koblet fra PC-en eller strømuttaket.
På samme måte kan hodetelefoner eller mikrofoner ha innebygde volumkontroller som er skrudd ned, eller de kan være frakoblet PC-en.
Eksemplet nedenfor viser et Logitech-headsets innebygde kontroller for lyd (hjulet) og en innebygd mikrofon (bryteren).

En annen enkel løsning er å sjekke om problemet er relatert til en spesifikk applikasjon eller programvare installert på datamaskinen din. Det kan være feil med selve appen eller programmet, som trenger en oppdatering, eller lyden kan være skrudd ned eller dempet internt.
Dette eksemplet viser dempet lyd i YouTube.
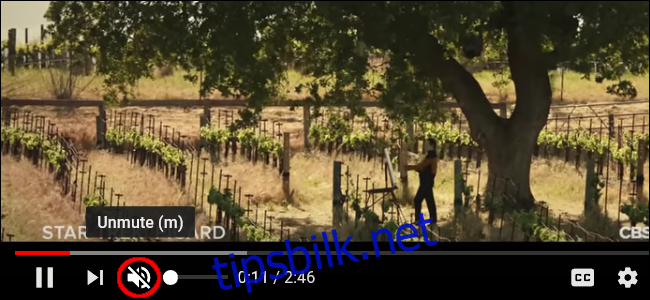
Andre mulige løsninger inkluderer å installere alle tilgjengelige Windows 10-oppdateringer eller å starte PC-en på nytt.
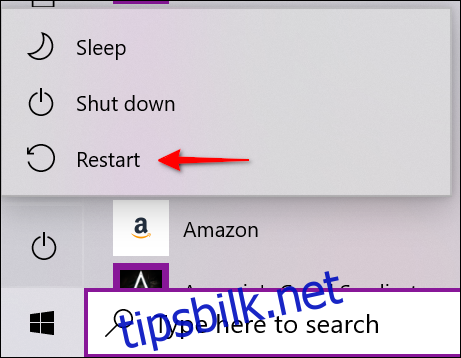
Bekreft Standard Lydenhet
Normalt sett bør du bare ha én lydenhet installert. Men listen over enheter kan vokse hvis du har eksterne enheter som HTC Vive, en trådløs Xbox-kontroller, hodetelefoner og lignende.
Det kan oppstå situasjoner der du veksler mellom å bruke hodetelefoner og PC-ens innebygde høyttalere, men Windows 10 fortsetter å sende lyd gjennom de frakoblede hodetelefonene.
Du kan bekrefte standard lydenhet på to måter: via oppgavelinjen eller kontrollpanelet.
Oppgavelinjens Metode
Klikk på høyttalerikonet ved siden av systemklokken. Du vil se navnet på den nåværende avspillingsenheten over popup-panelet for volum. Klikk på navnet for å vise en popup-liste merket «Velg avspillingsenhet». Prøv å velge en annen lydenhet fra listen til du hører lyd.
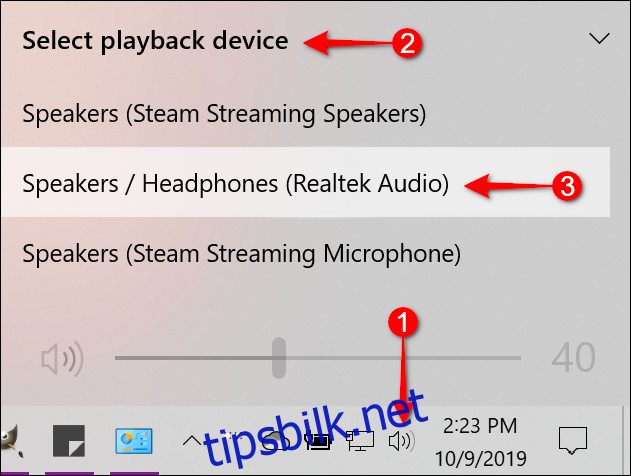
Hvis ingen av de tilgjengelige enhetene fungerer, går du videre til avsnittet «Kjør feilsøking».
Kontrollpanelmetoden
Trykk på Windows-tasten, skriv «Kontrollpanel» i søkefeltet på oppgavelinjen, og velg Kontrollpanel-applikasjonen i resultatene. Deretter velger du «Maskinvare og lyd» fra hovedmenyen i kontrollpanelet, og så «Lyd» i det neste vinduet.
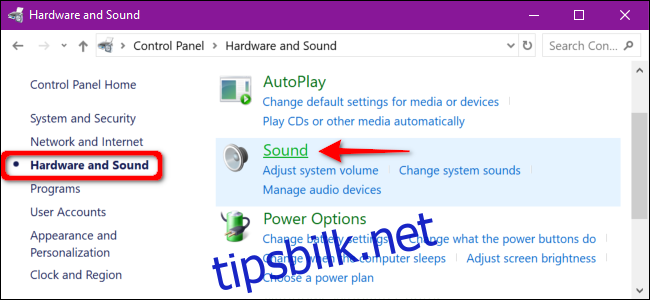
Dialogboksen Lyd vil nå vises. Sørg for at den riktige lydenheten er satt som standard. Hvis ikke, klikk på enheten og trykk på «Angi standard»-knappen. Klikk deretter «OK» for å fullføre endringen.
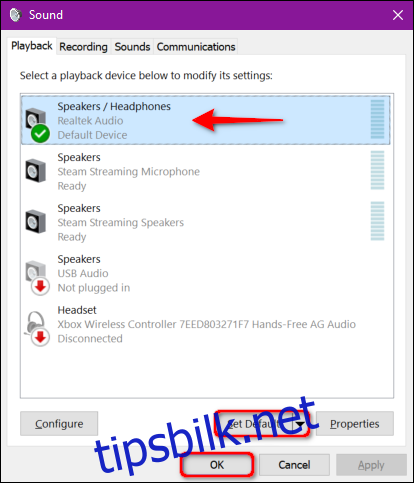
Kjør Feilsøkingsverktøyet
Windows 10 har et innebygd feilsøkingsverktøy som kan skanne systemet og foreslå løsninger.
Trykk på Windows-tasten, skriv «Lyd» i søkefeltet på oppgavelinjen, og velg «Finn og fiks problemer med avspilling av lyd» i resultatene. Dette åpner et feilsøkingsverktøy i kontrollpanelet.
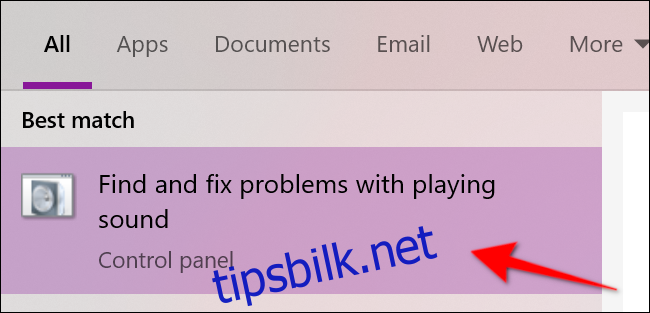
Du kan også få tilgang til dette feilsøkingsverktøyet ved å gå til Start > Innstillinger > System > Lyd > Feilsøking.
Når feilsøkingen har skannet etter lydenheter, velger du den enheten du vil feilsøke, og klikker «Neste».
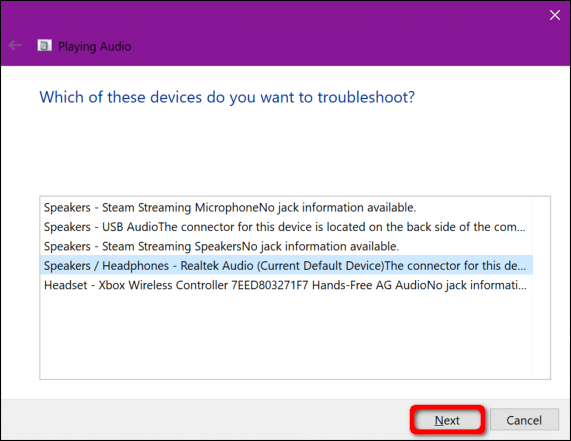
Windows 10 vil nå søke etter problemer. Følg alle instruksjonene for å forsøke å løse lydproblemet.
Start Lydtjenestene På Nytt
Trykk på Windows-tasten, skriv «Tjenester» i søkefeltet på oppgavelinjen, og velg «Tjenester»-applikasjonen i resultatene.
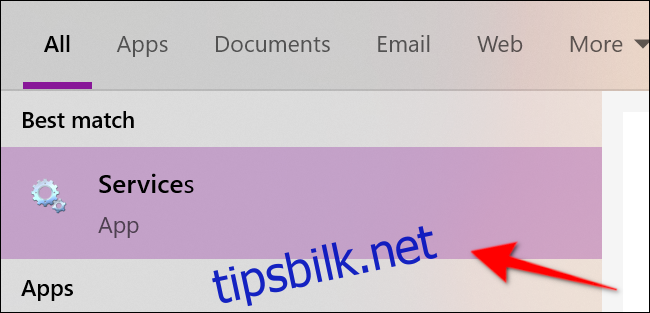
I Tjenester-vinduet må du starte disse tre tjenestene på nytt:
Remote Procedure Call (RPC)
Windows Audio
Windows Audio Endpoint Builder
For hver tjeneste, klikk en gang for å velge, høyreklikk for å åpne tjenestens meny, og velg deretter alternativet «Start på nytt». Hvis «Start på nytt» er nedtonet, prøv alternativet «Oppdater» i stedet.
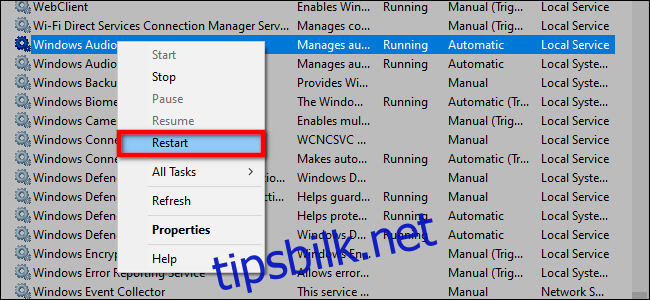
Slå Av Lydforbedringer
Disse «forbedringene» som leveres av lydmaskinvareleverandører og Microsoft, er ment å gi deg best mulig lydopplevelse. Men de kan noen ganger forårsake problemer.
Skriv «Kontrollpanel» i oppgavelinjen og velg kontrollpanelet i resultatene.
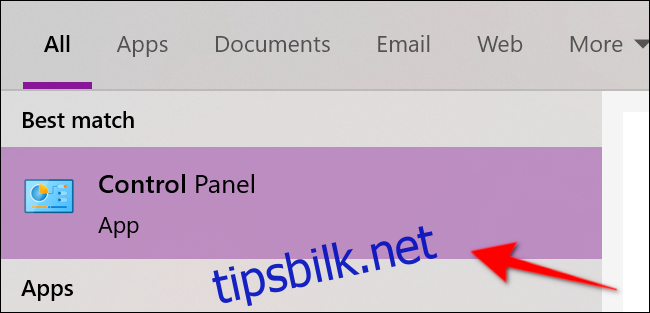
Velg «Maskinvare og lyd» på hovedmenyen i kontrollpanelet, etterfulgt av «Lyd» i neste vindu.
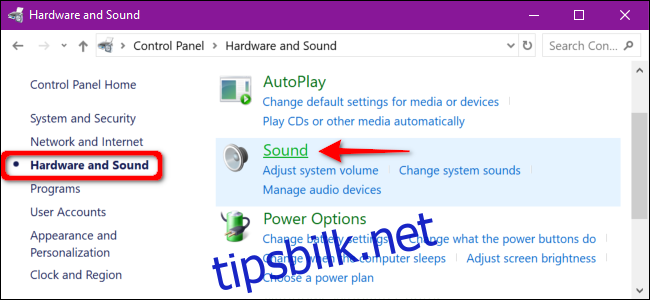
Velg lydenheten under «Avspilling»-fanen, og høyreklikk for å åpne en meny. Velg deretter «Egenskaper» nederst.
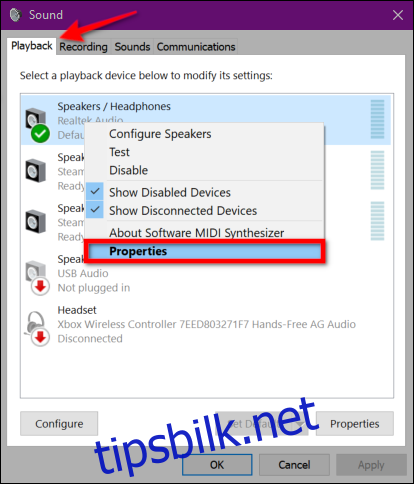
Når vinduet for egenskaper for høyttaler/hodetelefoner vises, klikker du på fanen «Forbedringer». Merk av i boksen ved siden av «Deaktiver alle lydeffekter» (eller «Deaktiver alle forbedringer»). Bekreft endringen ved å klikke «OK».
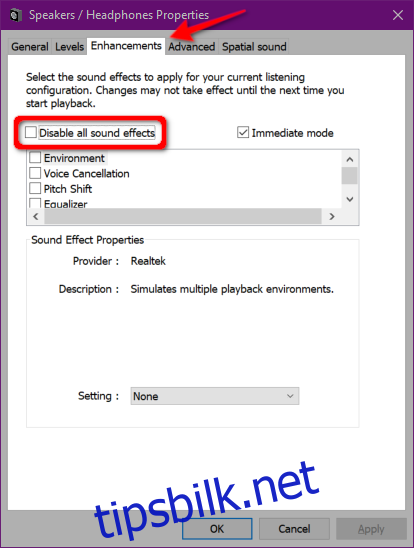
Hvis dette ikke fungerer, kan det hende du ikke har den korrekte lydenheten angitt som standard. Følg instruksjonene for kontrollpanelmetoden for å angi standard lydenhet. Hvis problemet vedvarer, fortsett til neste steg.
Endre Lydformat
Det kan være at gjeldende lydformat ikke fungerer optimalt med maskinvaren på PC-en din. For å sjekke dette, skriv «Kontrollpanel» i oppgavelinjen og velg kontrollpanelet i resultatene.
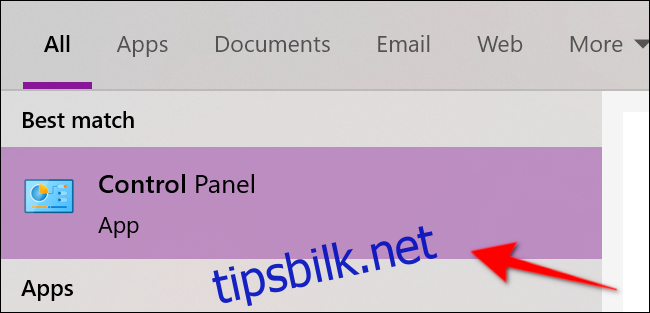
Velg «Maskinvare og lyd» fra hovedmenyen i kontrollpanelet, og deretter «Lyd» i det neste vinduet.
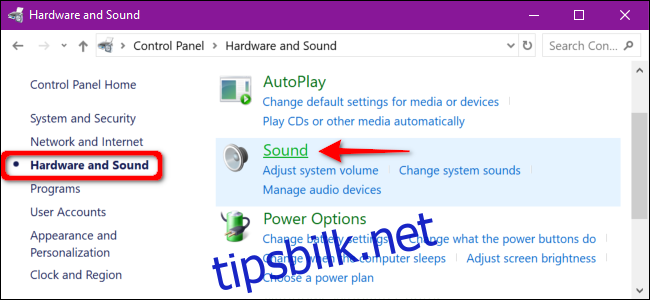
Velg lydenheten under «Avspilling»-fanen, og høyreklikk for å åpne en meny. Velg «Egenskaper» nederst i menyen.
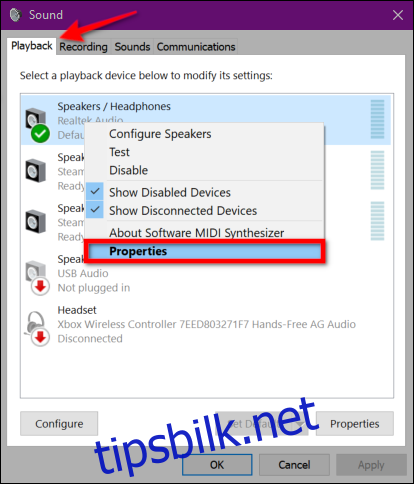
Når vinduet for egenskaper for høyttaler/hodetelefoner vises, klikker du på fanen «Avansert». En rullegardinmeny vises i delen «Standardformat». Prøv å velge et annet format og klikk på «Test»-knappen for å sjekke om det fungerer. Hvis det fungerer, klikk «Bruk» og deretter «OK».
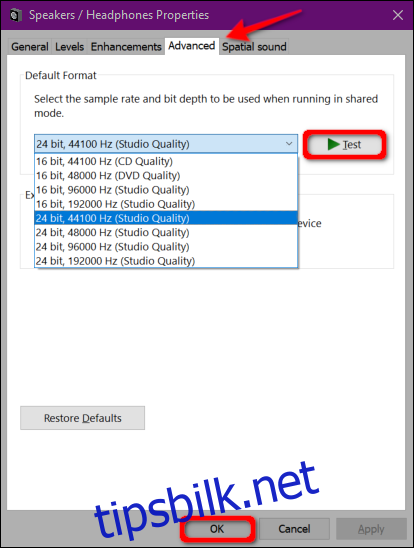
Hvis det å endre lydformat ikke fungerer, fortsetter du til neste avsnitt om å oppdatere lyddriveren.
Oppdater Driveren
Det er to måter å oppdatere lyddriveren på. Mange PC-er fra Dell, HP og andre produsenter kommer med et «kommandosenter»-program som kan skanne enheten din og installere de nyeste driverne.
For eksempel leveres Alienware-PC-er med SupportAssist, som søker etter utdaterte drivere, maskinvareproblemer og mer. Kjør disse programmene for å se etter driveroppdateringer.
Den andre metoden er å oppdatere driveren manuelt gjennom Enhetsbehandling. Høyreklikk på Start-knappen og velg «Enhetsbehandling» i hurtigmenyen.
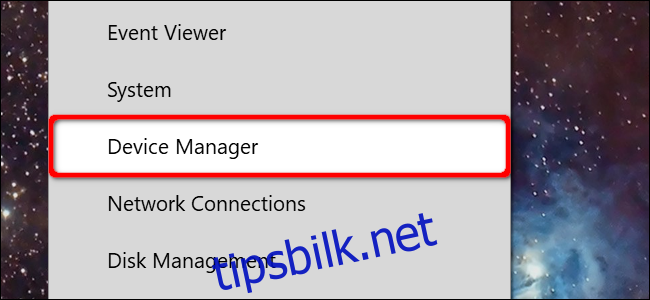
Velg og utvid «Lyd-, video- og spillkontrollere» for å vise alle tilgjengelige lydenheter. Klikk en gang på den primære lydenheten (dette eksemplet bruker Realtek Audio) og høyreklikk for å åpne en popup-meny. Velg alternativet «Oppdater driver».
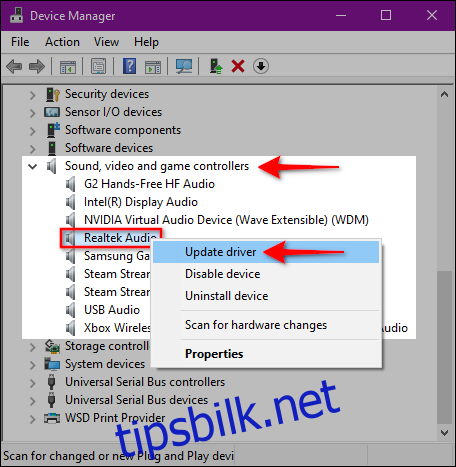
I det neste vinduet velger du «Søk automatisk etter oppdatert driverprogramvare».
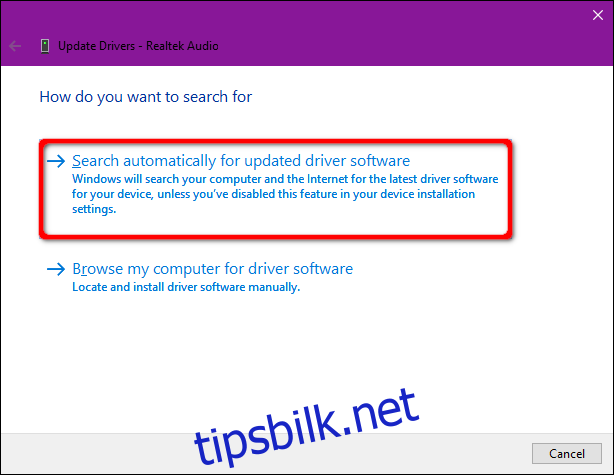
Du kan også laste ned nye drivere fra produsentens nettside og lagre dem på PC-en. Hvis du velger den metoden, velger du «Bla gjennom datamaskinen etter driverprogramvare» i stedet. Bare pek Windows 10 mot mappen hvor du har lagret driveren.
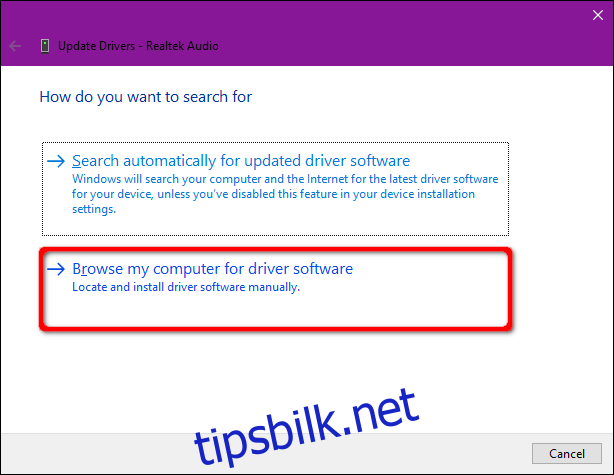
Et annet alternativ under «Bla gjennom datamaskinen etter driverprogramvare» er å installere kompatible drivere fra en liste. I stedet for å peke til en fil, klikker du på «La meg velge fra en liste over tilgjengelige drivere på datamaskinen».
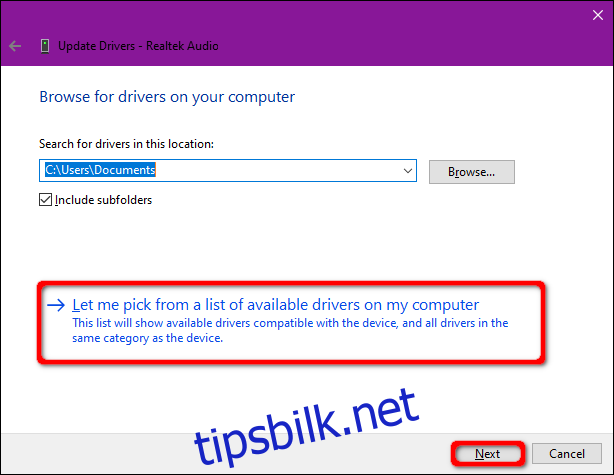
Sørg for at «Vis kompatibel maskinvare»-boksen er krysset av. Velg deretter en av driverne som vises i listen, og klikk «Neste» for å fullføre installasjonen.
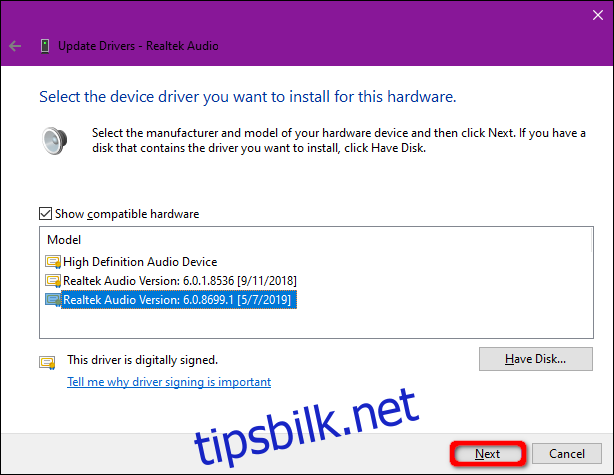
Avinstaller og Installer Lydenheten På Nytt
Du kan prøve å fjerne lydenheten helt og la Windows 10 oppdage og installere den riktige driveren på nytt.
Høyreklikk på Start-knappen og velg «Enhetsbehandling» i hurtigmenyen.
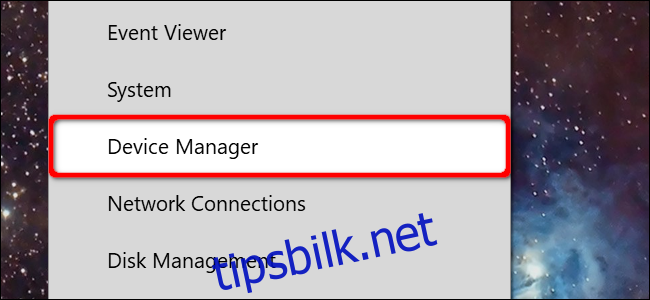
Når Enhetsbehandling vises, velg og utvid «Lyd-, video- og spillkontrollere». Klikk en gang på den primære lydenheten (dette eksemplet bruker Realtek Audio) og høyreklikk for å åpne en popup-meny. Velg alternativet «Avinstaller enhet», og start PC-en på nytt.
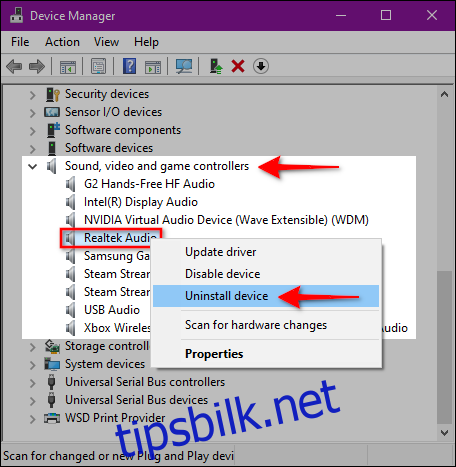
Windows 10 skal installere den nødvendige lyddriveren på nytt etter omstart. For å sjekke, gå tilbake til Enhetsbehandling og se om lydenheten din er oppført under «Lyd-, video- og spillkontrollere».
Hvis enheten ikke er der, klikk for å velge kategorien, deretter høyreklikk og velg «Søk etter maskinvareendringer».
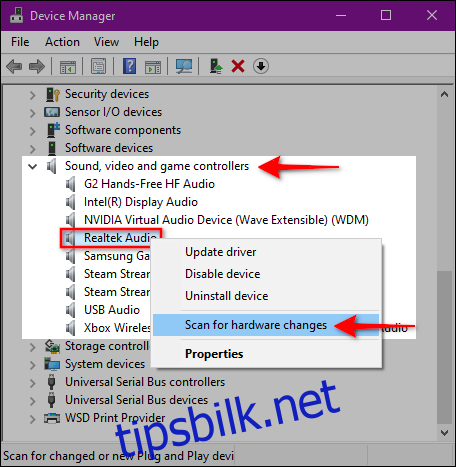
Hvis lydenheten fortsatt ikke vises, kan det hende du har maskinvareproblemer som ikke kan løses med en driveroppdatering eller ny installasjon.
Utfør en Systemgjenoppretting
Hvis ingen av de andre løsningene fungerer, kan du prøve å gjenopprette PC-en til et tidligere tidspunkt, i håp om at Windows 10 har opprettet et gjenopprettingspunkt før lydproblemene startet.
Skriv «Gjenopprett» i søkefeltet på oppgavelinjen, og velg «Opprett et gjenopprettingspunkt» i resultatene.
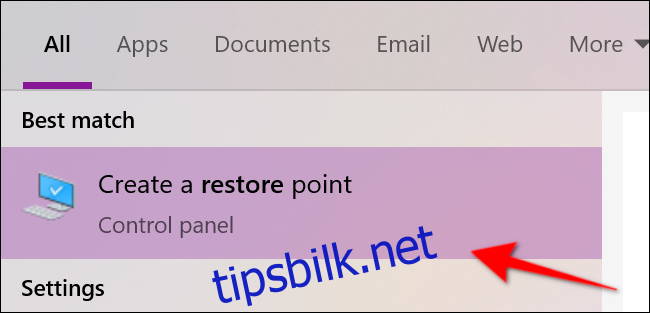
Klikk på knappen «Systemgjenoppretting» i vinduet med systemegenskaper for å starte tjenesten.
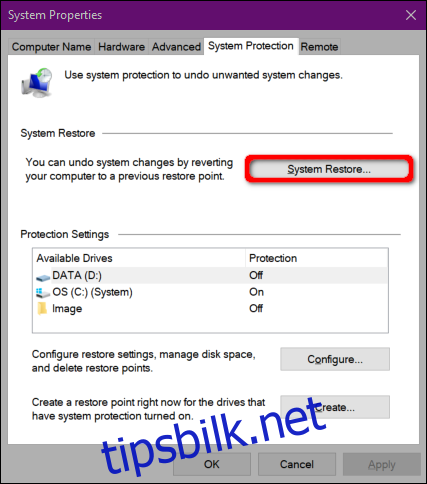
Et vindu for systemgjenoppretting vises. Klikk «Neste» for å fortsette.
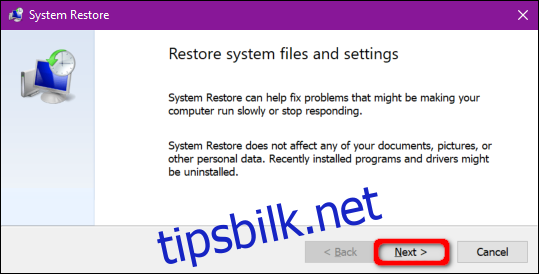
Kryss av for «Vis flere gjenopprettingspunkter» og velg et gjenopprettingspunkt som er datert før lydproblemene startet. Klikk på «Neste» for å fortsette.
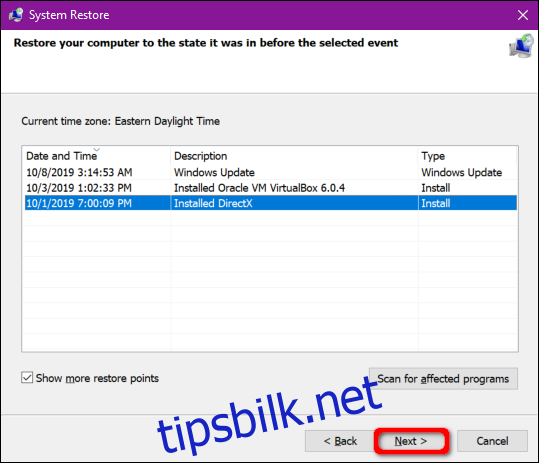
Klikk på «Fullfør», og Windows 10 vil fortsette med å gjenopprette PC-en.