Selv om Windows 11 er designet for en problemfri brukeropplevelse, kan det oppstå utfordringer med Wi-Fi-tilkoblingen. Det kan hende at din PC eller bærbare datamaskin klarer å identifisere og koble seg til Wi-Fi-nettverket, men likevel ikke laste inn nettsider eller bruke online applikasjoner. Heldigvis finnes det løsninger for å gjenopprette internettilgangen ved å justere visse innstillinger.

Les videre for å lære hvordan du sikrer at din Windows 11-maskin alltid har stabil tilgang til internett.
Wi-Fi tilkoblet, men ingen internett i Windows 11
Dette problemet skyldes ofte feil i internettmaskinvaren, som krever en omstart av ruteren eller modemet. Alternativt kan det være feil i de trådløse innstillingene på PC-en. Ved å endre disse innstillingene, kan du fjerne hindringer og surfe på nettet uten problemer.
Restart PC-en og ruter/modem
Hvis systemet sliter med å opprette en stabil forbindelse, kan en omstart av PC-en hjelpe ved å fjerne midlertidige feil. I noen tilfeller ligger problemet i ruteren eller modemet. Hvis omstart av PC-en ikke løser problemet, kan en omstart av ruteren eller modemet være løsningen. Finn restart-knappen på baksiden av enheten og trykk på den. Lysene vil blinke, noe som indikerer at den starter på nytt.
Juster nettverksinnstillingene
En feil IP-adresse kan hindre PC-en fra å få tilgang til internett. Her er hvordan du endrer IP-adressen:
- Høyreklikk på Start-menyen.

- Klikk på «Innstillinger» og velg «Nettverk og Internett».

- Velg «Wi-Fi» og klikk på navnet på ditt Wi-Fi-nettverk.
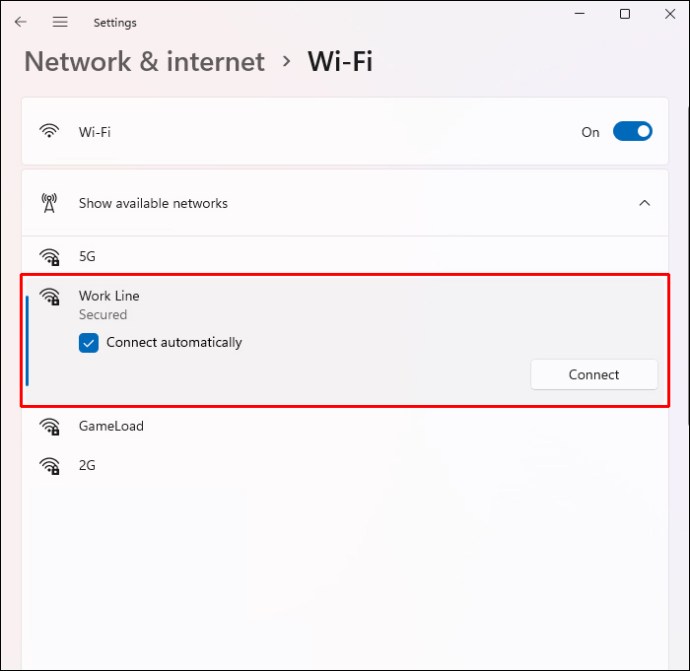
- Endre «Nettverksprofil» til «Privat» og gå til «IP-innstillinger».
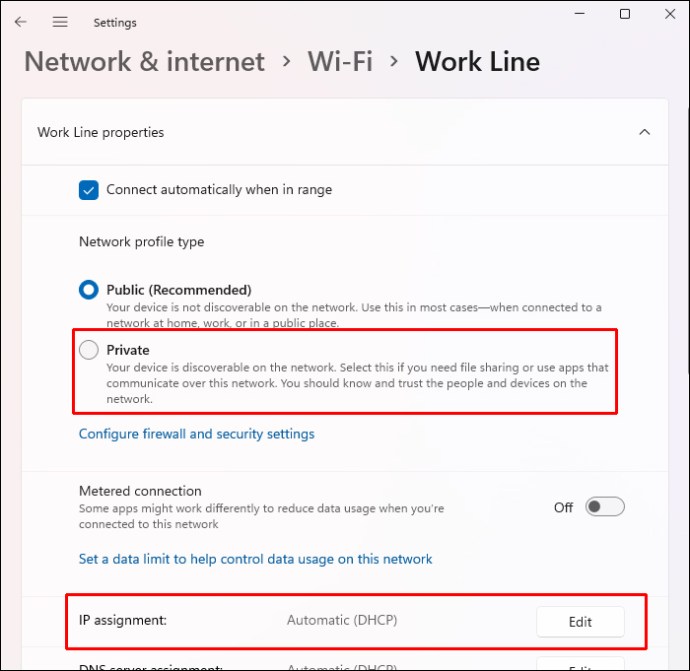
- Trykk «Privat» og velg «Manuell».
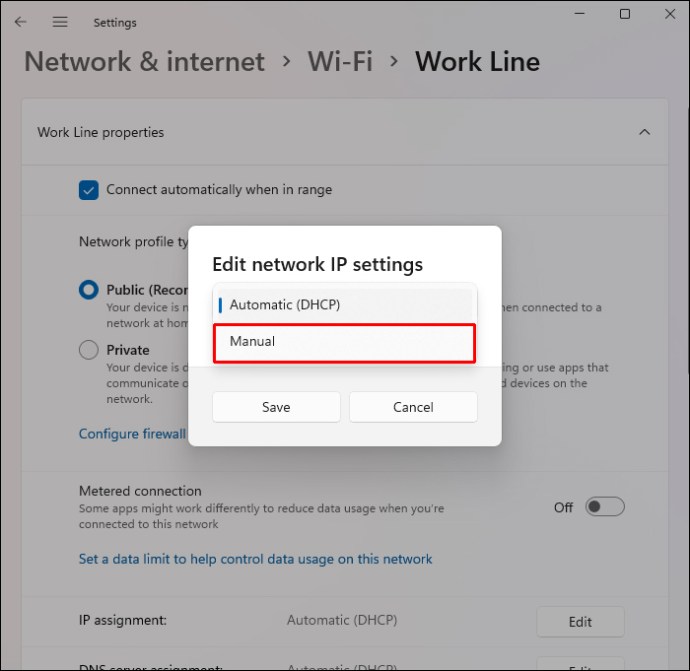
- Aktiver «IPv4» og åpne kommandoprompt-vinduet.
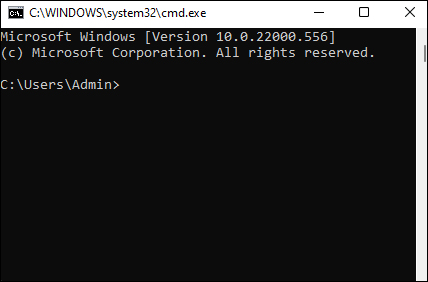
- Skriv inn «ipconfig /all» i vinduet og finn «DHCP-serveren».
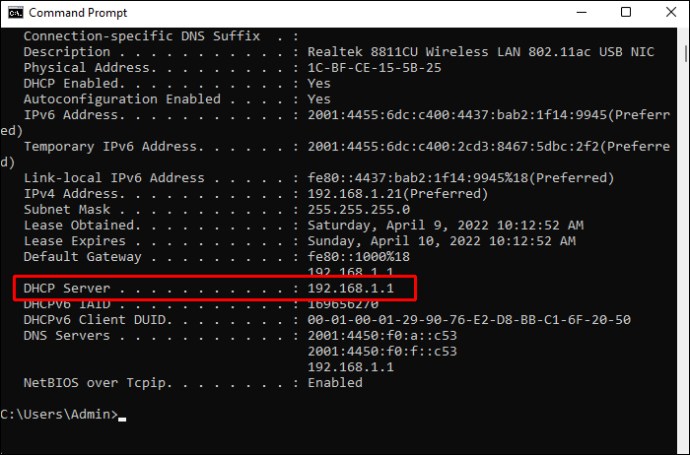
- Kommandoprompt-vinduet viser IP-adressen din. Kopier denne.
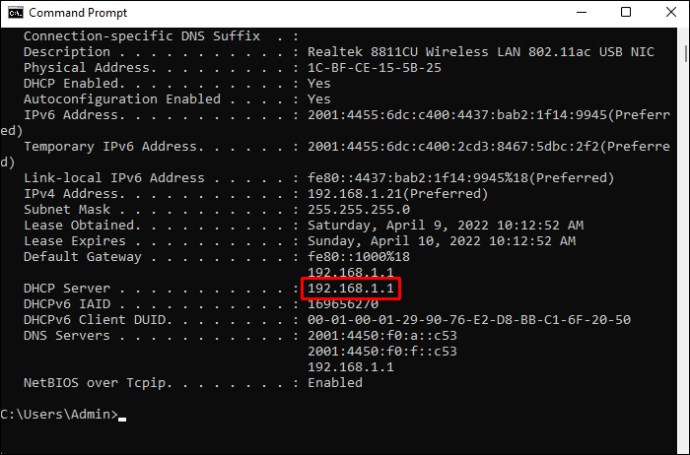
- Gå tilbake til Wi-Fi-innstillingene, scroll ned og trykk «IP-innstillinger».
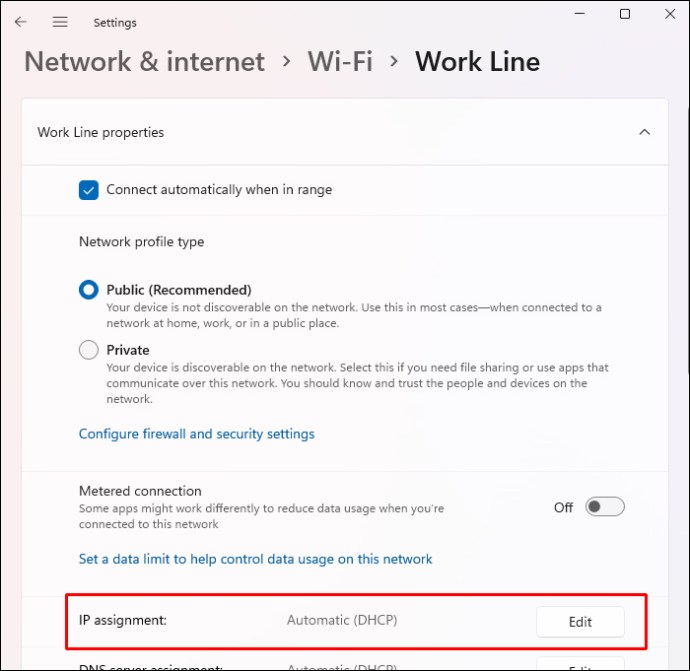
- Trykk «Rediger» og lim inn IP-adressen i riktig felt.
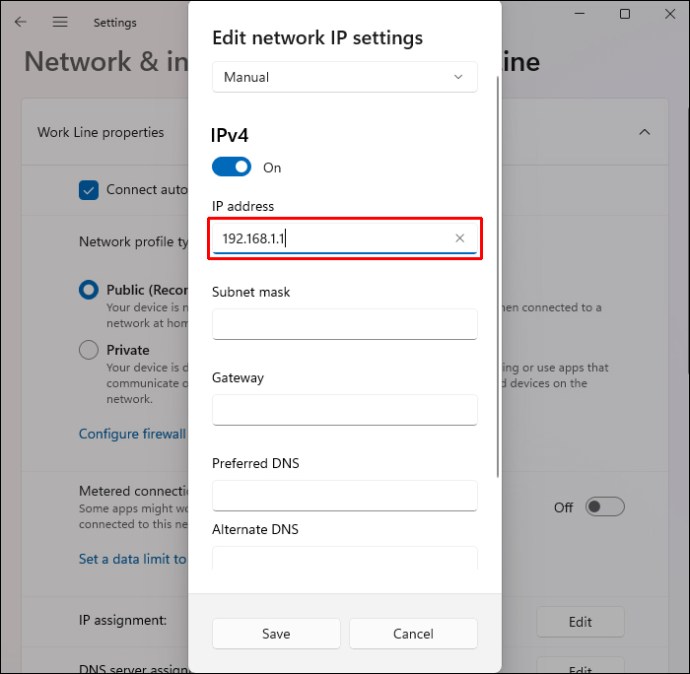
- Slett det siste tallet i IP-adressen og erstatt det med et tall mellom 5 og 30.
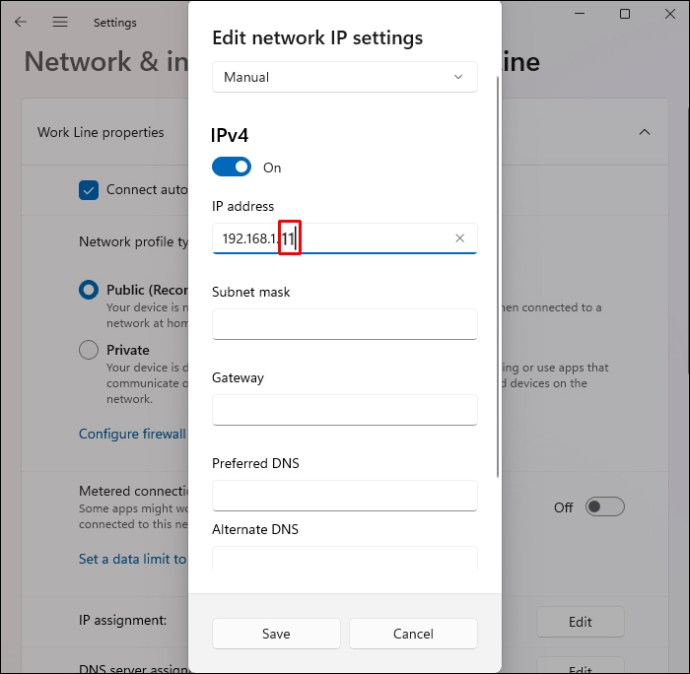
- Finn «Subnet mask» og lim inn: «255.255.255.0».
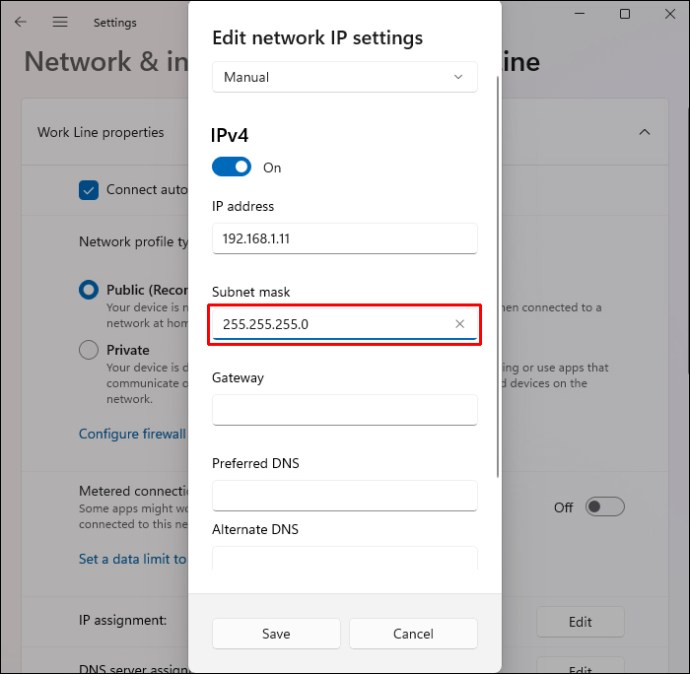
- Klikk på «Gateway Field» og lim inn IP-adressen fra kommandoprompten.
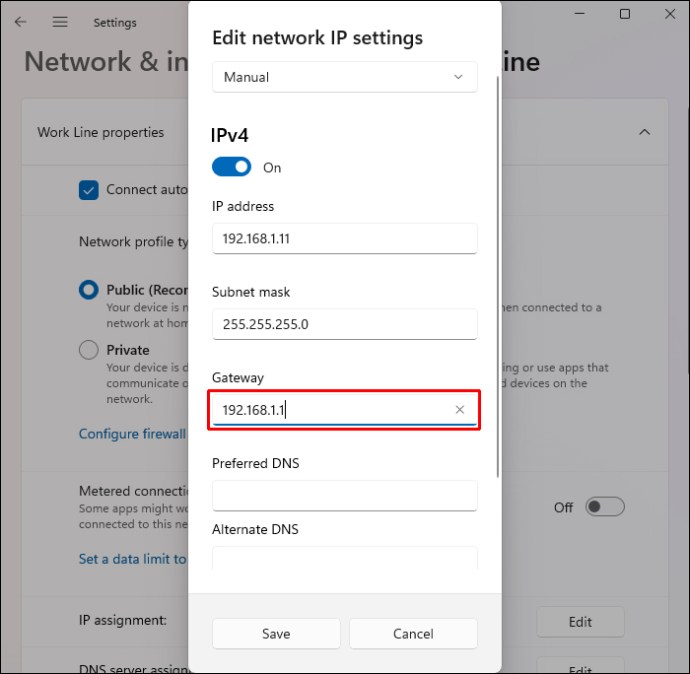
- Lim inn «8.8.8.8» i «Foretrukket DNS»-boksen.
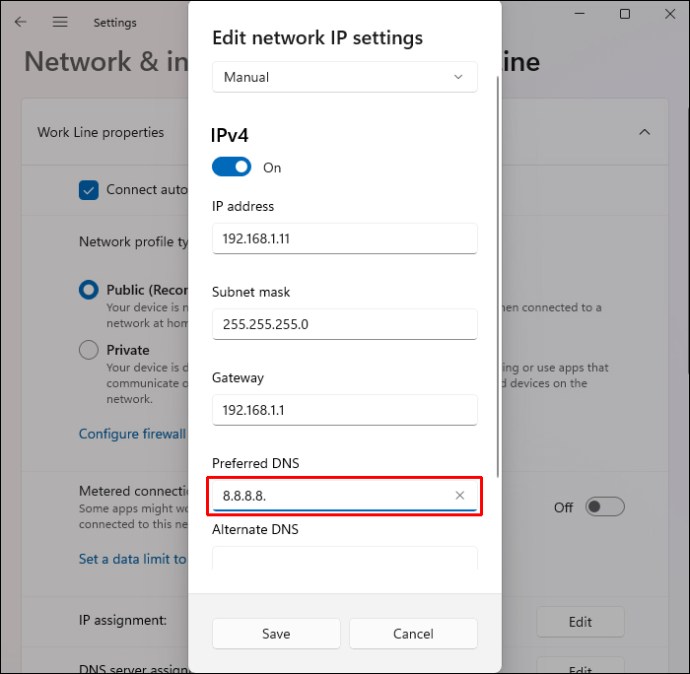
- Lim inn «8.8.8.4» i «Alternativ DNS»-boksen.
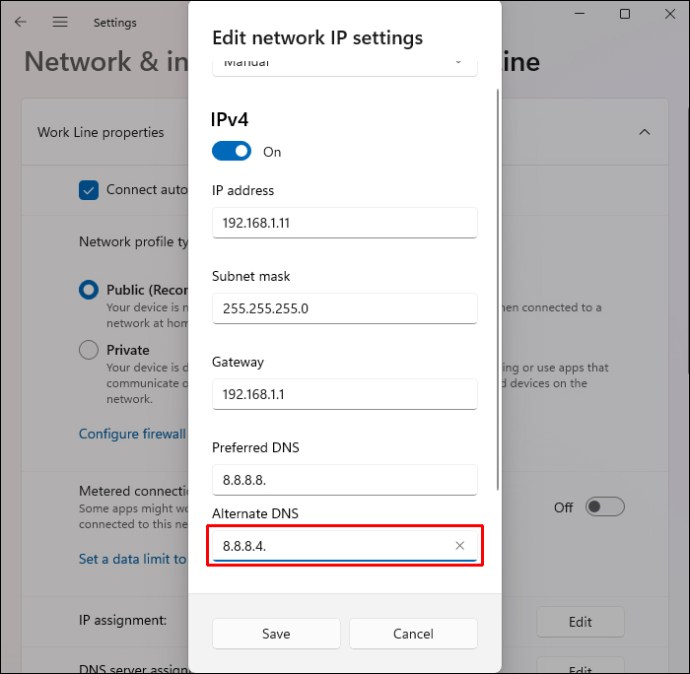
- Velg «Lagre».
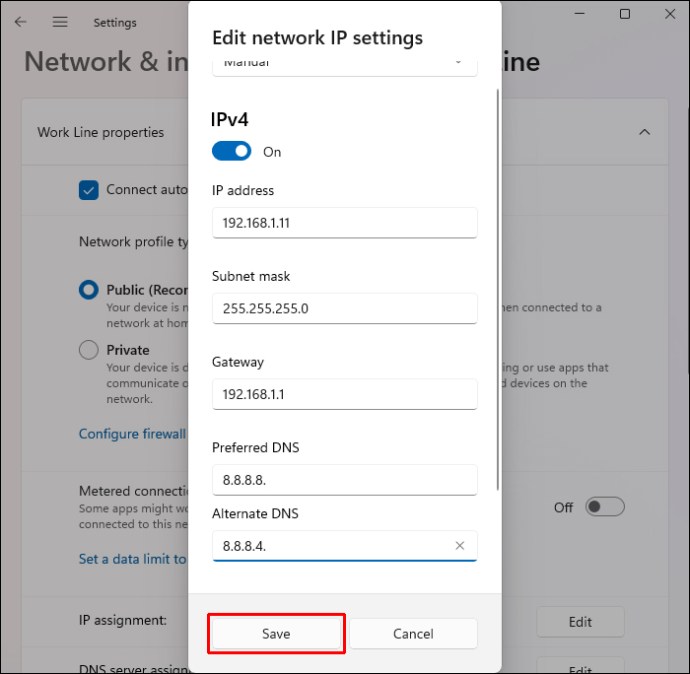
Den endrede IP-adressen bør nå tillate PC-en å gjenkjenne internettforbindelsen.
Kjør feilsøkingsprogrammet
Windows har flere innebygde funksjoner for å oppdage og reparere systemproblemer. Et av disse er Network Troubleshooter, som er laget for å opprettholde stabile internettforbindelser. Slik bruker du dette:
- Høyreklikk på Start-menyen.

- Klikk på «Innstillinger» og finn «System» i menyen til venstre.
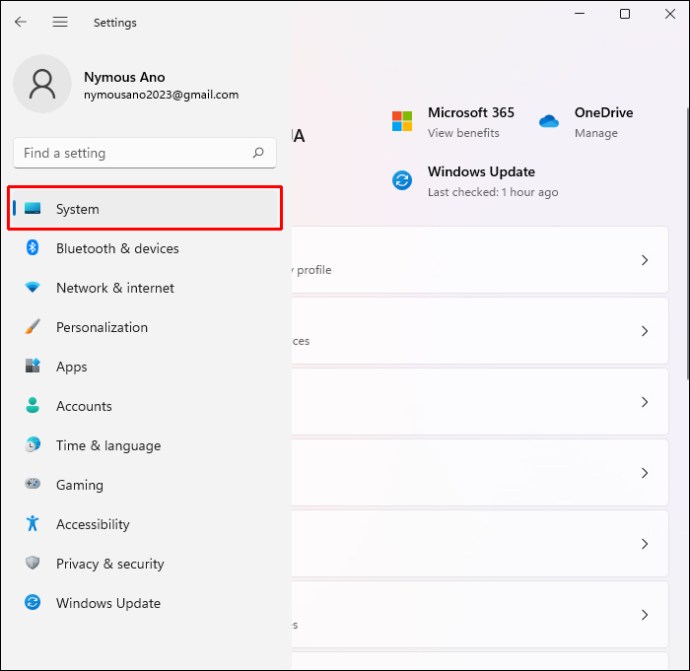
- Trykk på «System» og deretter «Feilsøking».
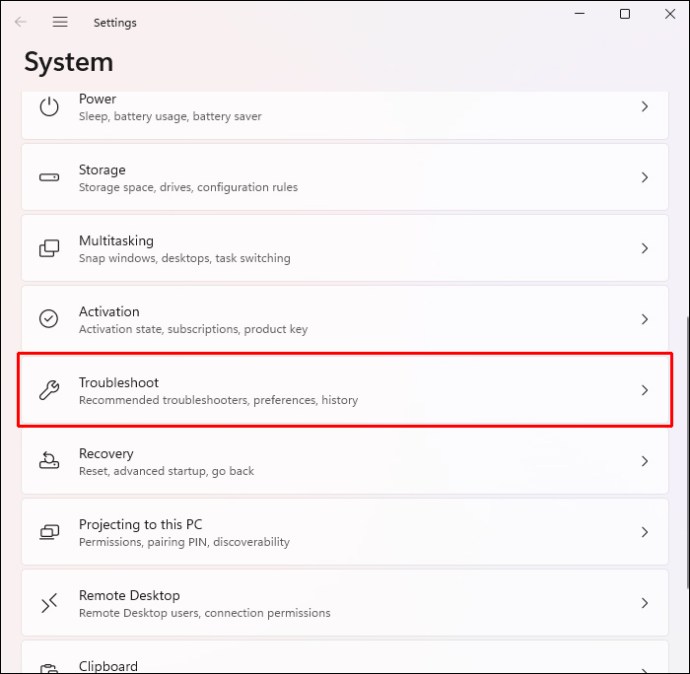
- Velg «Andre feilsøkingsprogrammer».
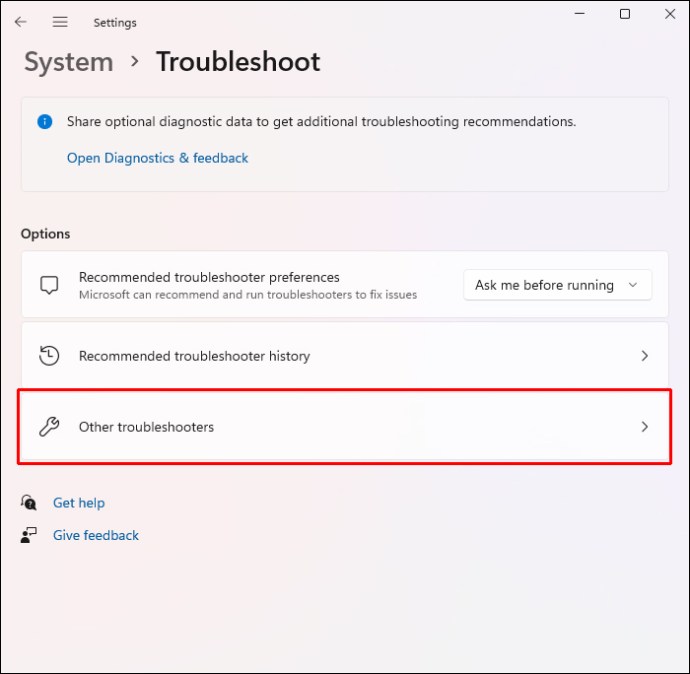
- Finn «Nettverksadapter» og velg «Kjør».
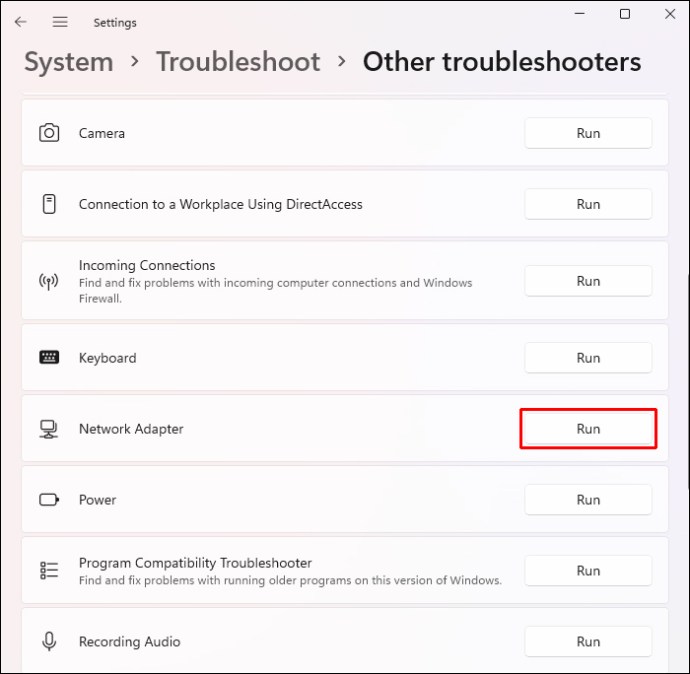
- Følg instruksjonene på skjermen for å fullføre prosessen.
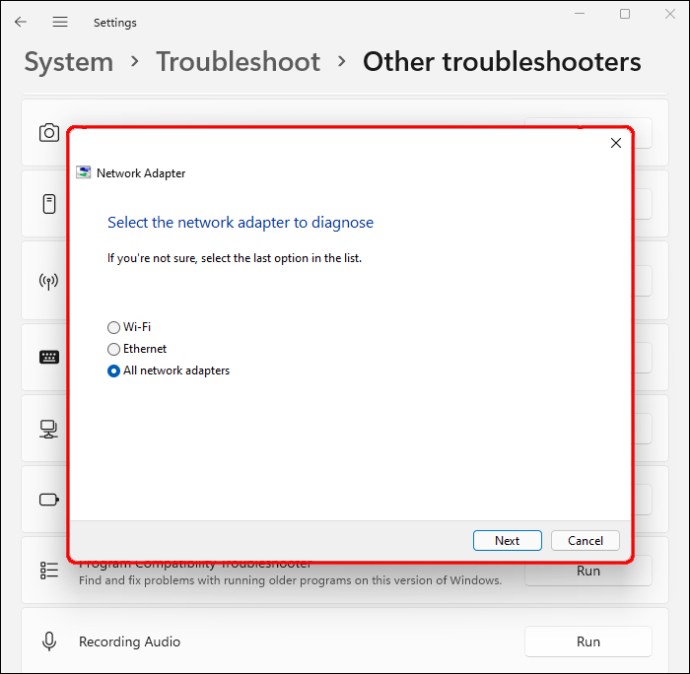
- Trykk «Lukk».
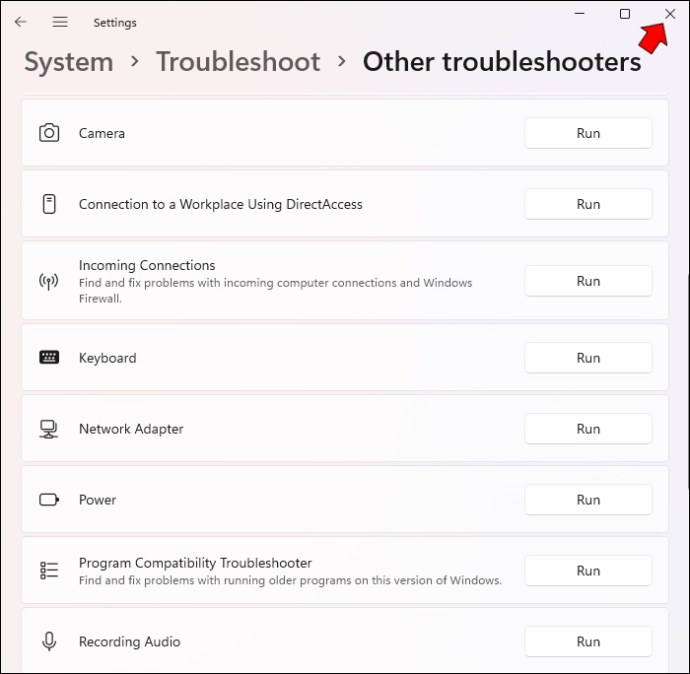
- Restart PC-en for å aktivere endringene.

Etter omstart skal PC-en koble seg til nettverket uten problemer.
Installer adapteren på nytt
Hvis PC-en er koblet til Wi-Fi, men ikke får tilgang til internett, kan du prøve å installere nettverksadapteren på nytt. Slik gjør du det:
- Høyreklikk på Start-menyen.

- Velg «Enhetsbehandling».
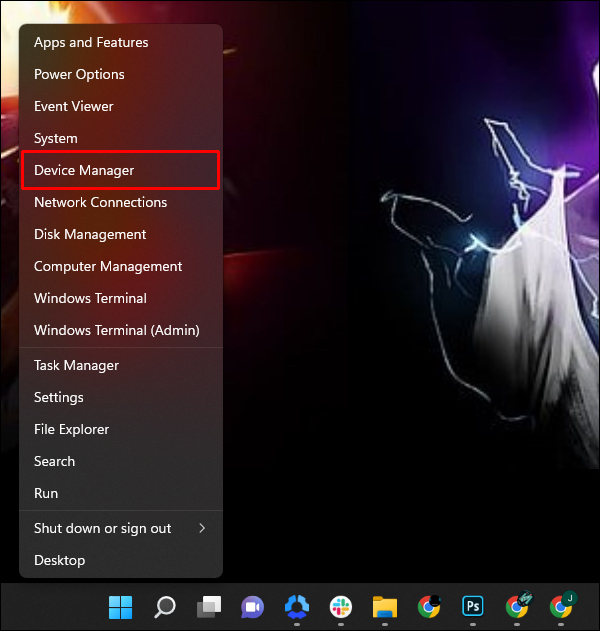
- Utvid «Nettverksadaptere».
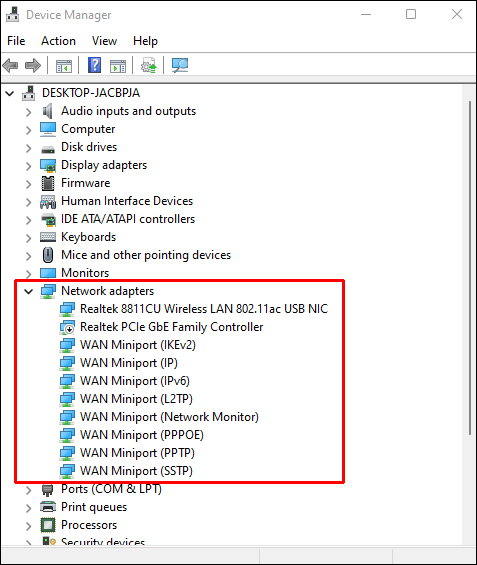
- Høyreklikk på navnet på nettverksadapteren.
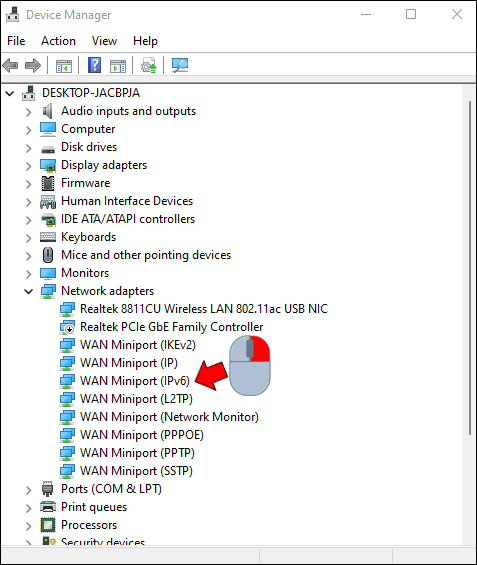
- Trykk på «Avinstaller enhet».
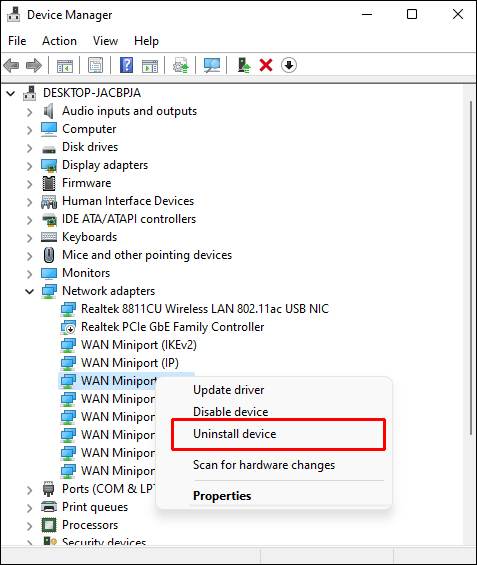
- Trykk «Avinstaller» for å bekrefte.
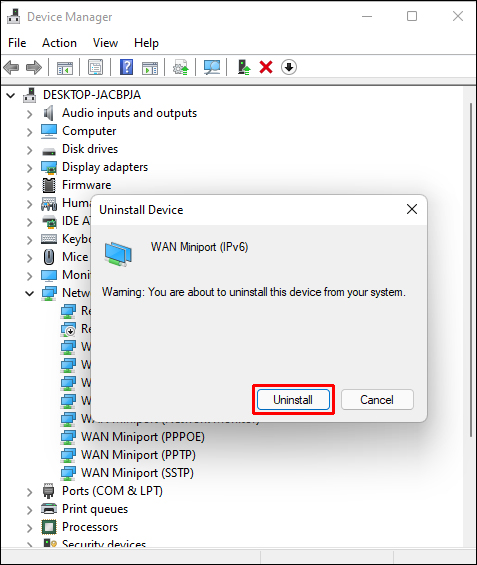
- PC-en vil avinstallere driveren.
- Når prosessen er ferdig, start PC-en på nytt.

- Windows vil automatisk installere adapteren på nytt.
Tilbakestill adapteren
Du kan også løse problemer med internettilgang ved å tilbakestille nettverksadapteren. Slik gjør du det:
- Åpne Start-menyen.

- Skriv «cmd» i søkefeltet.
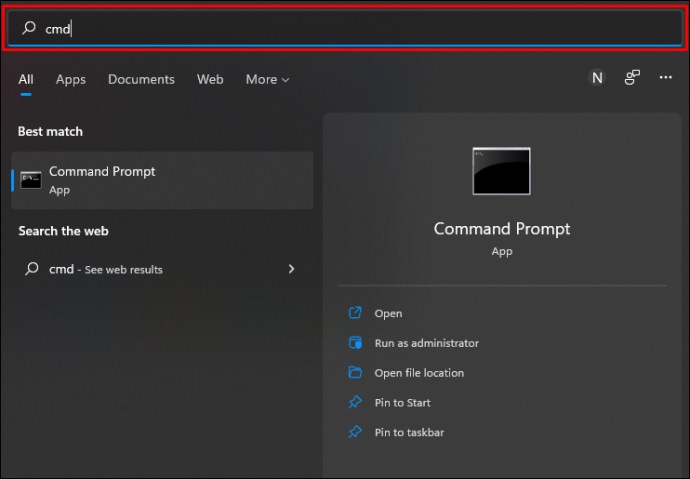
- Når «CMD» vises, høyreklikker du for å starte ledeteksten.
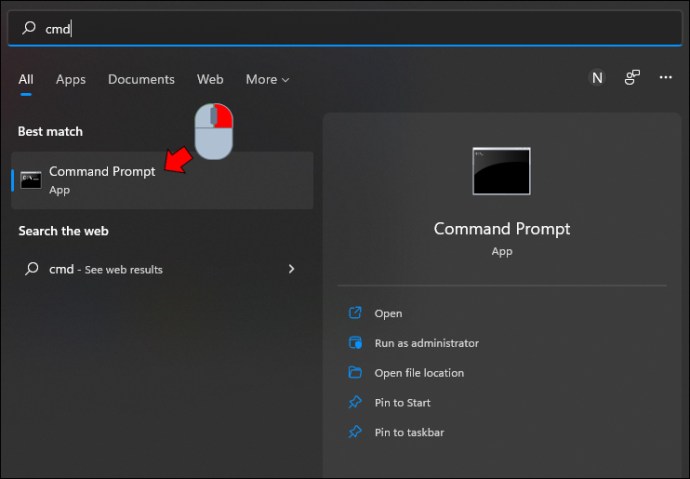
- Velg «Kjør som administrator».
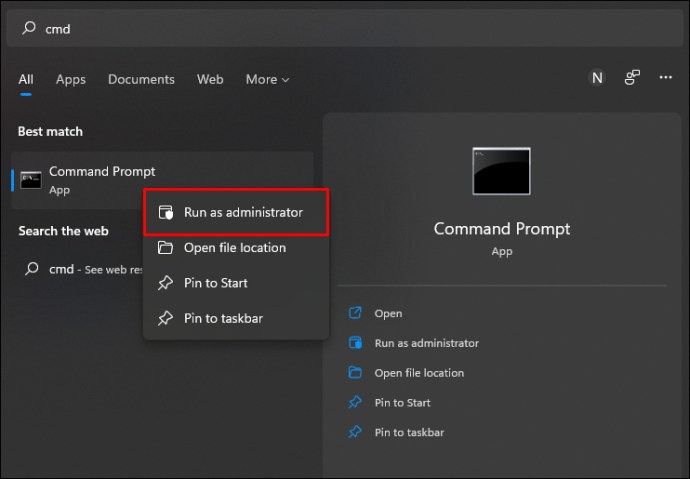
- Lim inn disse kommandoene i kommandoprompten:
«netsh winsock reset»
«ipconfig /release»
«netsh int ip reset»
«ipconfig /flushdns»
«ipconfig /renew».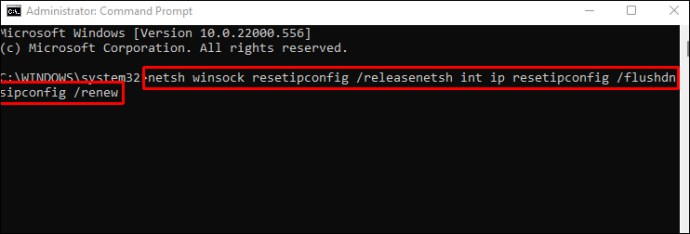
- Trykk «Enter».
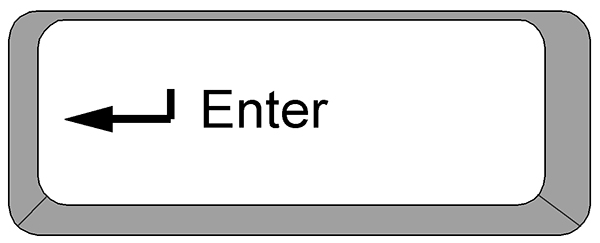
- Systemet vil nå tilbakestille nettverkskortet.
- Start datamaskinen på nytt.

Slå av andre verktøy
Noen nettverksverktøy kan hindre operativsystemet i å fungere som det skal og få tilgang til internett. Ved å slå av disse, unngår du forstyrrelser med internettforbindelsen. Vanlige verktøy som kan forårsake problemer er flymodus, enhetens brannmur og «målt tilkobling».
Slik slår du av flymodus i Windows 11:
- Klikk på «Start»-knappen.

- Trykk på «Innstillinger».

- Velg «Nettverk og Internett».

- Sjekk at «Flymodus» er av. Hvis ikke, deaktiver den.
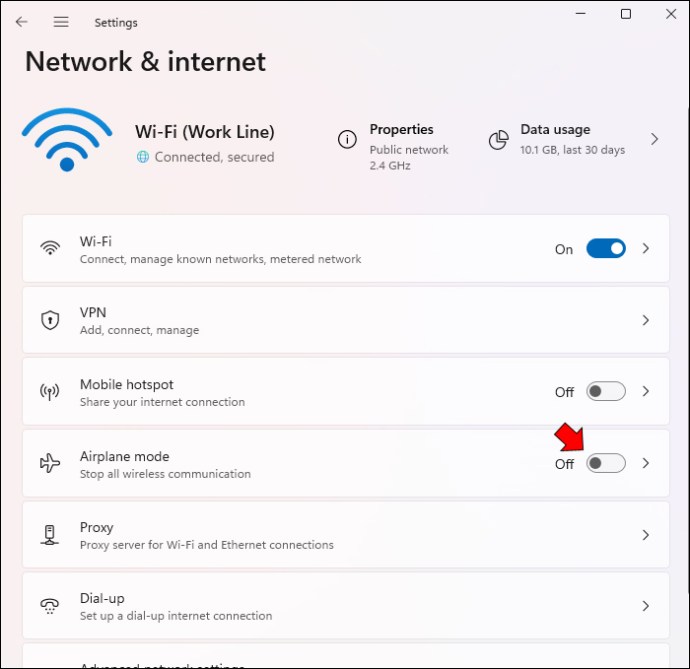
Når deaktivert, vil «Flymodus» være nedtonet.
Deaktivering av Windows-brannmuren kan også redusere interferens. Slik gjør du det i Windows 11:
- Velg «Windows»-ikonet i oppgavelinjen.

- Åpne «Innstillinger».

- Trykk på «Personvern og sikkerhet».

- Velg «Windows Security».
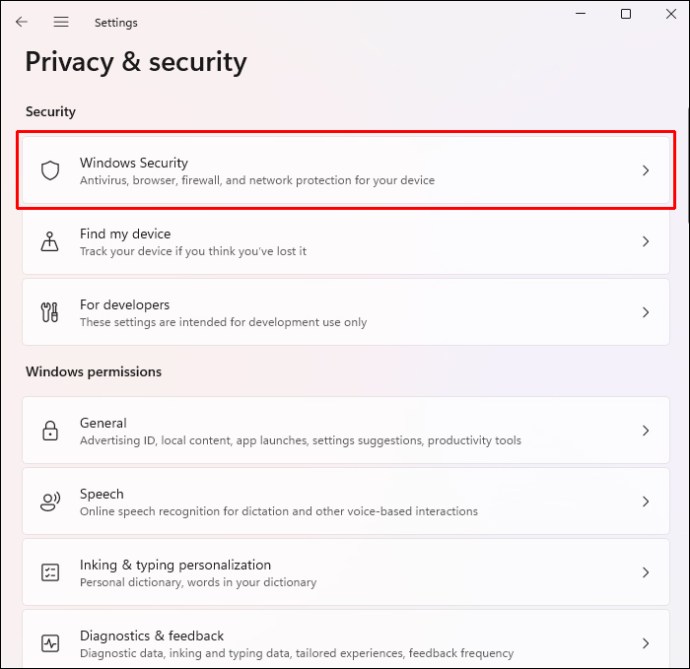
- Trykk på «Brannmur og nettverksbeskyttelse».
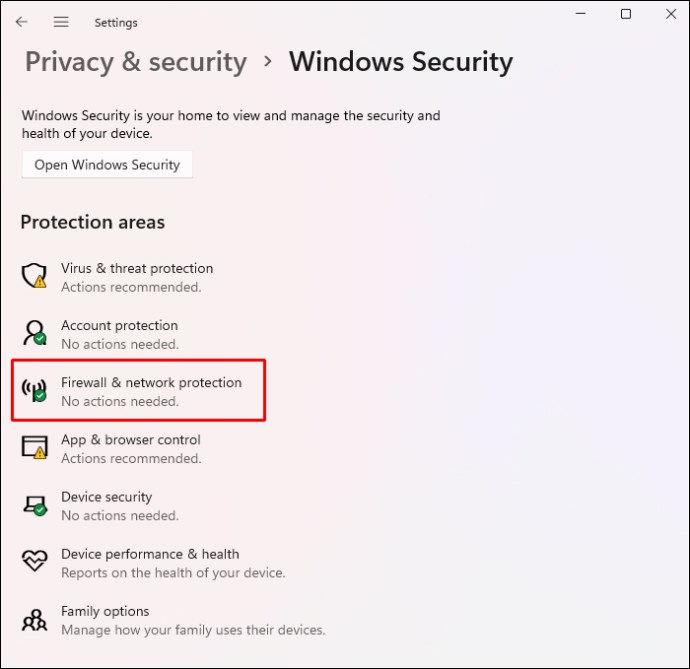
- Klikk på «Offentlig nettverk».
- Trykk på «Microsoft Defender Firewall»-bryteren for å slå den av.
Prøv å surfe på nettet for å sjekke om brannmuren blokkerte tilgangen.
Merk at dette er en midlertidig deaktivering. For å deaktivere den permanent:
- Trykk på «Windows»-ikonet.

- Klikk på «Innstillinger».

- Trykk på «Personvern og sikkerhet».

- Velg «Windows Security» og «Åpne Windows Security».
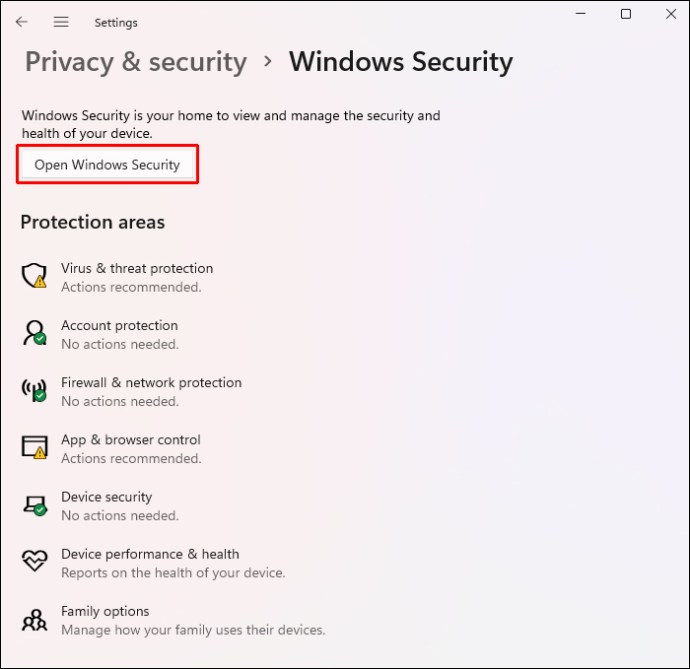
- Trykk på «Brannmur og nettverksbeskyttelse».
- Trykk på «Offentlig nettverk».
- Deaktiver «Microsoft Defender Firewall» permanent.
«Målte tilkoblinger» i Windows 11 begrenser databruk, noe som er nyttig på reise. Men når en tilkobling er merket som «målt», stopper systemet visse bakgrunnsoperasjoner, og hindrer noen ganger tilgang til internett. Slik deaktiverer du en «målt tilkobling»:
- Klikk på «Windows»-ikonet og «Innstillinger».

- Velg «Nettverk og Internett».

- Trykk på «Wi-Fi» og «Administrer kjente nettverk».
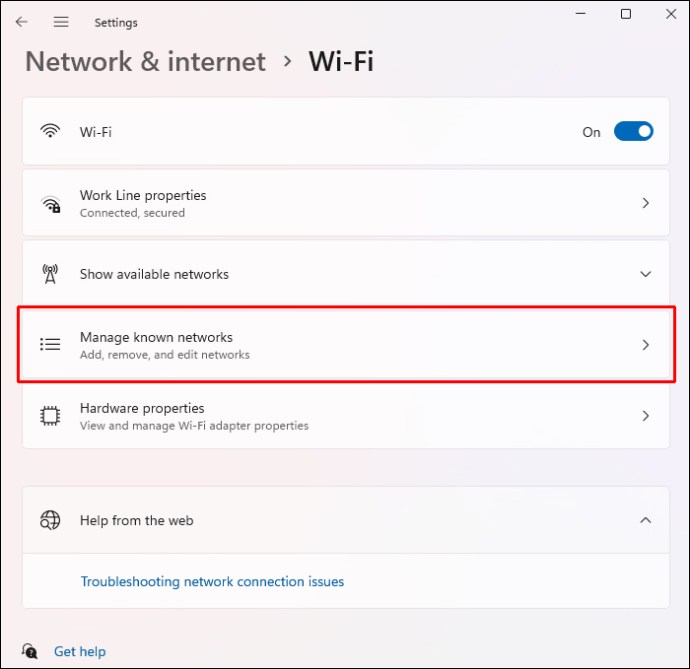
- Klikk på nettverksnavnet og «Egenskaper».
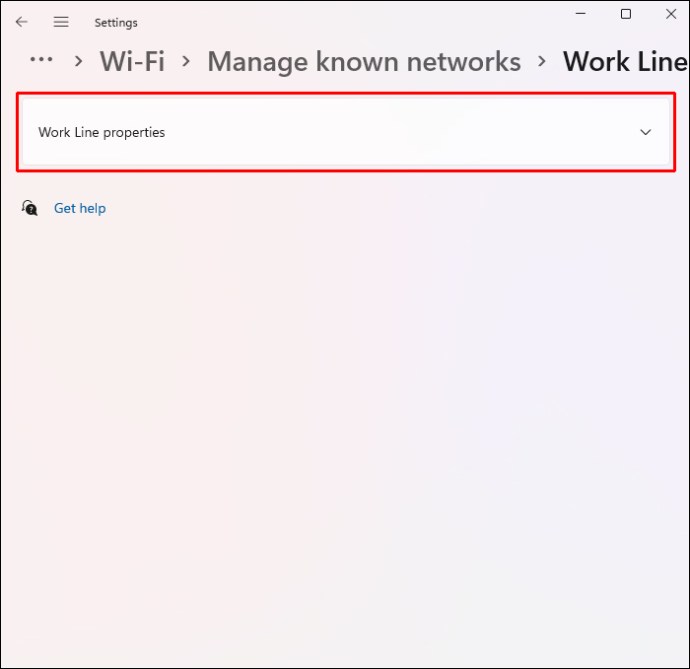
- Sørg for at «Angi som målt tilkobling» er slått av. Hvis ikke, deaktiver den.
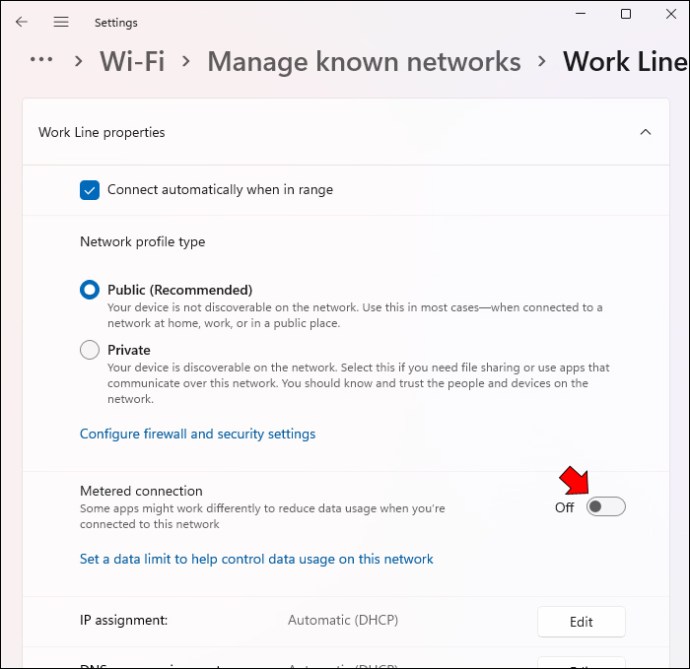
Etter å ha tilbakestilt disse innstillingene, skal PC-en laste inn nettsider uten problemer.
Endre ruterinnstillinger
Ruteroppsettet kan også hindre internettilgangen. Heldigvis kan du deaktivere «MAC-filtrering» for å fortsette å surfe på nettet. Slik gjør du det:
- Åpne «Ruterinnstillinger».
- Velg «Brannmur».
- Trykk på «Avanserte innstillinger».
- Gå til «MAC-filtrering» og sjekk at den er slått av. Hvis ikke, deaktiver den.
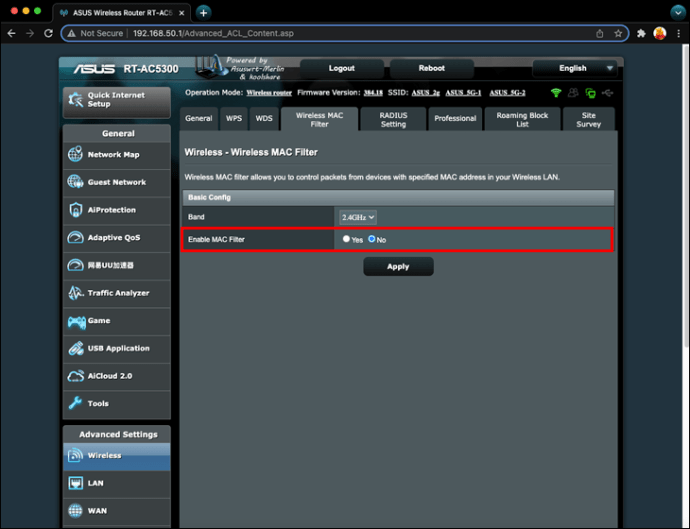
Nettverket ditt vil nå håndtere mindre trafikk og raskt svare på forespørsler om å besøke nettsider.
Oppdater operativsystemet
En feil i operativsystemet kan også påvirke forbindelsen. Oppdateringer inneholder ofte reparasjoner for vanlige systemproblemer, inkludert problemer med trådløst nettverk.
Slik installerer du en Windows 11-oppdatering:
- Trykk på «Start».

- Velg «Innstillinger».

- Velg «Windows Update».
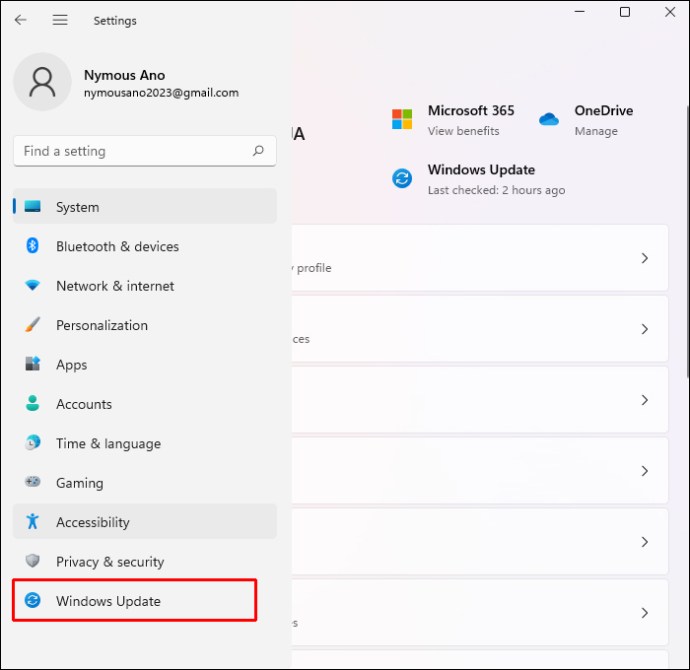
- Klikk på «Se etter oppdateringer».
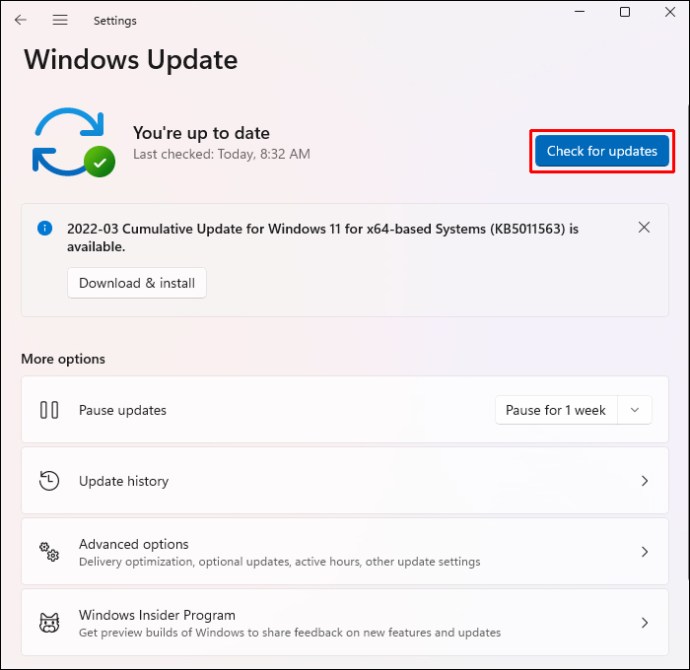
Hvis det finnes tilgjengelige oppdateringer, kan du velge å installere dem umiddelbart eller senere.
Kontakt en profesjonell
Hvis du fortsatt har problemer med den trådløse tilkoblingen, kontakt din internettleverandør. Noen ganger påvirker systemendringer flere kunder negativt. Når du har varslet dem, skal problemet raskt løses.
Hold deg tilkoblet uten avbrudd
Stabil internettilgang er blitt uunnværlig, slik at vi kan holde kontakten med venner, familie og kolleger, og forbedre vår livskvalitet. Selv om Windows 11 er et kraftig operativsystem, kan det oppstå problemer med å få tilgang til nettverket. Heldigvis kan du raskt løse problemet ved å starte ruteren/modemet på nytt eller justere trådløse innstillinger.
Har du hatt problemer med internettilgang i Windows 11? Hvilken av metodene ovenfor brukte du? Gi oss beskjed i kommentarfeltet.