Når du er ferdig med å anvende en ekstern harddisk, er det essensielt å «koble den fra» før du fysisk frakobler den. Dette trinnet tillater deg å avkoble enheten på en trygg måte. Hvis du ikke kobler den fra først, kan dette kompromittere dataene dine eller føre til en uventet feil.

Det finnes tre forskjellige tilnærminger for å koble fra en ekstern harddisk uten at data går tapt. Les videre for å oppdage hvilke metoder som finnes og hva du kan gjøre hvis du ikke klarer å koble fra, eller ikke kan finne stasjonen.
Hvordan koble fra en ekstern harddisk på en Mac
Frakobling av en ekstern harddisk kan utføres ved hjelp av følgende metoder. Når harddisken er frakoblet, kan du trygt fjerne den. Her er fremgangsmåten for å koble fra en ekstern harddisk, USB-minnepinne eller SD-kort på din Mac:
Velg stasjonen
- Marker den aktuelle harddisken, og klikk deretter på «Fil» i toppmenyen, etterfulgt av «Koble fra».
Bruk Finder
- Åpne «Finder».
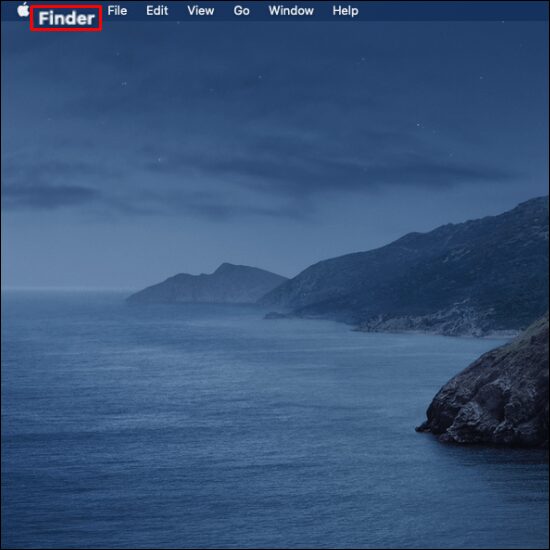
- Finn den eksterne harddisken din, og trykk «Koble fra» ved siden av.
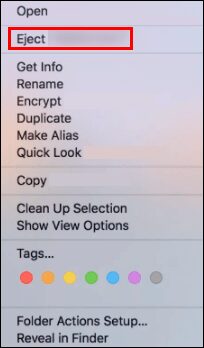
Bruk Papirkurven
- Dra ikonet for harddisken til papirkurven via skrivebordet.
Grunner til at frakobling av en ekstern harddisk mislykkes
Dersom du får feilmeldingen «Disken ble ikke koblet fra …» eller lignende, når du bruker en av de nevnte metodene, betyr det at frakoblingen ikke lyktes. Her er noen potensielle årsaker til at frakoblingen feilet:
- Den eksterne harddisken eller filene på harddisken er i bruk.
- Harddisken er involvert i en aktiv prosess.
- Enkelte drivere eller applikasjoner benytter harddisken i bakgrunnen.
- En databeskyttelsesmekanisme kan blokkere frakoblingen.
- En potensiell skadelig programvare eller virus kan forstyrre.
Hvis den eksterne harddisken ikke kan kobles fra, er det viktig å ikke fjerne den fysisk, for å bevare harddisken og filene dine. Før du prøver de følgende rådene, må du sørge for å lukke alle programmer eller applikasjoner som bruker harddisken.
Hva du kan gjøre når frakobling av ekstern harddisk mislykkes
Prøv en av de følgende fem løsningene for å løse problemene med å koble fra en ekstern harddisk.
Avslutt aktive applikasjoner
Dersom du sliter med å koble fra en ekstern harddisk fra din Mac, kan det skyldes at en eller flere applikasjoner kjører i bakgrunnen. Du kan bruke «Aktivitetsmonitor» for å finne og avslutte applikasjonene som er aktive, og deretter koble fra harddisken. Dette verktøyet er ferdig installert, så du trenger ikke å laste ned noe. Det hjelper deg med å identifisere og overvåke prosesser som kjører på bestemte disker.
Følg disse stegene for å stoppe aktive applikasjoner ved hjelp av «Aktivitetsmonitor»:
- Åpne «Spotlight» ved å klikke på forstørrelsesglassikonet i verktøylinjen øverst til høyre.
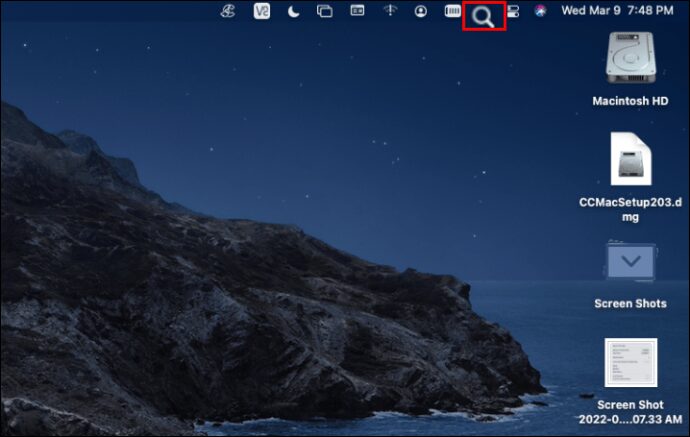
- Søk etter «Aktivitetsmonitor» og åpne den.
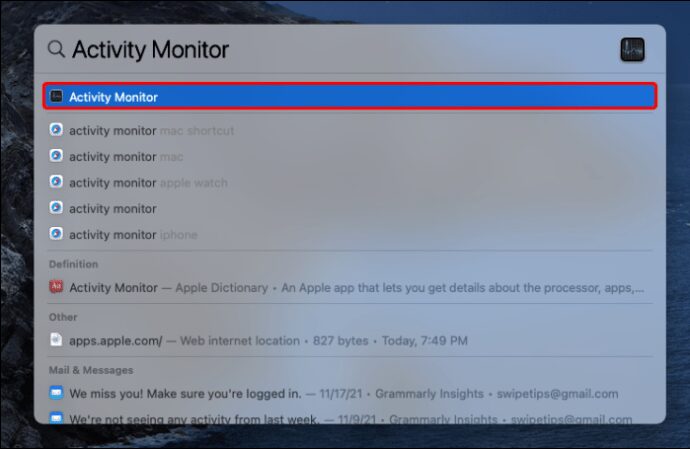
- Velg «Disk»-fanen fra menyen øverst, og finn deretter prosessnavnet «QuickLookUIService». Alternativt kan du søke etter det i søkefeltet øverst til høyre.
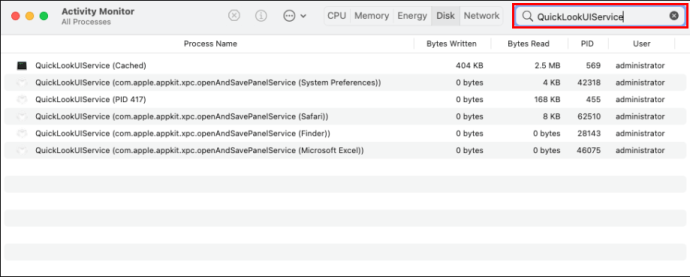
- Marker prosessen, og trykk deretter «Lukk»-ikonet øverst til venstre.
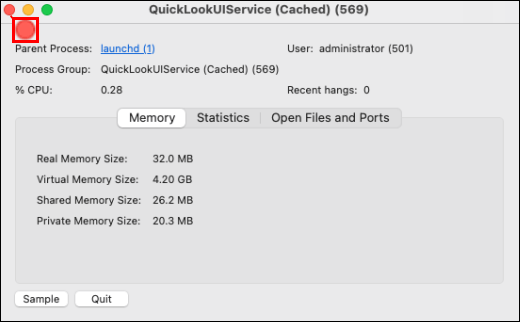
- Velg «Tving avslutning» for å avslutte prosessen.
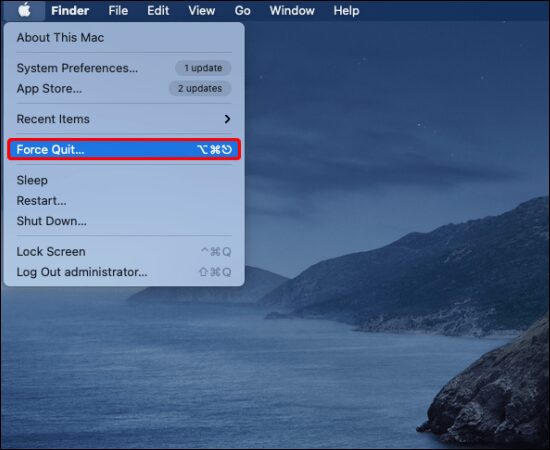
- Prøv å koble fra den eksterne harddisken igjen.

Logg ut og inn av Apple-kontoen din
Hvis det å avslutte alle applikasjoner ikke løste problemet, kan du prøve å logge ut og inn av Apple-kontoen din. Følg disse instruksjonene:
- Trykk på Apple-menyikonet øverst til venstre, og velg «Logg ut».
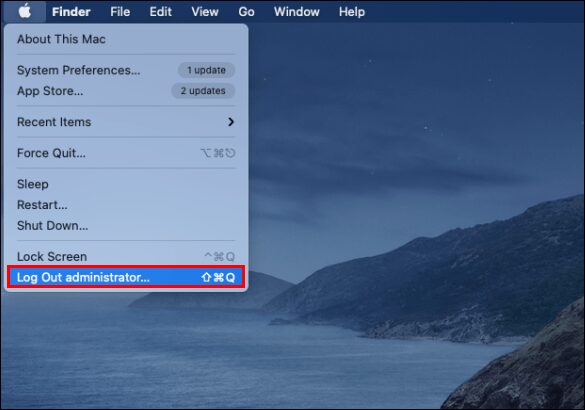
- Trykk «Logg inn» og skriv inn Apple-kontodetaljene dine.
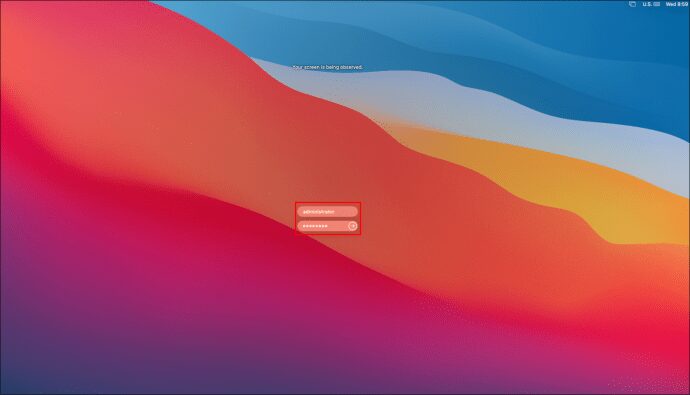
- Prøv å koble fra harddisken igjen.

Slå av eller tving avslutning
For å løse feilen du får når du prøver å koble fra den eksterne harddisken, kan du også prøve å slå av eller tvinge Mac-en til å avslutte. Før du prøver denne metoden, må du lagre alt arbeidet ditt og lukke alle applikasjoner. Følg deretter disse trinnene:
- Trykk på Apple-menyikonet øverst til høyre.

- Velg «Slå av» eller «Tving avslutning» fra rullegardinmenyen.
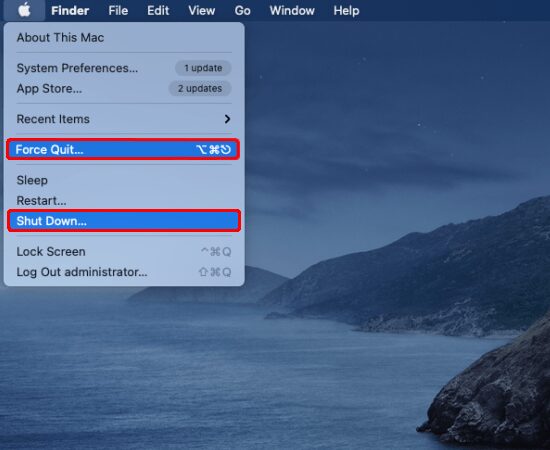
- Når Mac-en har slått seg av, kobler du fra den eksterne harddisken.

Koble fra ekstern harddisk ved hjelp av Terminal
«Terminal»-applikasjonen er også forhåndsinstallert, slik at det ikke er nødvendig å laste ned noe. Ved å kjøre en kommando i «Terminal» for å koble fra harddisken, tvinges frakoblingen av harddisken. Husk at alle filer må være lagret uten at noen applikasjoner kjører i bakgrunnen. Slik kobler du fra den eksterne harddisken ved hjelp av «Terminal»:
- Trykk på Apple-menyikonet, velg «Gå» og deretter «Verktøy».

- Åpne «Terminal».
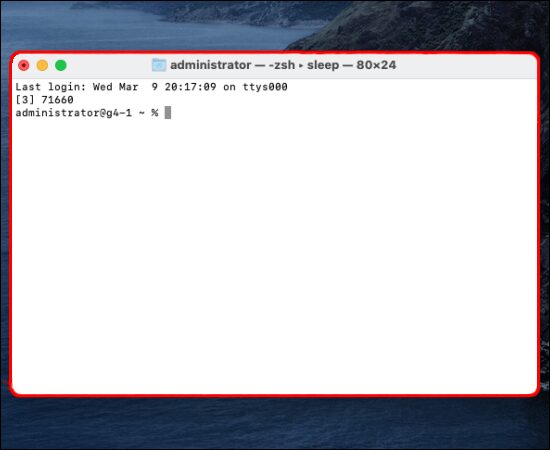
- Skriv inn følgende kommandoer:
- diskutil list
- diskutil eject disk(nummer). Erstatt (nummer) med nummeret på din eksterne harddisk.
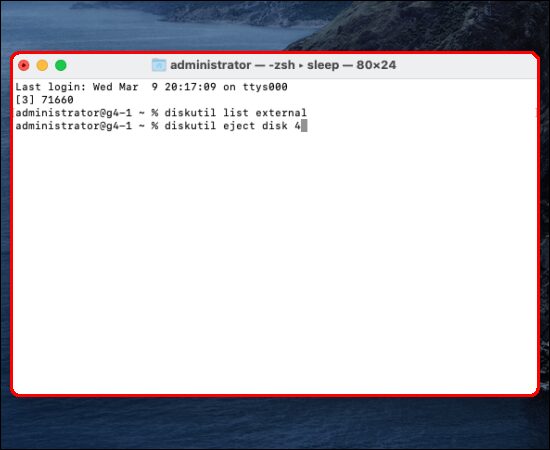
Din Mac vil da trygt koble fra harddisken uten å kompromittere filene dine.
Ofte stilte spørsmål
Hvorfor ser jeg ikke min eksterne harddisk i Mac Finder?
Hvis din eksterne harddisk ikke registreres når den er koblet til, kreves det vanligvis bare noen justeringer i «Innstillinger». Men noen ganger kan problemet være mer alvorlig, som en kort strømforsyning. Prøv følgende for å få din eksterne harddisk til å vises i Finder:
1. Gå til «Finder»-menyen, og trykk deretter på «Innstillinger».
2. I «Generelt»-fanen, velg «Eksterne disker» for å sikre at den vises på skrivebordet når du kobler til en ekstern harddisk.
I sidefelt-fanen kan du velge hvilke mapper og enheter som skal vises i venstre kolonne i «Finder»-vinduet.
Hvordan reparere en defekt ekstern harddisk?
Den vanligste årsaken til at din eksterne harddisk oppdages, men ikke er tilgjengelig, er et problem med filsystemet. For å løse dette problemet, kan du prøve å bruke «Førstehjelp»-verktøyet. Dette verktøyet vil se etter feil og reparere dem. Det hjelper med å løse en rekke problemer knyttet til oppstarts-HD og eksterne harddisker. Slik kjører du «Førstehjelp» på din eksterne harddisk:
1. Åpne «Diskverktøy», enten ved å søke via «Spotlight» eller gå til «Finder», «Gå» og deretter «Verktøy».
2. Marker boksen ved siden av harddisken, velg «Førstehjelp»-fanen, og trykk «Kjør» for å starte diagnosen.
Gi den eksterne harddisken en trygg avkobling
Den sikreste måten å informere din Mac om at du er ferdig med å bruke den eksterne enheten og ønsker å fjerne den, er å koble den fra først. Dette sikrer at din Mac ikke bruker enheten, og at filene og enheten forblir uskadet.
Det finnes tre primære måter å koble fra en ekstern harddisk. Du kan velge den fra skrivebordet og trykke «Koble fra», bruke «Koble fra» i «Finder», eller dra den til «Papirkurv». Hvis det oppstår problemer med standardmetodene, finnes det alternative metoder, inkludert «Terminal».
Hva er din erfaring med å bruke macOS så langt? Fortell oss hva du liker og ikke liker i kommentarfeltet nedenfor.