Uansett om du har behov for å multiplisere sammen to enkelt tall, noen få celler eller data i et par kolonner, tilbyr Google Regneark forskjellige tilnærminger for å finne produktet av dine data. Her er en gjennomgang av hvordan det gjøres.
Multiplisere to hele tall
Det finnes to metoder for å beregne produktet av to tall. Den ene metoden bruker en innebygd funksjon, mens den andre bruker multiplikasjonsoperatoren for å utføre beregningen. Begge gir det samme resultatet og multipliserer tallene på forventet måte.
Bruke funksjonen PRODUKT
Start nettleseren din, naviger til Google Regneark og åpne et eksisterende regneark eller lag et nytt.
Klikk på en tom celle, og i formellinjen skriver du inn =PRODUKT(
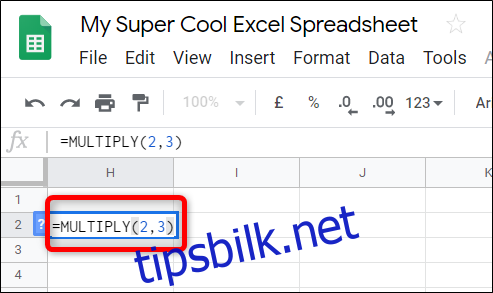
Du kan også referere til data som finnes i andre celler. I stedet for å skrive inn et tall, angir du cellereferansen, og Regneark vil automatisk hente tallet fra den spesifikke cellen.
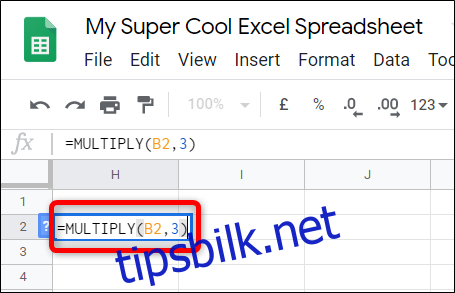
Etter at du har skrevet inn tallene eller cellereferansene, trykker du på Enter-tasten, og Regneark vil vise resultatet i den valgte cellen.
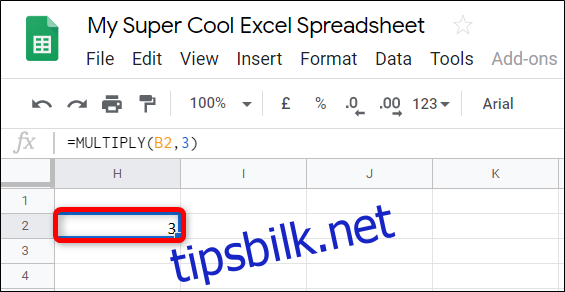
Bruke multiplikasjonsoperator
Denne metoden benytter multiplikasjonsoperatoren (*) for å beregne produktet av tall. En forskjell er at du kan inkludere mer enn to faktorer, i motsetning til den forrige formelen som er begrenset til to.
I det samme Google Regneark klikker du på en tom celle og skriver inn =
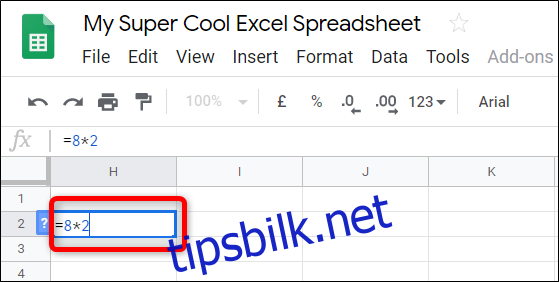
Klikk i en tom celle, og skriv inn formelen.
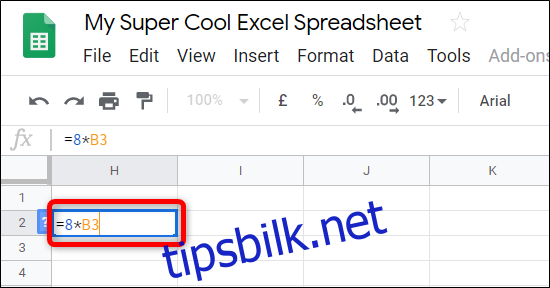
På samme måte som før, kan du referere til andre celler i regnearket. Erstatt en av faktorene med referansen til en celle som inneholder et tall.
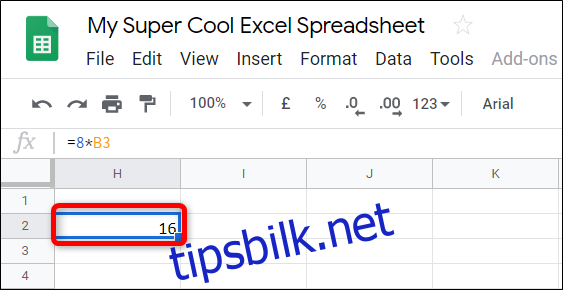
Når du har skrevet inn tall eller cellereferanser, trykk Enter, og Regneark vil presentere resultatet i den aktive cellen.
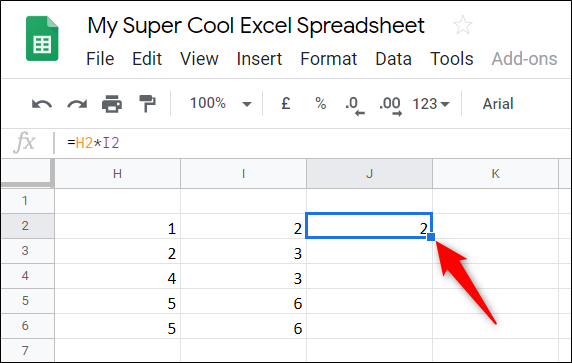
Praktisk tips: Multiplisere en tabell
Hvis du jobber med en tabell og ønsker å multiplisere dataene fra rad 1 og 2, og plassere resultatet i rad 3, tilbyr Google Regneark en praktisk funksjon som kopierer formelen til de resterende cellene. Du kan enkelt fylle ut de resterende cellene med formelen og de korresponderende resultatene. Dobbeltklikk på den lille blå firkanten i nedre høyre hjørne av cellen som inneholder formelen, og resten av tabellen fylles ut med produktet av de to tilhørende tallene.
Multiplisere ved å bruke ARRAYFORMULA
Denne metoden bruker ARRAYFORMULA-funksjonen for å vise verdier som returneres fra flere rader eller kolonner med samme lengde. I Google Regneark klikker du på en tom celle, og i formellinjen skriver du inn =ARRAYFORMULA(
=ARRAYFORMULA(A:A*B:B)
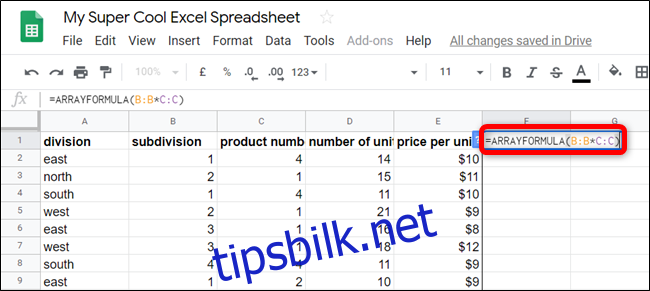
Klikk i en tom celle og skriv inn formelen.
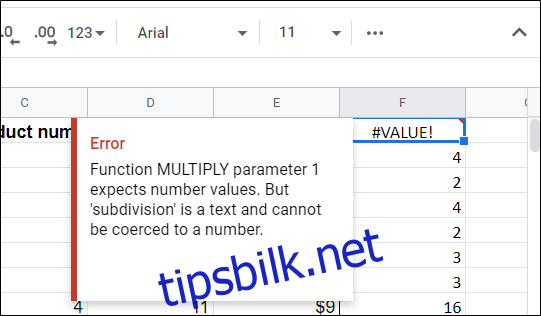
Hvis kolonnene dine har en overskrift i den første raden, vil Regneark gi en feilmelding, fordi funksjonen forventer bare tall som parametre.
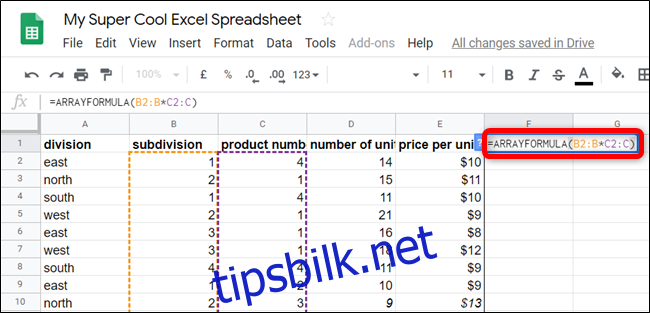
For å unngå dette, må du starte med den første cellen som inneholder et tall. For eksempel, i stedet for A:A*B:B, bruker du formelen A2:A*B2:B.
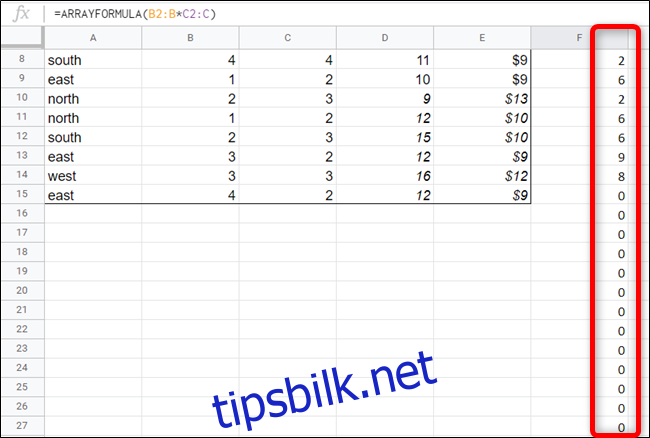
Det er verdt å merke seg at eventuelle tomme celler vil behandles som null i formelen. Imidlertid vil alle data som legges til i tabellen senere, beregnes dynamisk, og nullene vil erstattes med de korrekte resultatene.
=ARRAYFORMULA(B2:B100*C2:C100)
Hvis du vil unngå mange påfølgende nuller i resultatene, bør du angi et bestemt celleområde når du skriver inn formelen. Den nye formelen vil se slik ut:
På denne måten vil Regnearket kun reservere 100 celler for eventuelle nye data. Du kan justere formelen og fjerne unødvendige celler ved å endre 100 til et mindre tall.
Uansett om du trenger å multiplisere statiske tall, data fra to celler, eller hele kolonner, gir Google Regneark deg flere effektive metoder for å utføre beregningen.