DirectX er en integrert komponent i Windows, designet for å lette direkte interaksjon mellom programvare, spesielt spill, og maskinvaren for lyd og video på Microsoft-plattformer. Dette settet med applikasjonsprogrammeringsgrensesnitt (API-er) utnytter innebygde funksjoner for maskinvareakselerasjon på en mer effektiv måte. Denne veiledningen vil hjelpe deg med å installere den siste utgaven for å oppgradere DirectX på Windows 10 til DirectX 11 eller 12.
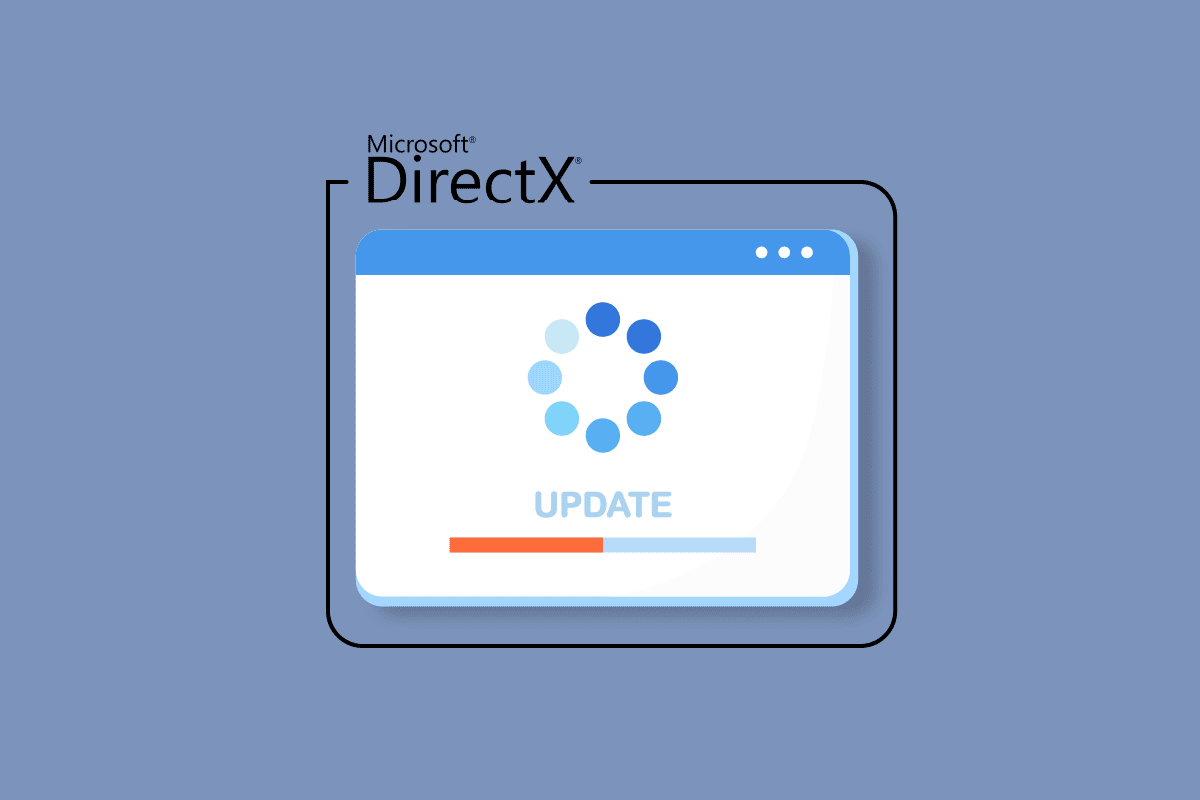
Hvordan oppgradere DirectX i Windows 10
DirectX følger med Windows som standard, men det er viktig å oppdatere den jevnlig for å forbedre ytelsen i spill. Microsoft har lansert de seneste versjonene, som DirectX 12, for å korrigere problemer i nåværende versjoner og dermed øke effektiviteten i spill. Installasjonen av DirectX er knyttet til operativsystemversjonen på din Windows-PC, så det er ulike DirectX-varianter du kan installere avhengig av OS-versjonen.
Merk: Hvis du har en macOS-enhet, vil DirectX ikke være tilgjengelig. DirectX er kun for Microsoft Windows OS.
Fremgangsmåten for å oppgradere DirectX-versjonen i Windows 10 er forklart steg for steg i neste avsnitt.
Steg I: Sjekk nåværende DirectX-versjon
Første skritt for å oppgradere DirectX i Windows 10 er å identifisere den nåværende versjonen på systemet. Det er mulig at PC-en din ikke støtter DirectX 12, da eldre GPU-er kan være inkompatible med den nyeste versjonen. For å sjekke hvilken versjon du har, følg disse instruksjonene:
Merk: De samme trinnene kan også følges av Windows 7- eller Windows 8-brukere.
1. Åpne Windows-søket ved å trykke på Windows-tasten, skriv «Dxdiag» og klikk på Åpne.
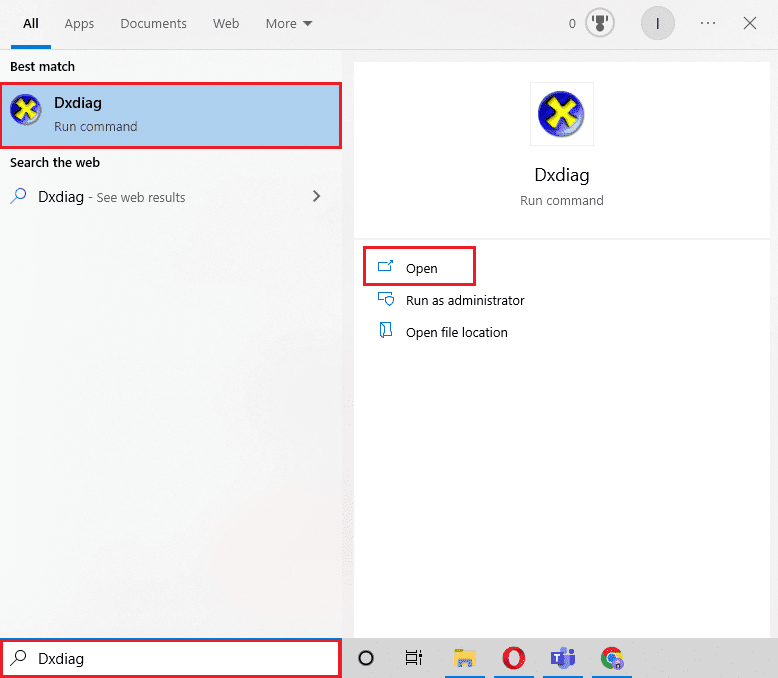
2. Klikk «Ja» i ledeteksten for DirectX Diagnostic Tool.
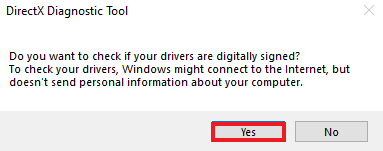
3. I DirectX Diagnostic Tool-vinduet vil du se din nåværende DirectX-versjon uthevet.
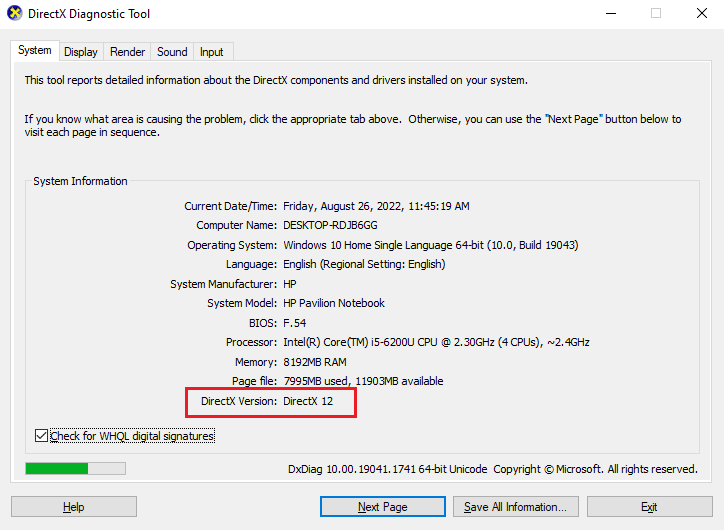
Steg II: Sjekk maskinvare- og systemkrav
Nå som du kjenner din DirectX-versjon, er det tid for å sjekke maskinvare- og systemkravene. Den nyeste DirectX-versjonen, DirectX 12, er støttet av:
- Alle NVIDIA-grafikkort basert på Pascal, Maxwell, Kepler, Ampere, Turning
- Alle GPU-er med et navn som starter med 600, 700, 900 eller 2000.
77xx-serien støtter både DirectX 11 og 12.
Steg III: Sjekk kompatibilitet med Windows OS-versjon
Det neste trinnet er å sjekke om din Windows-versjon er kompatibel med DirectX-versjonen du vil installere. DirectX 12 fungerer fint med Windows 7, 8 og 10, men hvis du opplever inkompatibilitet på Windows 7, kan du prøve DirectX 11 i stedet for DirectX 12.
Nedenfor er en oversikt over DirectX-versjoner som er tilgjengelige for Windows:
- DirectX 11 støttes av Windows 7, Windows 8, Windows 10 og Windows Server 2008 R2.
- DirectX 11.1 er kompatibel med Windows 7 (SP1), Windows 8, Windows 10, Windows RT og Windows Server 2012.
- DirectX 11.2 støttes av Windows 8.1, Windows RT 8.1, Windows 10 og Windows Server 2012 R2.
- DirectX 11.3 og 11.4 kan kun kjøres på Windows 10.
- DirectX 12 er forhåndsinstallert i Windows 10.
Steg IV: Installer nyeste DirectX via Windows Update
En enkel måte å laste ned den nyeste DirectX-versjonen er ved å oppdatere Windows. Dette vil automatisk installere DirectX 12 eller en annen kompatibel versjon. Følg veiledningen for å laste ned og installere den siste Windows 10-oppdateringen.
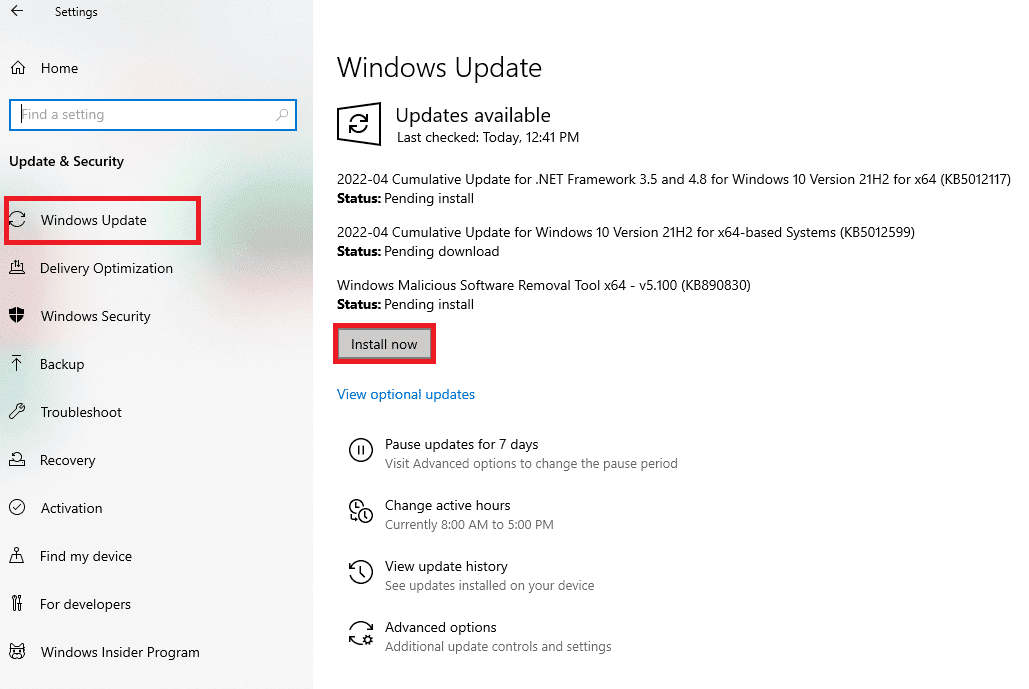
Steg V: Oppdater manuelt via DirectX-nettstedet
I tillegg til Windows Update, kan du oppdatere DirectX manuelt. Følg disse trinnene for alle Windows-versjoner:
1. Start en nettleser og gå til DirectX-nedlastingssiden.
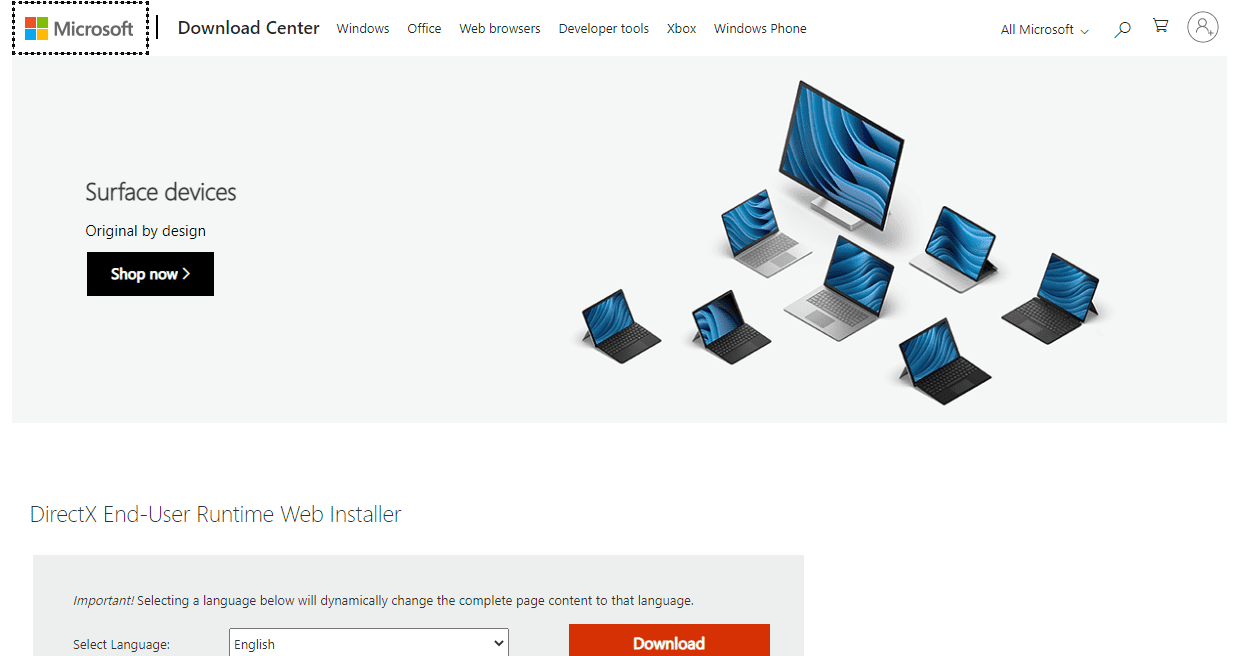
2. Velg språk og klikk på «Last ned».
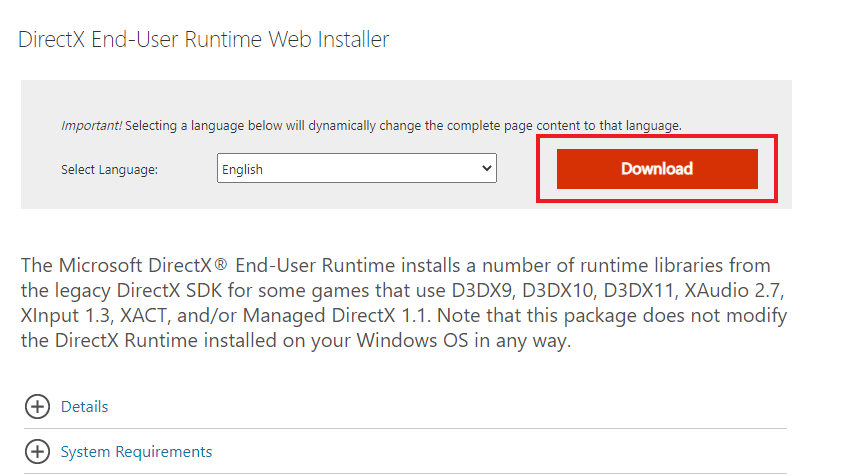
3. Klikk på den nedlastede filen.
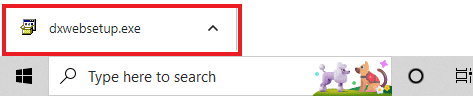
4. Velg «Jeg godtar avtalen» og klikk på «Neste» i installasjonsvinduet.
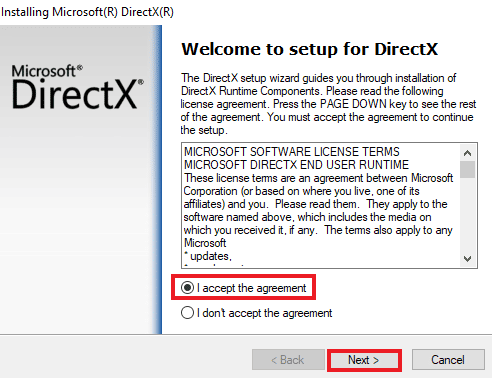
5. Klikk på «Neste» igjen.
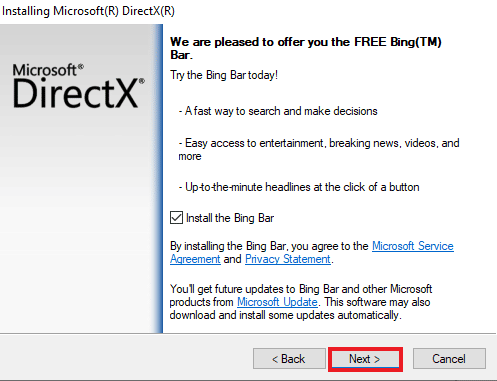
6. DirectX-installasjonen vil starte.

7. Følg instruksjonene på skjermen for å fullføre installasjonen og omstart PC-en.
Du har nå installert den siste DirectX-versjonen. God spillopplevelse!
Eksperttips: Tilbakestill DirectX
En annen måte å løse DirectX-problemer på er å rulle tilbake til en tidligere versjon. Følg disse instruksjonene:
Merk: Verdiene i disse trinnene gjelder eldre Windows-versjoner som XP, Vista og Windows 7.
1. Åpne «Kjør» ved å høyreklikke på Start-ikonet og velge «Kjør».
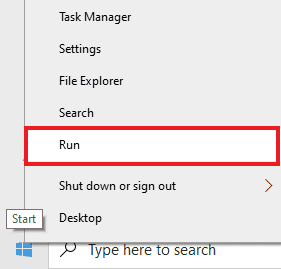
2. Skriv «regedit» og trykk Enter for å åpne Registerredigering.
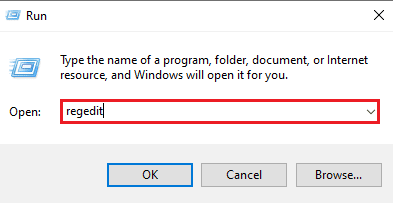
3. Naviger til HKEY_LOCAL_MACHINE\SOFTWARE\Microsoft.
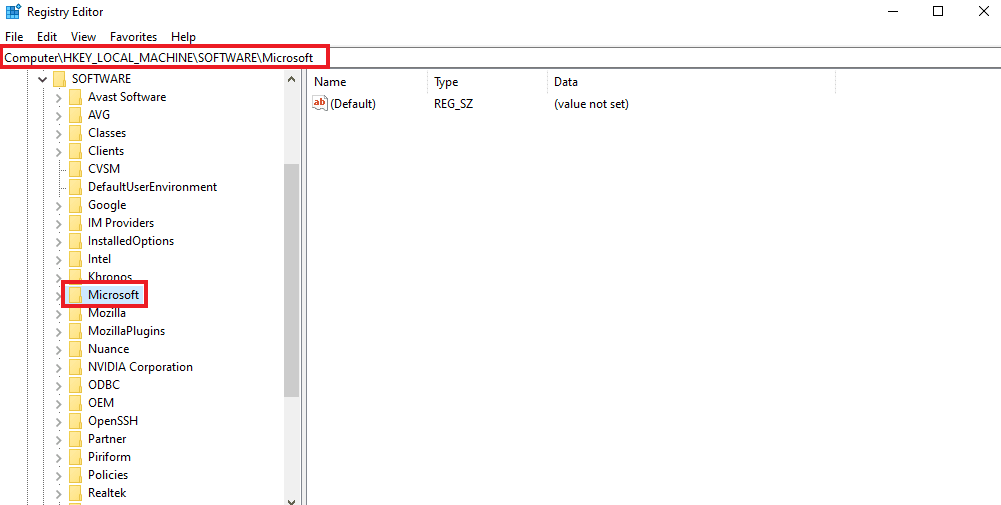
4. Finn og klikk på DirectX-mappen.
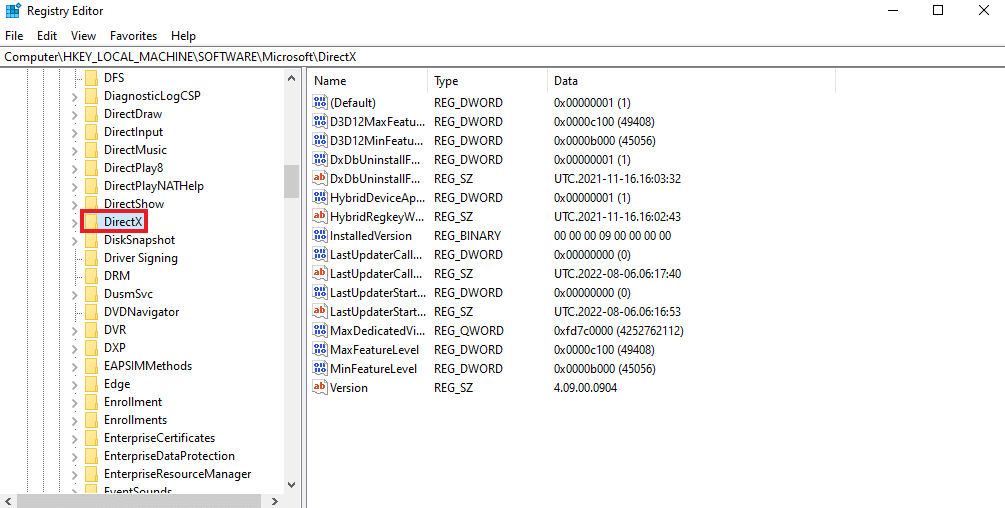
5. Klikk på «Versjon», endre verdidata fra 4.09.00.0904 til 4.08.00.0904, og klikk «OK».
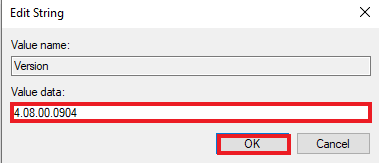
6. Lukk Registerredigering og avslutt.
Ofte stilte spørsmål (FAQ)
Q1. Hvordan oppgraderer jeg fra DirectX 10 til 12?
A. Følg metodene beskrevet ovenfor for å oppgradere DirectX-versjonen. Sjekk kravene for å oppgradere fra DirectX 10 til den nyeste versjonen.
Q2. Hva er bedre, DirectX 11 eller 12?
A. Hovedforskjellen er at DirectX 12 er på et lavere nivå, noe som gir mer kontroll over hvordan spillet samhandler med CPU og GPU. DirectX 12 er bedre og gir mer fleksibilitet og ytelse.
Q3. Er DirectX 12 bra for spill?
A. DirectX 12 forbedrer CPU-ytelsen. Generelt er DirectX 12 veldig bra for spill.
Q4. Kan DirectX 11 installeres på Windows 10?
A. Det finnes ingen egen pakke for å laste ned DirectX 11 til Windows 10. Den nyeste DirectX-versjonen er forhåndsinstallert med Windows 10.
Q5. Hvordan sjekker jeg om PC-en min støtter gjeldende DirectX-versjon?
A. Se trinn I, II og III ovenfor for å finne ut mer om den gjeldende DirectX-versjonen og om PC-en din støtter den.
***
Vi håper denne veiledningen for oppdatering av DirectX eller nedlasting av nyeste versjon for Windows 10 har vært nyttig. Hvis du har flere spørsmål eller tilbakemeldinger, legg igjen en kommentar nedenfor.