Oppdatering av Grafikkortdrivere: En Komplett Guide (2023)
Uansett om du bruker grafikkortet i datamaskinen din for å spille spill, redigere video eller lage 3D-modeller, er det viktig å sørge for at GPU-driverne dine er oppdaterte for å opprettholde maskinens helse og ytelse. Nye driveroppdateringer inneholder ofte feilrettinger, ytelsesforbedringer og nye funksjoner. Noen ganger kan en nylig utgitt driver forbedre ytelsen betydelig, løse problemer med høy GPU-bruk og sørge for at nye spill kjører jevnere. Hvis du er usikker på hvordan du identifiserer grafikkortet ditt og laster ned de nyeste driverne, er vi her for å hjelpe. Denne veiledningen gir deg trinnvise instruksjoner for å oppdatere Nvidia-, AMD- eller Intel GPU-drivere på Windows-PC-er og bærbare maskiner.
Oppdater Nvidia-, AMD- eller Intel GPU-drivere
For hver av de store GPU-produsentene, presenterer vi to metoder for driveroppdatering. Den ene metoden innebærer manuell nedlasting av de nyeste driverne fra produsentens nettside, etterfulgt av installasjon. Den andre metoden bruker en tilhørende applikasjon som automatisk laster ned og installerer de nyeste driverne når de blir tilgjengelige. Men før vi går inn på metodene, la oss se på hvordan du kan finne ut GPU-merke og modell på din Windows 11 eller 10 PC.
Hvordan Identifisere Ditt Grafikkort
Før du oppdaterer GPU-driverne, må du vite nøyaktig hvilket grafikkort datamaskinen din har. Du kan bruke to enkle metoder i Windows for å finne denne informasjonen: Oppgavebehandling eller Systeminformasjon.
1. Oppgavebehandling viser GPU-modellen som er installert i datamaskinen. For å åpne Oppgavebehandling, trykk «Ctrl + Shift + Esc» samtidig. Gå deretter til fanen «Ytelse», og du vil se en eller flere GPU-er oppført (GPU 0, GPU 1, osv.), avhengig av maskinens konfigurasjon. Navnet på grafikkortet ditt vises her.
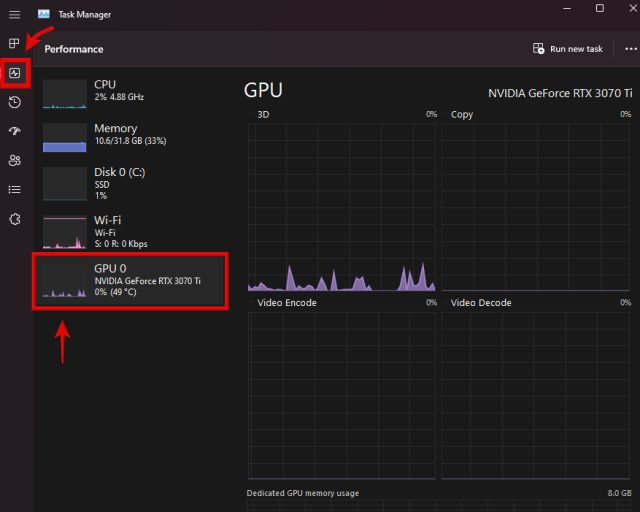
2. Du kan også bruke «Systeminformasjon»-appen for å finne denne informasjonen. For å åpne appen, trykk på Windows-tasten og søk etter «Systeminformasjon». Klikk på appen i søkeresultatene.

3. Naviger i Systeminformasjon til «Komponenter» -> «Multimedia» -> «Skjerm». Her finner du detaljert informasjon om grafikkortet ditt i ruten til høyre. Hvis du har både et dedikert og et integrert grafikkort, vil du se begge her. For eksempel hadde vår MSI Titan GT77 HX-testmaskin en Nvidia GeForce RTX 4090 GPU.

Fjerne Eksisterende GPU-drivere (Valgfritt)
Selv om det ikke er nødvendig, anbefaler vi å fjerne eksisterende GPU-drivere før du installerer nye, da det kan forhindre potensielle problemer. For å gjøre dette, last ned og installer Display Driver Uninstaller (DDU) fra denne lenken.
Etter nedlasting, må du starte datamaskinen i Windows Sikkerhetsmodus. Denne veiledningen kan hjelpe deg med å starte i sikker modus. Når du er i sikker modus, kjør DDU, velg GPU-produsenten i menyen til høyre og klikk på «Rens og start på nytt» til venstre.

Når prosessen er fullført, start datamaskinen på nytt normalt og følg instruksjonene nedenfor for å installere de nyeste GPU-driverne.
Som et alternativ til DDU, kan du også velge «Ren installasjon» eller «Tilbakestilling til fabrikkstandard» når du installerer GPU-driverne manuelt. Disse alternativene vil slette alle tidligere drivere og innstillinger. Å fjerne eksisterende drivere er valgfritt, men kan gi en renere opplevelse.
Merk at hvis du har et AMD-grafikkort, vil fjerning av eksisterende drivere også fjerne AMD Radeon Adrenalin-programvaren, og du vil ikke lenger kunne oppdatere driverne automatisk. Du vil da alltid måtte laste ned de nyeste driverne for din AMD GPU manuelt. Men for andre GPU-produsenter kan du fortsatt installere driverne via Nvidias GeForce Experience eller Intels DSA-verktøy.
Oppdatering av GPU-drivere for Nvidia Grafikkort
Automatisk Nedlasting av De Nyeste Driverne
1. For å få automatiske driveroppdateringer for Nvidia GPU, start NVIDIA GeForce Experience. Hvis du ikke har dette verktøyet installert, last det ned og installer det fra denne linken. Når du starter programvaren for første gang og ikke har noen drivere installert, vil den vise «Ingen driver funnet». Klikk på «Fortsett», og programvaren vil identifisere grafikkortmodellen din og laste ned en kompatibel driver.

2. Hvis du allerede har drivere installert, gå til fanen «Drivere» i Nvidia GeForce Experience. Klikk deretter på «Se etter oppdateringer» for å lete etter nye drivere. Hvis en oppdatering er tilgjengelig, vises detaljene sammen med en «Last ned»-knapp. Klikk på denne knappen for å laste ned den nyeste driveren for din Nvidia GPU.

3. Når driveren er lastet ned, vil du få to installasjonsalternativer: Ekspress og Tilpasset installasjon. Du kan velge det du foretrekker, men husk at alternativet «Utfør en ren installasjon» bare er tilgjengelig ved Tilpasset installasjon. Dette vil slette tidligere innstillinger og gamle drivere. Dette er ikke nødvendig hvis du allerede har fjernet de gamle driverne med DDU. Klikk deretter på «Installer» nederst til høyre for å starte driverinstallasjonen.
Merk: Skjermen kan bli svart flere ganger under oppdateringen. Dette er normalt når nye GPU-drivere installeres.

4. Ferdig! Nvidia GeForce GTX- eller RTX-grafikkdriverne dine er nå oppdatert gjennom GeForce Experience. Når oppdateringen er fullført, klikk på «Lukk» og du kan fortsette å bruke datamaskinen. Var ikke det enkelt?

Manuell Nedlasting og Oppdatering av GPU-drivere
1. For å oppdatere GPU-driverne manuelt, gå først til Nvidias nettside for drivernedlastinger: lenke her. Her må du velge GPU-merke og modell i rullegardinmenyene. For de fleste brukere, velg «GeForce» under produkttype. Velg deretter hvilken generasjon grafikkortet ditt tilhører under «Produktserie». Det finnes egne lister for bærbare datamaskiner, med suffikset «Notebooks», samt for Nvidia Quadro og arbeidsstasjons RTX-kort.
2. Velg deretter GPU-modellen din under «Produkt». Når du er ferdig, velg operativsystem og nedlastingstype. Hvis du primært bruker datamaskinen for spill, velg Game Ready Driver (GRD). Hvis den brukes mest til profesjonelt arbeid, velg Studio Driver (SD). Til slutt velger du språk. Klikk deretter på «Søk» for å finne de nyeste driverne for ditt grafikkort.

3. Klikk på «Last ned» (du må kanskje klikke på «Last ned» en gang til på bekreftelsessiden) for å begynne å laste ned driveren. Hvis du vil bekrefte driverens kompatibilitet med din GPU, sjekk «Støttede produkter»-delen.

4. Når nedlastingen er fullført, åpne driverfilen og følg instruksjonene på skjermen. På et tidspunkt vil du bli spurt om du ønsker «Ekspress» eller «Tilpasset» installasjon. Velg det du foretrekker, men «Utfør en ren installasjon» er bare tilgjengelig med Tilpasset installasjon. Klikk deretter på «Neste» for å fortsette installasjonen.

5. Og det var det! De nyeste Nvidia-driverne er nå installert. Klikk på «Lukk» for å fullføre installasjonen og starte GeForce Experience. Du kan også velge å opprette en snarvei til GeForce Experience på skrivebordet. Du kan nå bruke verktøyet for automatiske oppdateringer, som vi beskrev ovenfor.

Oppdatering av GPU-drivere for AMD Radeon Grafikkort
Automatisk Nedlasting av De Nyeste Driverne
For å få automatiske oppdateringer for AMD GPU-drivere, må du ha en eksisterende driver installert på datamaskinen. Hvis du har fjernet den, må du bruke den manuelle metoden for å installere en ny driver og aktivere automatiske oppdateringer på nytt.
1. Åpne AMD Radeon Innstillinger ved å høyreklikke på skrivebordet og velge «AMD Radeon Software». I Windows 11 må du klikke på «Vis flere alternativer» for å se dette. Hvis verktøyet ikke kjører, søk etter det i startmenyen.

2. I Radeon-programvaren, naviger til «System»-fanen. Klikk på «Se etter oppdateringer» for å søke etter nye drivere. Du kan også aktivere automatiske oppdateringer ved å sette bryteren til «Automatisk».
 Bilde med tillatelse: AMD
Bilde med tillatelse: AMD
3. Når programvaren har lastet ned de nyeste driverne, følg instruksjonene på skjermen og fullfør installasjonen. Du har nå oppdatert driverne for AMD Radeon-grafikkortet ditt.
Manuell Nedlasting og Oppdatering av GPU-drivere
For å oppdatere AMD-grafikkdriverne manuelt, gå til AMDs nettside for drivere og støtte: lenke her. Du kan enten søke etter GPU-modellen direkte eller filtrere deg frem til den.
1. For å filtrere, velg «Grafikk» for de fleste. Drivere for Radeon PRO arbeidsstasjoner finner du under «Profesjonell Grafikk». De som leter etter drivere for integrert Radeon Grafikk eller APU-systemer, velger «Prosessor med Grafikk».
2. Velg deretter riktig generasjon av grafikkortet ditt i de neste to listene. AMD vil vise de forskjellige AMD GPU-modellene i den valgte generasjonen, finn og klikk på den riktige, og klikk deretter på «Send».

3. På neste side, klikk på pluss (+), basert på operativsystemet ditt, og klikk på «Last ned» ved siden av «AMD Software: Adrenalin Edition» for å laste ned driveren.

4. Åpne driverfilen når den er lastet ned. Følg instruksjonene og utvid «Ytterligere alternativer» i installasjonsprogrammet. Her kan du velge «Tilbakestilling til fabrikkstandard» hvis du ønsker det, for å slette alle tidligere drivere og innstillinger. Klikk deretter på «Installer». Din AMD Radeon GPU-driver vil bli oppdatert.

5. Du har nå oppdatert AMD GPU-driveren manuelt! Du vil bli bedt om å starte systemet på nytt. Klikk på «Start på nytt», og verktøyet er klart til bruk. Nå kan du åpne AMD Radeon Adrenalin Software og aktivere automatiske GPU-driveroppdateringer.

Oppdatering av GPU-drivere for Intel Arc Grafikkort
Automatisk Nedlasting av De Nyeste Driverne
1. Gå først til Intels nettside for å laste ned Intel Driver & Support Assistant (DSA). Klikk på «Last ned nå»-knappen på nettsiden.

2. Åpne installasjonsfilen og følg instruksjonene på skjermen for å installere verktøyet. Til slutt må du starte systemet på nytt.

3. Trykk på Windows-tasten og søk etter «Intel Driver & Support Assistant» for å starte programvaren. Verktøyet vil skanne systemet ditt etter Intel-komponenter som trenger oppdateringer. Som du kan se i bildet under, fant det driveroppdateringer for GPU og annen maskinvare.
Hvis du bare vil oppdatere grafikkdriveren, klikk på «Last ned» ved siden av den. Når den er lastet ned, klikk på «Installer». Husk å krysse av for «Jeg forstår og ønsker å fortsette»-advarselen.

4. Intel Driver & Support Assistant vil nå installere den nyeste Arc GPU-driveroppdateringen. Følg instruksjonene på skjermen. Her kan du velge «Utfør en ren installasjon», som fjerner alle eksisterende drivere og innstillinger. Men hvis du allerede har brukt DDU, trenger du ikke dette. Klikk på «Start» for å installere den nye driveren.

5. Du har nå installert drivere for ditt Intel Arc-grafikkort. Klikk på «Start på nytt nå» for å fullføre prosessen.

Manuell Nedlasting og Oppdatering av Intel GPU-drivere
1. For å oppdatere driveren for din Intel Arc GPU manuelt, gå til Intels nettside for nedlasting av drivere og programvare: lenke her. Du må skrive inn Intel GPUens modellnavn her. Hvis du ønsker å oppdatere de integrerte grafikkdriverne, må du søke etter prosessornavnet istedenfor. Hvis du er usikker, se opp i denne veiledningen for å lære hvordan du identifiserer grafikkortmodellen.
La oss laste ned den nyeste driveren for Intel Arc A770 GPU. Skriv inn GPU- eller CPU-navnet i tekstboksen og trykk Enter.

2. Du vil se flere resultater for søket. Se etter den som viser generasjonen til din GPU, eller bruk alternativene til venstre for å filtrere resultatene. I vårt tilfelle, fant vi den riktige driveren under alternativet som sier «for Intel Arc A-Series Graphics». Når du finner driveren, klikker du på «Last ned»-knappen.

3. Når driveren er lastet ned, åpne filen. Følg instruksjonene på skjermen og klikk på «Start» for å oppdatere Intel Arc-grafikkdriverne. Du kan også velge å utføre en ren installasjon i installasjonsprogrammet.

4. Installasjonen av Intel-grafikkdriveren er nå fullført! Klikk på «Start på nytt nå» for å fullføre prosessen. Når datamaskinen starter opp igjen, er den klar til bruk med de oppdaterte Intel GPU-driverne.

Ofte Stilte Spørsmål
Hva er forskjellen mellom å oppdatere grafikkdrivere fra Windows Update og produsentens nettside?
Det er bedre å oppdatere driverne via verktøy fra produsenten eller deres nettside. Windows Update gir vanligvis ikke de nyeste GPU-driverne og hopper over installasjon av ulike komponenter.
Må jeg oppdatere GPU-driveren min?
Selv om det ikke er absolutt nødvendig, anbefales det å oppdatere driverne. Oppdaterte drivere gir optimaliseringer for nye spill, feilrettinger og nye funksjoner.
Hvordan vet jeg om grafikkdriveren min er oppdatert?
Bruk programvare fra produsenten, som NVIDIA GeForce Experience, AMDs Radeon Software eller Intels Driver & Support Assistant. Disse programmene hjelper deg med å få automatiske driveroppdateringer.
Oppdateres GPU-drivere automatisk?
Ja, hvis du aktiverer automatiske oppdateringer i NVIDIA GeForce Experience eller AMDs Radeon-programvare. Intels Arc Control-programvare kan også automatisk se etter oppdateringer.
Oppdaterer Windows 11 GPU-drivere automatisk?
Ja, Windows 11 har Windows Update aktivert som standard, som alltid prøver å oppdatere GPU-drivere. Imidlertid blir de vanligvis ikke oppdatert til de nyeste versjonene.
Enkel Oppdatering av Grafikkortdrivere på Windows-PC-er
Dette var de ulike metodene for å oppdatere grafikkortdrivere på Windows-PC. Hvis du har fulgt instruksjonene, har du nå oppdatert grafikkdriverne for dine Nvidia, AMD Radeon eller Intel Arc GPU-er. Vi har inkludert trinn for både manuell og automatisk nedlasting, slik at du alltid har de nyeste funksjonene og sikkerhetsoppdateringene tilgjengelig. Nå som du har oppdatert driverne, sjekk ut gode gratisverktøy for å oppdatere/installere drivere på din Windows-PC. Er du kanskje interessert i å overklokke grafikkortet ditt for å få mer ytelse? Sjekk denne veiledningen om GPU-overklokking. Hvis du har spørsmål eller problemer, legg igjen en kommentar under.