Overføring av data fra en gammel datamaskin til en ny, spesielt fra en PC til en Mac, kan virke utfordrende. Heldigvis finnes det flere metoder som gjør oppsettet av din nye Mac enkelt og greit.
Det finnes ulike tilnærminger for å flytte data fra din gamle PC til din nye Mac. Du kan for eksempel kopiere filene dine til en ekstern harddisk og overføre dem manuelt, etablere en nettverksdeling mellom de to systemene, eller synkronisere dem via en skylagringstjeneste. Et annet alternativ er å bruke Windows Migration Assistant, et dedikert verktøy utviklet av Apple for denne spesifikke oppgaven. For å bruke dette verktøyet må begge datamaskinene være tilkoblet samme nettverk, men det er ingen andre strenge krav.
Her er en trinnvis veiledning for hvordan du bruker Windows Migration Assistant til å overføre dine filer.
Forberedelse av din Windows-maskin
Start prosessen ved å bruke din Windows-PC. Åpne en valgfri nettleser. Apple har en side på sin offisielle hjelpedatabase med linker til Windows Migration Assistant-programmet for hver macOS-versjon på din nye Mac. Du må installere denne applikasjonen på din Windows-maskin.
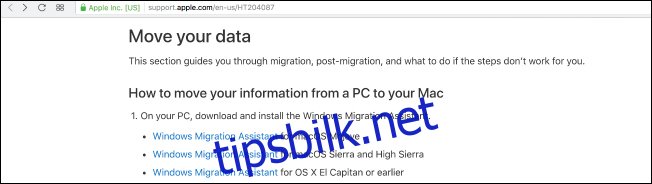
Velg den korrekte nedlastingen som samsvarer med macOS-versjonen på din nye maskin og klikk på lenken for å gå til nedlastingssiden. Deretter trykker du på den blå «Last ned»-knappen.
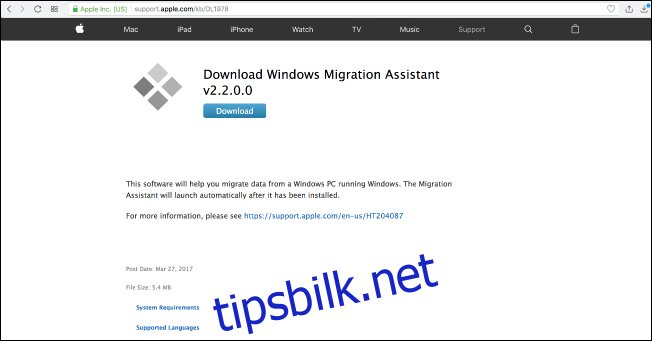
Etter at du har lastet ned Migration Assistant, sørg for å lukke alle åpne Windows-applikasjoner, og åpne Windows Migration Assistant ved å dobbeltklikke på den. I Migration Assistant-vinduet, klikk på «Fortsett» for å starte prosessen.
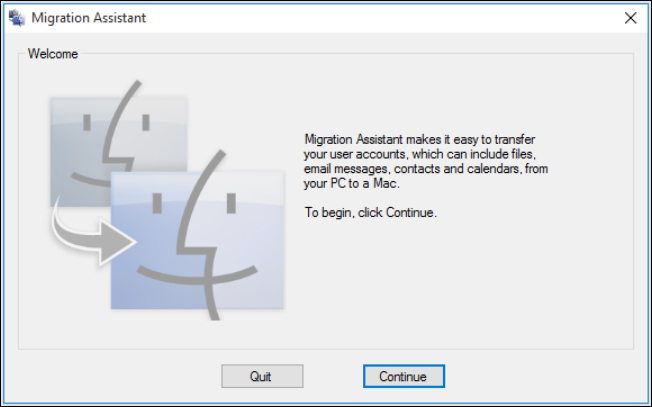
La PC-en din stå tilgjengelig; en kode vil snart dukke opp på neste skjermbilde. Vi kommer tilbake til dette.
Klargjøring av din Mac
Du er ferdig med Windows-maskinen for øyeblikket, så slå på din Mac. Åpne Mac Migration Assistant, som du finner i Utilities-mappen. Den er allerede forhåndsinstallert.
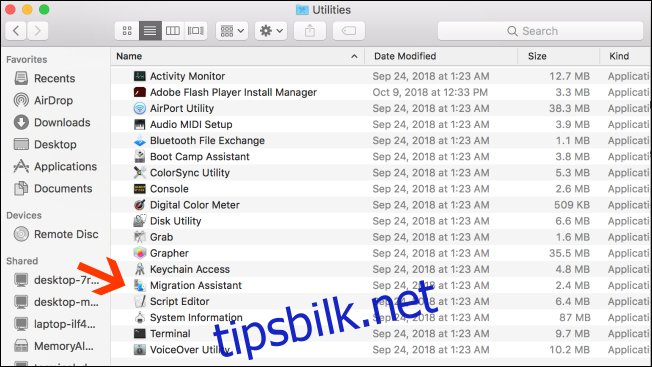
Når du åpner Migration Assistant på Mac-en og trykker «Fortsett», vil alle apper på Mac-en bli lukket. Sørg derfor for at du er klar til å fortsette.
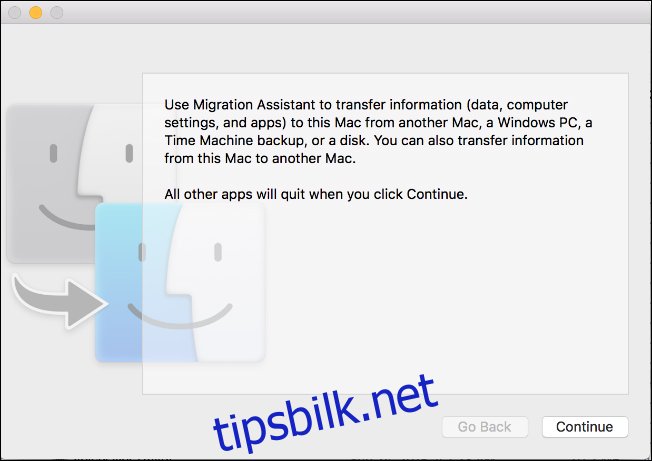
På neste skjermbilde velger du alternativet for å overføre data «Fra en Windows-PC». Deretter klikker du på «Fortsett» via pilen nederst på skjermen.
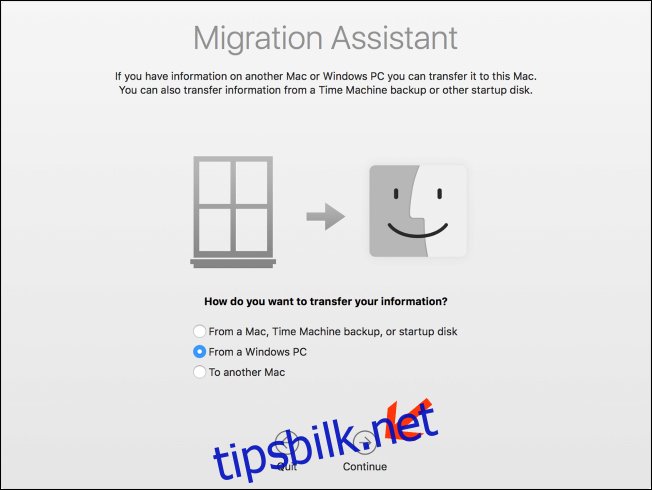
Den neste skjermen vil vise et passord for Mac-en som du overfører data til. Du vil se at din PC også viser den samme koden i Migration Assistant-vinduet. Skjermbildene vil se identiske ut mens begge maskinene er i gang.
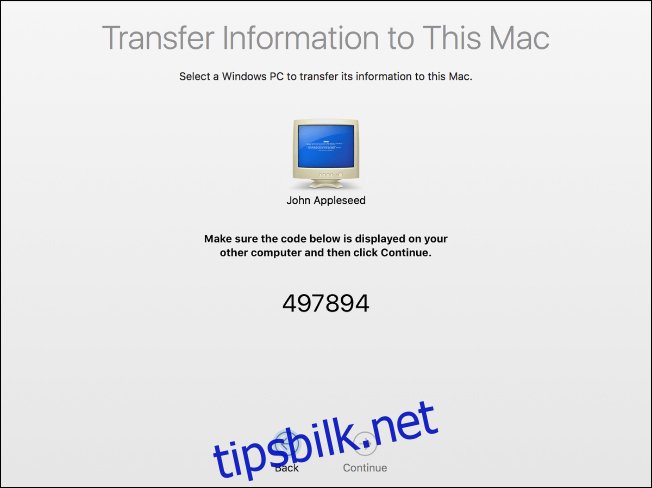
Sørg for at de to datamaskinene viser samme kode. Klikk deretter på «Fortsett» på PC-en først, og deretter det samme på Mac-en.
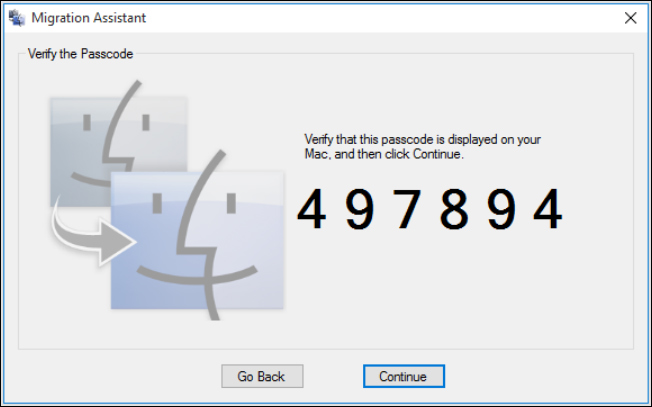
Du vil konsentrere deg om din Mac for resten av prosessen.
Valg av data for overføring
Når du trykker på «Fortsett», vil migreringsassistenten på din Mac søke etter en liste over filer som du kan overføre til den nye datamaskinen. Når søket er fullført, vil den vise alle filene den har funnet, sortert etter bruker. Velg de dataene du ønsker å flytte over, og trykk deretter på «Fortsett».
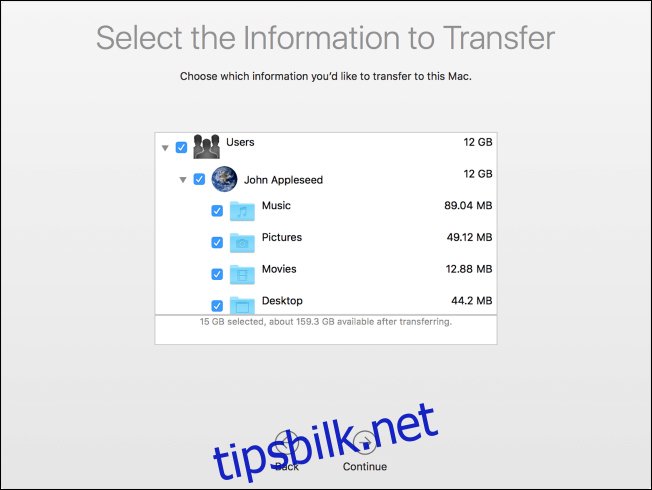
Etter dette vil selve overføringsprosessen starte, og du vil få et estimat på hvor lang tid det vil ta. Overføringen kan ta litt tid, avhengig av hvor mye data du overfører. Assistenten vil gi deg beskjed når den er ferdig.
Gratulerer! Du kan nå begynne å bruke din nye Mac.