Ulike måter å åpne ZIP-filer i Windows 11
ZIP-filer er praktiske for å komprimere og overføre store mengder filer på en enkel måte. Om du har lastet ned en ZIP-fil og er usikker på hvordan du åpner den, er du ikke alene. Selv om de fleste moderne operativsystemer har innebygde verktøy for å håndtere ZIP-filer, kan prosessen fortsatt virke forvirrende. Denne veiledningen forklarer hvordan du pakker ut ZIP-filer i Windows 11, på samme måte som vi tidligere har forklart hvordan man gjør det i Chrome OS og på iPhone.
Vi presenterer fire ulike metoder for å pakke ut filer i Windows 11. Du kan enten bruke den integrerte filutforskeren, et tredjepartsverktøy, eller kommandolinjen (CMD) for å hente ut innhold fra en ZIP-fil. For detaljerte instruksjoner, se tabellen nedenfor og velg den metoden du ønsker å lære mer om.
1. Pakk ut filer med Windows 11 Filutforsker
Windows 11 sin egen filutforsker gjør det enkelt å pakke ut filer og mapper. Det er ikke nødvendig å laste ned ekstra programvare som Winzip eller WinRAR. Slik henter du ut innhold fra ZIP-mapper:
1. Høyreklikk på ZIP-filen og velg «Pakk ut alle». Du kan også finne «Pakk ut alle» i toppmenyen.
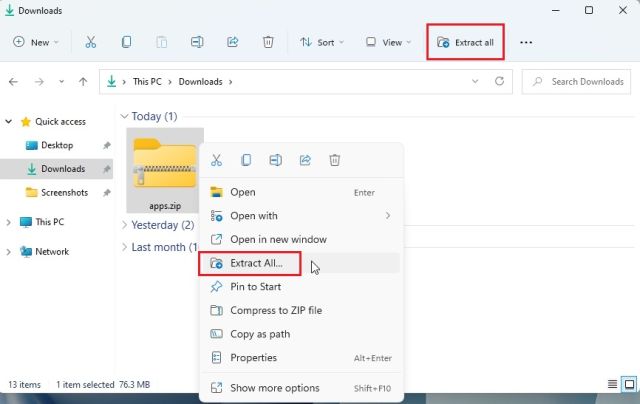
2. Et lite vindu åpnes, der du kan velge hvor de utpakkede filene skal plasseres. Som regel beholder jeg standardinnstillingen og trykker «Pakk ut». Dette plasserer de utpakkede filene i samme mappe som ZIP-filen.
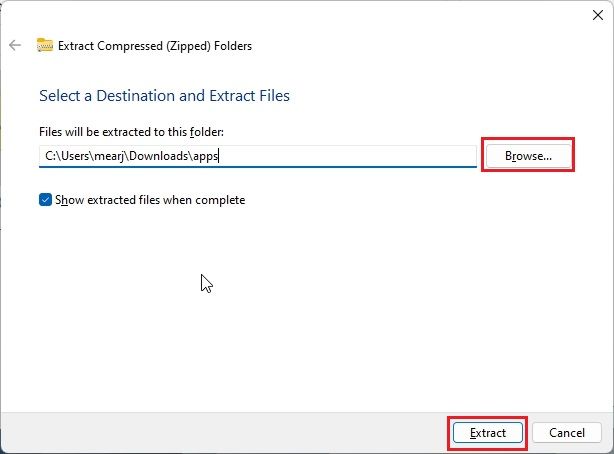
3. Ferdig! De utpakkede filene ligger nå i en ny mappe på samme sted.
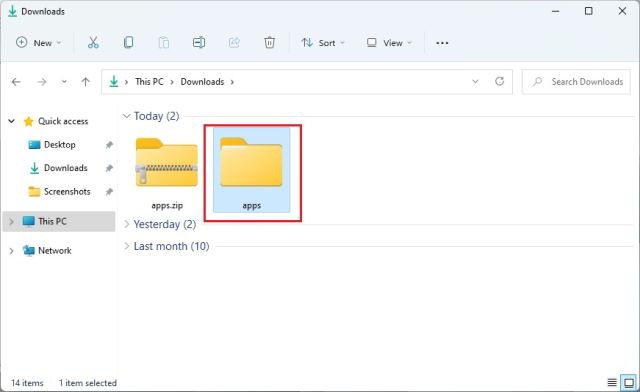
4. For å pakke ut spesifikke filer, dobbeltklikker du på ZIP-filen for å åpne den. Deretter kan du velge filene du vil ha, og kopiere dem ut, på samme måte som med vanlige filer.
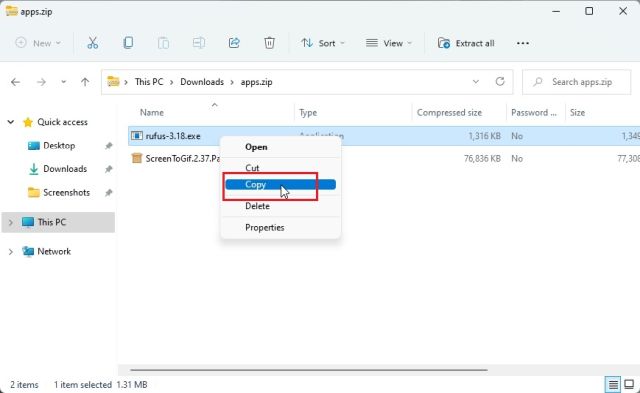
5. Gå tilbake og lag en ny mappe i samme mappe som ZIP-filen, og lim inn de kopierte filene. På denne måten kan du hente ut utvalgte filer fra en komprimert ZIP-fil.
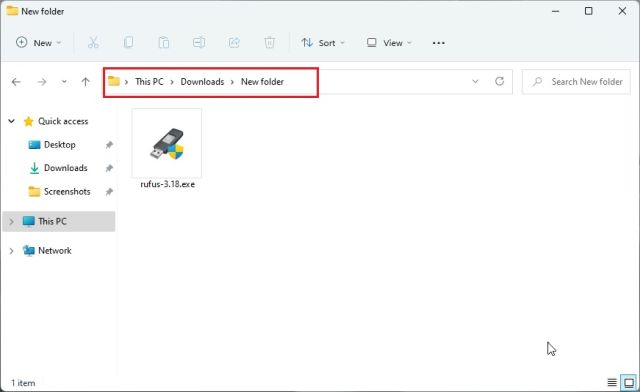
Opprett en ZIP-fil med Filutforsker i Windows 11
For å lage en ZIP-fil i Windows 11 med Filutforsker, velger du de ønskede filene eller mappene, høyreklikker og velger «Komprimer til ZIP-fil».
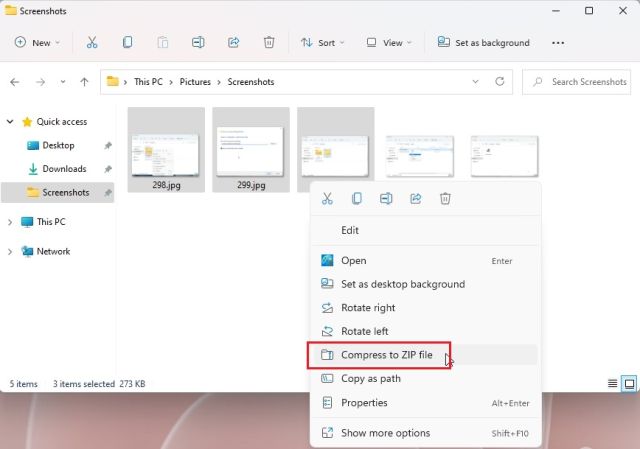
En komprimert ZIP-fil opprettes i samme mappe. Du kan gi ZIP-filen et navn, og så er du ferdig.
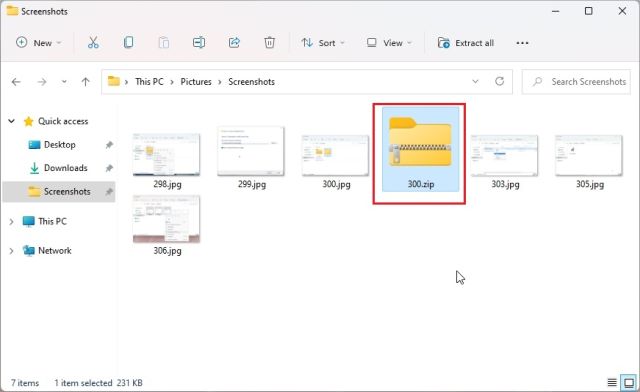
2. Pakk ut filer med 7-Zip i Windows 11
Hvis du foretrekker et tredjepartsprogram, anbefaler vi 7-Zip fremfor andre populære alternativer som WinRAR og WinZip. 7-Zip er gratis, åpen kildekode, unngår forstyrrende popup-vinduer, og tilbyr en meget god komprimeringsalgoritme. Derfor anbefaler vi 7-Zip som et av de beste Windows 11-verktøyene. Følg denne veiledningen for å pakke ut filer:
1. Last ned 7-Zip fra her og installer programmet på din Windows 11 PC.
2. Høyreklikk på ZIP-filen og velg «Vis flere alternativer».
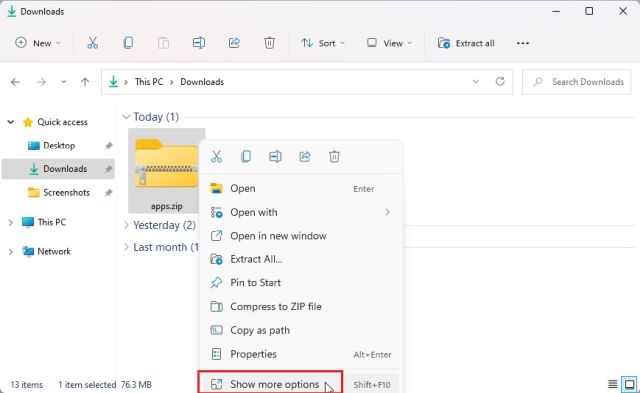
3. Velg «7-Zip» og deretter «Pakk ut filer…».
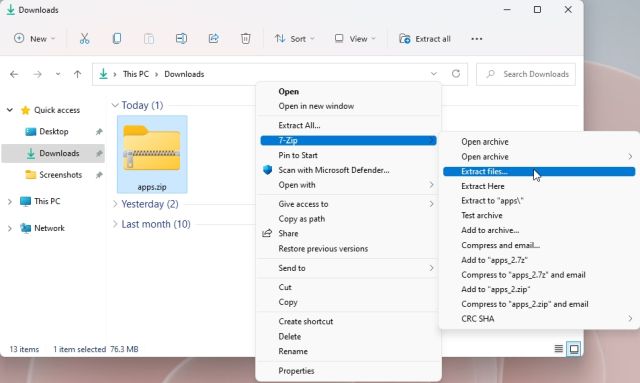
4. Velg ønsket destinasjon ved å klikke på de tre prikkene, og trykk deretter «OK».
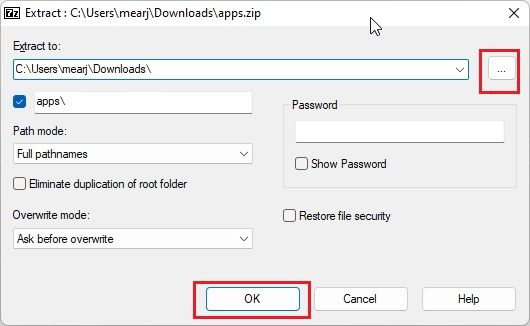
5. Det er alt! Innholdet i ZIP-filen er nå pakket ut i den valgte mappen.
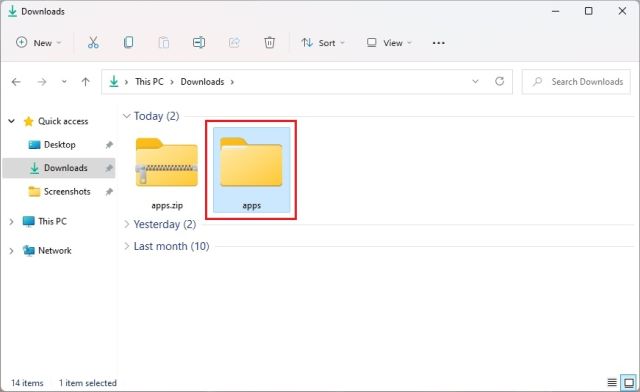
6. Om du vil pakke ut spesifikke filer, høyreklikker du på ZIP-filen, velger «Vis flere alternativer», og deretter «7-Zip» -> «Åpne arkiv».
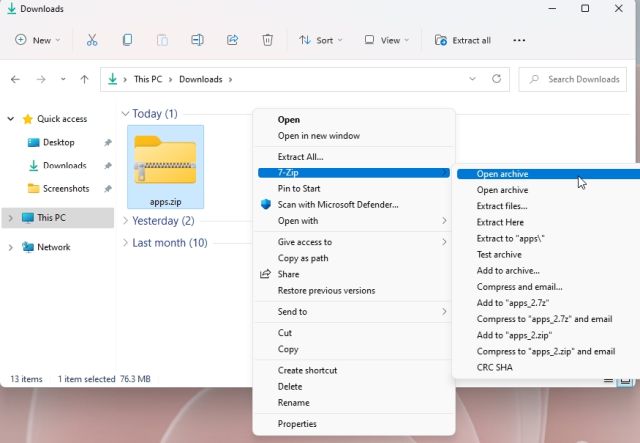
7. Velg de ønskede filene i 7-Zip og trykk «Extract» øverst.
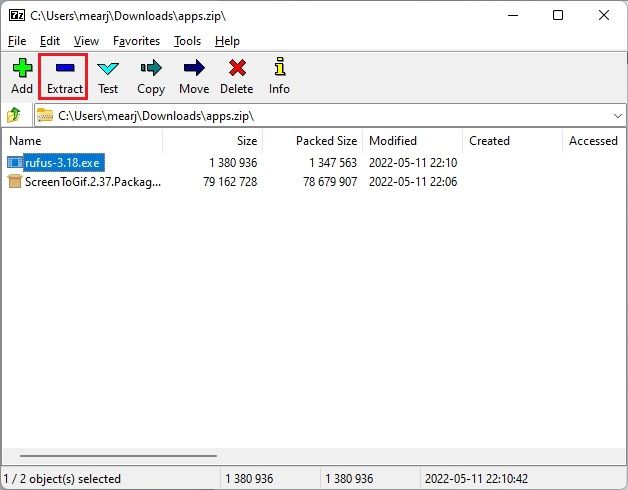
8. Velg destinasjonsmappen og trykk «OK».
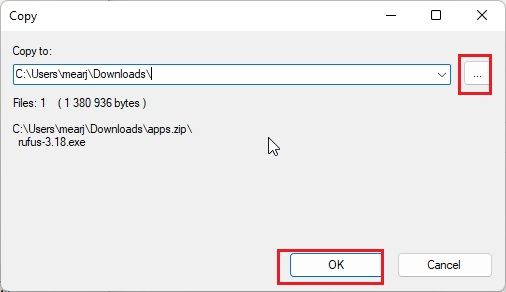
9. Filene pakkes ut i en mappe. Slik bruker du 7-Zip for å pakke ut filer i Windows 11.
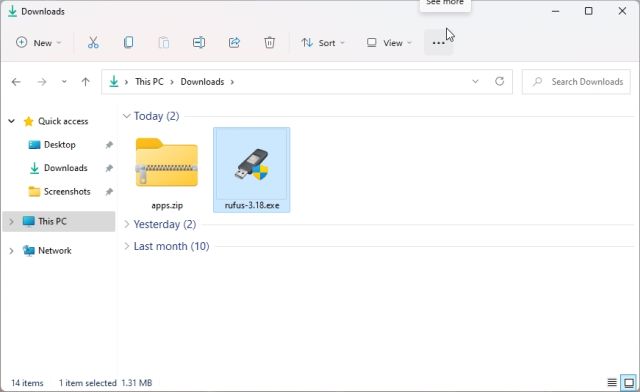
3. Pakk ut filer med PowerShell i Windows 11
I tillegg til Filutforsker og 7-Zip, kan du også bruke PowerShell for å pakke ut ZIP-filer i Windows 11. Med en enkel kommando kan du pakke ut innholdet i en ZIP-fil. Slik gjør du det:
1. Trykk på Windows-tasten og skriv «powershell». Velg «Kjør som administrator» i høyre panel. Hvis du vil at PowerShell alltid skal kjøre med administratorrettigheter, følg vår veiledning for mer informasjon.
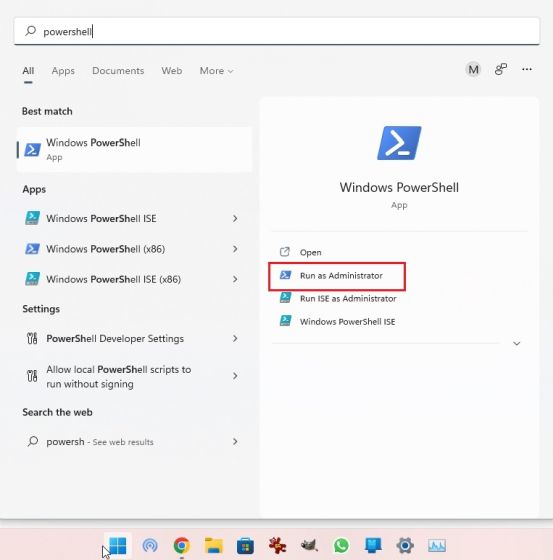
2. Høyreklikk på ZIP-filen og velg «Kopier som bane». Dette kopierer hele filbanen til utklippstavlen.
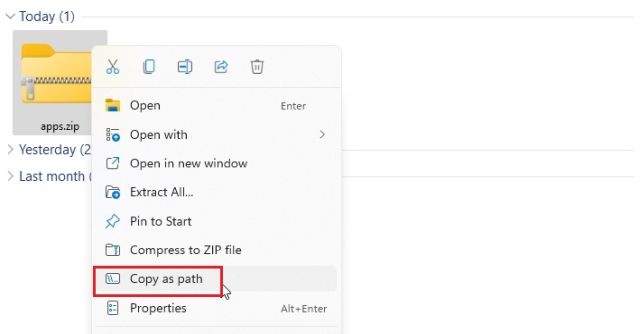
3. Kjør kommandoen nedenfor for å pakke ut filene. Erstatt «path of ZIP file» med den faktiske banen du kopierte. Dette vil pakke ut innholdet i ZIP-filen i «C:\Ny mappe». Du kan selvfølgelig velge en annen destinasjon.
Expand-Archive -Path "path of ZIP file" -DestinationPath "C:\Ny mappe"
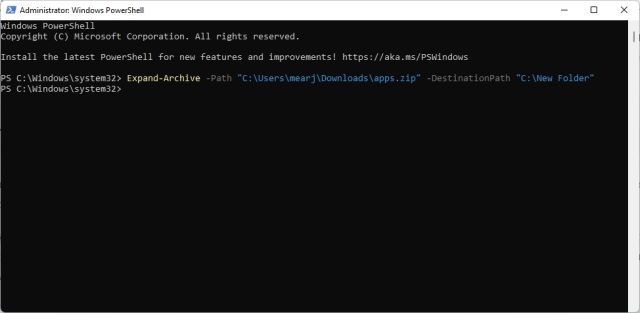
4. Åpne «C»-stasjonen og gå til «Ny mappe». Der finner du de utpakkede filene. Slik pakker du ut filer ved hjelp av PowerShell.
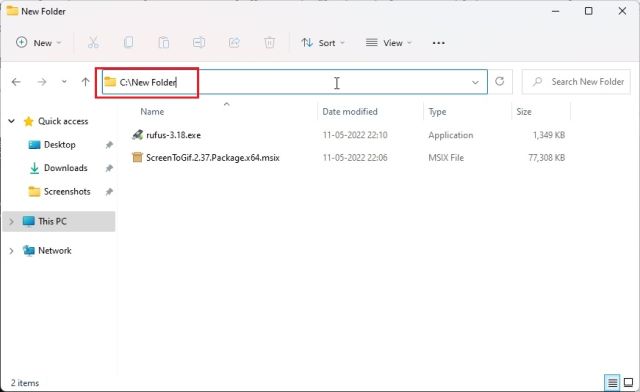
5. For å komprimere en mappe og lage en ZIP-fil med PowerShell, bruk kommandoen nedenfor. Erstatt «path of the file or folder» med adressen til filen/mappen du vil komprimere.
Compress-Archive -Path "path of the file or folder" -DestinationPath "C:\compressed.zip"
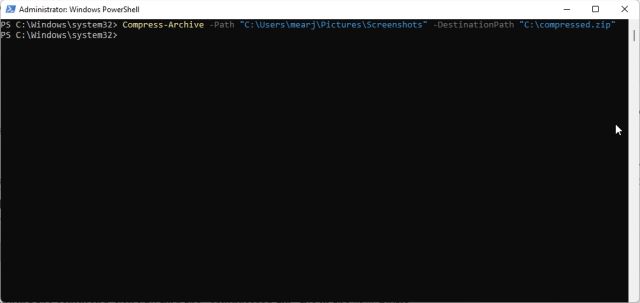
6. Etter å ha kjørt kommandoen, finner du «compressed.zip»-filen i «C»-stasjonen.
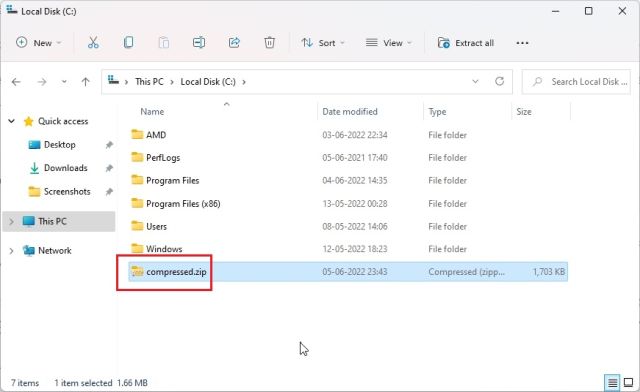
4. Pakk ut filer med kommandoprompt (CMD) i Windows 11
Til slutt kan du bruke kommandoprompt for å pakke ut ZIP-filer i Windows 11. CMD har noen smarte triks for å komprimere og dekomprimere filer. I 2018 fikk Kommandoprompt det kraftige TAR-kommandolinjeverktøyet, som gjør det raskt å pakke ut filer, på samme måte som i Linux. Slik bruker du TAR for å pakke ut ZIP-filer med CMD:
1. Gå til mappen der ZIP-filen ligger. Klikk i adresselinjen, skriv «cmd» og trykk Enter. Dette åpner kommandoprompt i samme vindu.
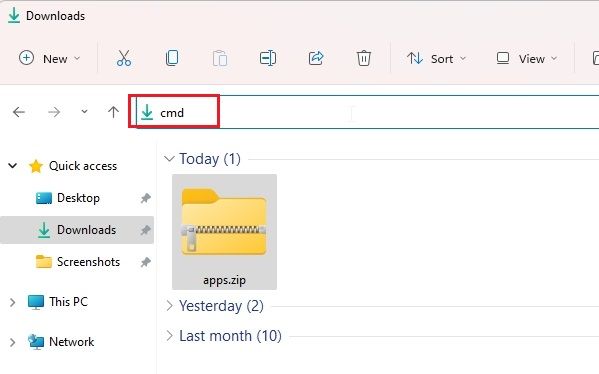
2. Kjør kommandoen nedenfor. Husk å erstatte «filename.zip» med det faktiske filnavnet. Trykk Enter, og ZIP-filen pakkes ut i samme mappe.
tar -xf filename.zip
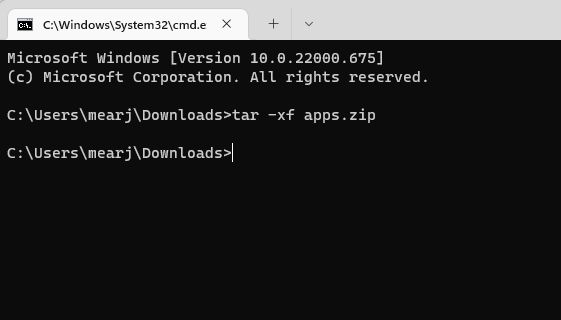
3. Som du ser, har CMD pakket ut ZIP-filen på samme sted.
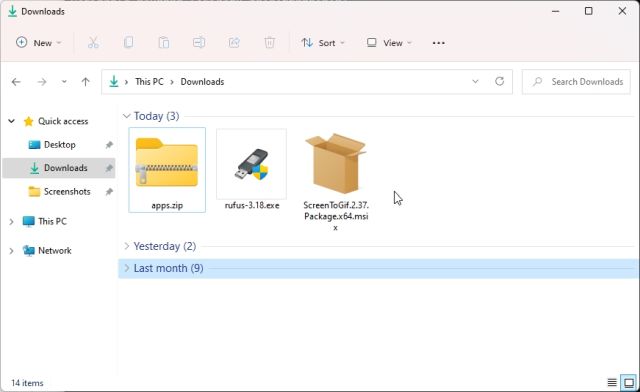
Pakk ut ZIP-filer i Windows 11 med CMD, 7-Zip, Filutforsker og PowerShell
Disse fire metodene lar deg pakke ut ZIP-filer. Med 7-Zip kan du også pakke ut RAR, 7Z, TAR, TGZ og mange andre komprimerte filformater. Om du er en kommandolinjeentusiast, har du TAR tilgjengelig i kommandoprompt. Det var alt fra oss. Om du er interessert i å se Wi-Fi passord i Windows 11, ta en titt på vår relaterte guide. Vi har også en guide for oppstartsmappen i Windows 11, om du ønsker å legge til dine favorittprogrammer for å starte ved oppstart. Om du har spørsmål, kan du legge igjen en kommentar.