Viktige punkter
- En overgang til Windows 11 er uproblematisk og kan utføres direkte via Windows 10, eller med en fullstendig ny installasjon for en oppfrisket opplevelse.
- For en ren installasjon av Windows 11, trenger du en Windows 11 ISO-fil og en oppstartbar USB-minnepinne. Bekreft at maskinen din oppfyller minimumskravene for Windows 11.
- Du kan også teste Windows 11 på en annen enhet eller en virtuell maskin før du bestemmer deg for å oppgradere. Sørg for at systemets ressurser er tilstrekkelige for at Windows 11 skal fungere optimalt.
Tenker du på å bytte til Windows 11? Du kan oppgradere direkte fra Windows 10, men kanskje du foretrekker en ny installasjon for en helt ny start. Eller kanskje du vil installere Windows 11 på en annen enhet. Uansett årsak, er installasjon av Windows 11 enkelt.
Slik utfører du en ren installasjon av Windows 11
Før du begynner med installasjonen av Windows 11, er det et par ting du må forberede – spesielt en Windows 11 ISO-fil og en oppstartbar USB-minnepinne som du skal installere fra. I tillegg, hvis du installerer Windows 11 på en ny maskin, bør du sjekke at den oppfyller minimumskravene for Windows 11.
1. Last ned Windows 11 Media Creation Tool
Først trenger du en kopi av Windows 11 ISO-filen, som er en diskavbildning som inneholder installasjonsfilene for Windows 11:
- Gå til Nedlastingssiden for Windows 11.
- Under «Lag Windows Media» velger du «Last ned nå».
- Kjør Media Creation Tool etter nedlasting og godta vilkårene.
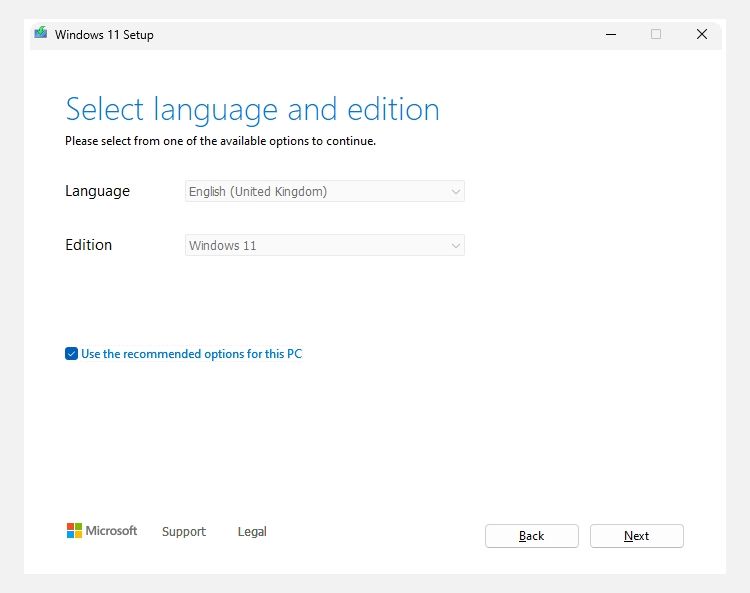
Last ned Windows 11 Disk Image ISO
På nedlastingssiden for Windows 11 finnes det også en mulighet til å laste ned Windows 11 Disk Image ISO direkte:
- Velg Windows 11 i nedtrekksmenyen.
- Velg språket du ønsker for Windows 11.
- Velg nedlastingslenken for å starte nedlastingsprosessen.
Når nedlastingen er fullført, går du videre til avsnitt tre om hvordan du overfører ISO-filen til en USB-minnepinne.
2. Lag en oppstartbar Windows 11 USB-minnepinne
Windows 11 Media Creation Tool gir deg to alternativer: Lag en USB-minnepinne eller last ned en Windows 11 ISO-fil. Du kan bruke begge alternativene for en ren installasjon av Windows 11. Den største forskjellen er at du selv må lage en oppstartbar USB-minnepinne hvis du laster ned ISO-filen. Begge fremgangsmåtene er like gode.
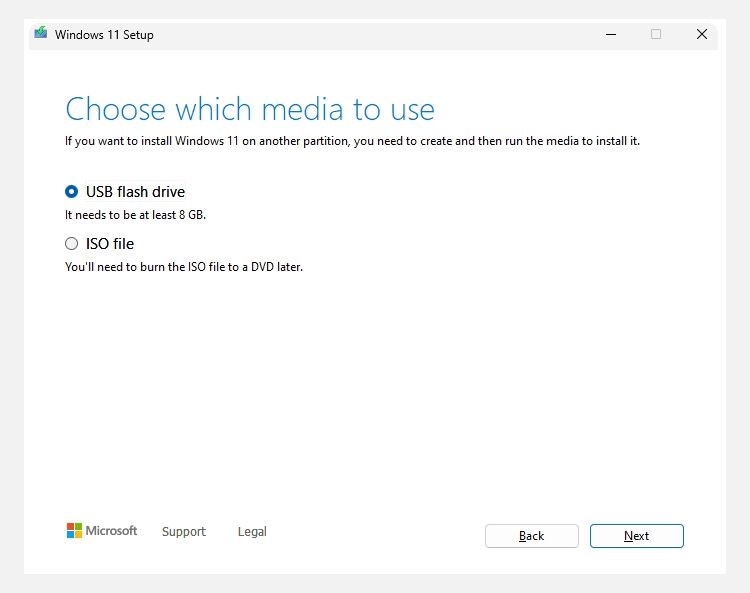
Windows 11 USB-minnepinne
- Velg «USB-minnepinne» > «Neste».
- Velg den USB-minnepinnen du vil bruke og klikk «Neste».
- Media Creation Tool begynner å laste ned Windows 11 og opprette den oppstartbare minnepinnen.
Windows 11 ISO-fil
- Velg «ISO-fil» > «Neste».
- Velg et sted der du husker å lagre ISO-filen, og gi den et passende navn (som «Windows 11»).
- Media Creation Tool begynner å laste ned Windows 11 og lagre den på datamaskinen din.
Når du er ferdig, går du videre til neste del.
3. Overfør Windows 11 ISO-filen til en oppstartbar USB-minnepinne
Hvis du brukte Windows 11 Media Creation Tool for å lage en oppstartbar USB-minnepinne, kan du gå videre til neste avsnitt.
Hvis du velger å lage en Windows 11 ISO-fil, må du lage en oppstartbar USB-minnepinne (eller DVD) for installasjonen. Det finnes mange verktøy du kan bruke for å lage en oppstartbar ISO-fil. I dette eksemplet skal vi bruke Rufus, et praktisk og lett verktøy som hjelper deg med ISO-overføringen. Du trenger også en USB-minnepinne med minst 8 GB lagringsplass. Minnepinnen vil bli fullstendig slettet under ISO-overføringen, så sørg for at du har sikkerhetskopiert alle eksisterende data før du fortsetter.
Sett inn USB-minnepinnen, og gjør deretter følgende:
- Åpne Rufus.
- Klikk på «Velg»-knappen. Bla deg frem til plasseringen av Windows 11 ISO-filen og velg den.
- Rufus oppdaterer automatisk minnepinnen og overføringsegenskapene. Klikk «Start» når du er klar.
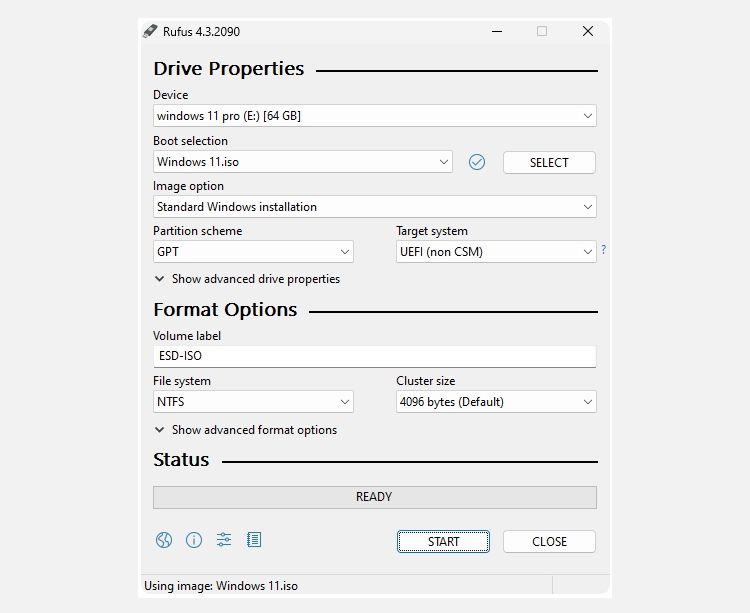
Overføringen av Windows 11 ISO-filen tar noen minutter, så ta deg en kopp te eller kaffe, så er det ferdig når du kommer tilbake.
4. Installer Windows 11 ved hjelp av den oppstartbare USB-minnepinnen
Når Rufus er ferdig med å overføre ISO-filen til den oppstartbare Windows 11 USB-minnepinnen (eller hvis du lagde installasjonsmediet for Windows 11 med Media Creation Tool), kan du bruke den til å installere det nye operativsystemet. Her er fremgangsmåten:
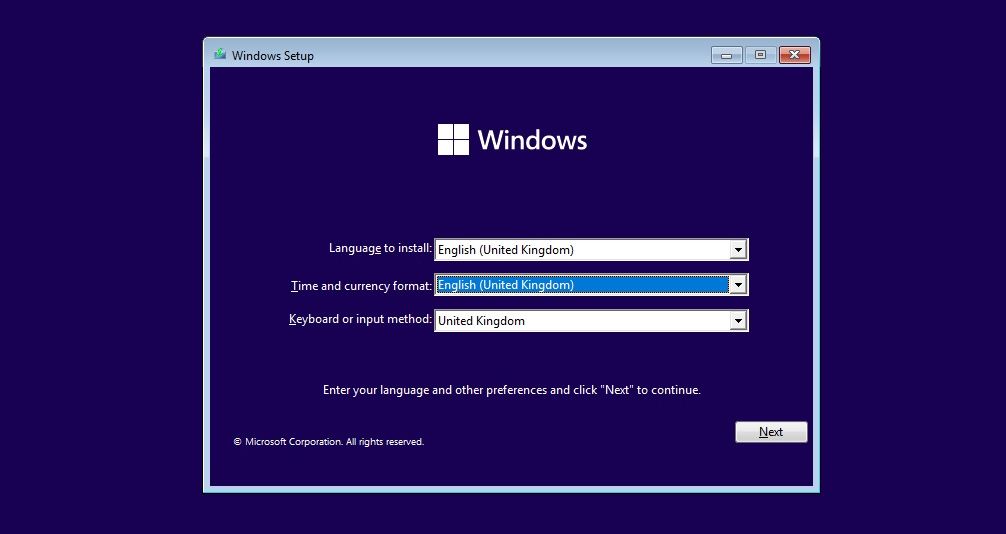
- Sørg for at PC-en du skal installere Windows 11 på, er slått av. Sett inn installasjonsmediet for Windows 11.
- Slå på datamaskinen og trykk på BIOS/UEFI-tasten.
- Når du er inne i BIOS/UEFI-innstillingene, må du finne et alternativ for å starte opp fra USB-minnepinnen ved en midlertidig endring av oppstartsrekkefølgen. Menyen finnes sannsynligvis under «Boot Options» eller noe lignende. Flytt USB-minnepinnen for Windows 11-installasjonen til den øverste plasseringen i oppstartsrekkefølgen.
- Lagre og avslutt BIOS/UEFI. Maskinen starter på nytt. Når den har startet opp, begynner installasjonsprosessen for Windows 11.
- Når installasjonsprosessen for Windows 11 starter, velger du «Installer nå». På neste skjermbilde velger du «Tilpasset» for å fortsette med den rene installasjonen av Windows 11. Du vil også bli bedt om å legge inn Windows-produktnøkkelen. Du kan imidlertid skrive inn produktnøkkelen senere eller importere den fra Microsoft-kontoen din etter installasjonen.
- Deretter må du velge stasjonen du vil installere Windows 11 på. Hvis du skal ha Windows 11 som et system ved siden av et annet (dobbel oppstart), velger du den sekundære stasjonen. Hvis du skal ha en helt ny installasjon av Windows 11, velger du riktig stasjon og deretter «Neste».
- Installasjonsprosessen for Windows 11 starter. Når installasjonen er fullført, kan du begynne å legge inn påloggingsinformasjon, tastaturkonfigurasjoner og mer. Hvis du legger inn påloggingsinformasjonen for Microsoft-kontoen din, oppdateres også Windows-produktnøkkelen automatisk, og Windows 11-installasjonen valideres (hvis du har krav på en gratis overgang til Windows 11).
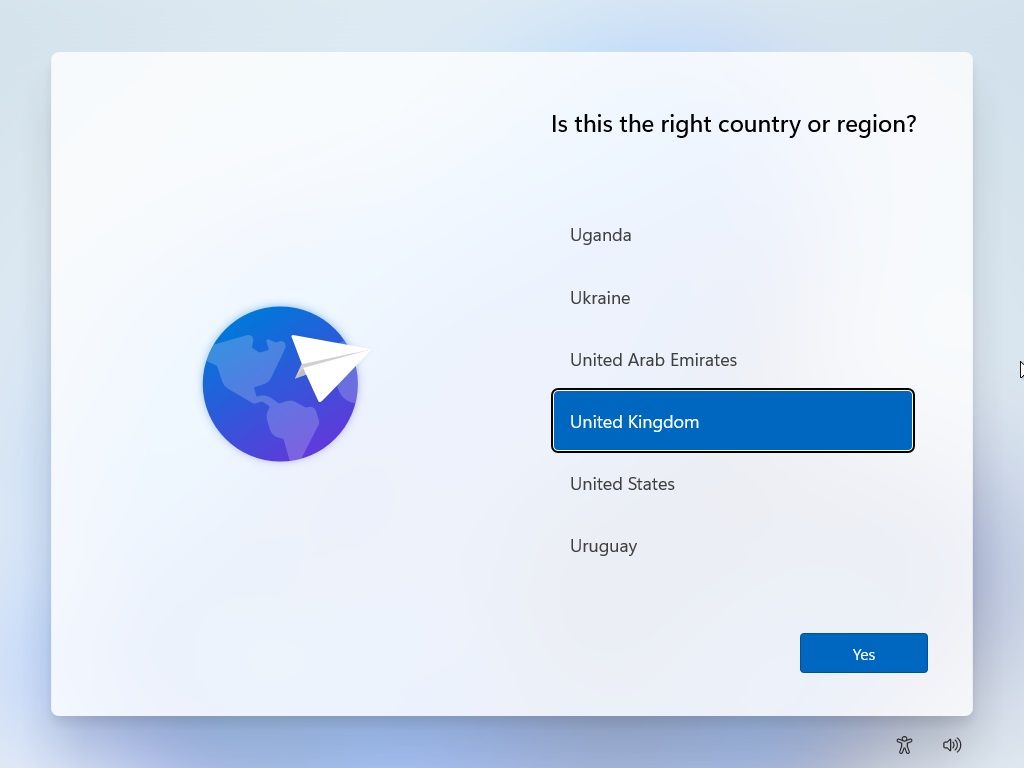
Gå gjennom oppsettsidene for Windows 11 én etter én og kontroller dem mens du går. Det finnes alternativer for personvern, plassering, datadeling og mer.
Hva er Windows 11 Installasjonsassistent?
Windows 11 Installasjonsassistent er et Microsoft-verktøy som hjelper deg med oppdateringsprosessen fra Windows 10 til 11 «på en enhet du bruker for øyeblikket».
Dette betyr at du ikke vil utføre en ren installasjon av Windows 11, men i stedet oppgradere fra Windows 10, noe som kan etterlate seg enkelte filer og annet.
Det er imidlertid fortsatt en nyttig måte å oppgradere til Windows 11 på, spesielt hvis du ikke bryr deg om å installere Windows 11 selv og bare ønsker å få oppgraderingen gjennomført.
Kan du installere Windows 11 på en virtuell maskin?
Hvis du ikke ønsker å installere Windows 11 på hoveddatamaskinen din, kan du alltids installere den på en virtuell maskin i stedet. Med en virtuell maskin kan du teste Windows 11 uten å forplikte deg fullt ut til det nye operativsystemet.
Installering av Windows 11 på en virtuell maskin, som VMWare Workstation Player, følger samme fremgangsmåte som å installere direkte på harddisken eller SSD-en, men du trenger ikke å bekymre deg for å overføre Windows 11 ISO-filen til en USB-minnepinne. I stedet kan programvaren for virtuell maskin starte installasjonsfilene direkte fra ISO-filen uten behov for en oppstartbar minnepinne.
Husk at du trenger tilstrekkelige systemressurser for å kjøre Windows 11. Hvis du ikke har en kraftig nok CPU eller nok RAM, vil Windows 11-opplevelsen din bli dårligere.