Android-systemet gir brukerne betydelige muligheter for tilpasning og modifikasjon, men det har likevel visse begrensninger. Et eksempel er systemappene, som brukeren har lite kontroll over. Disse kan ikke avinstalleres eller forhindres fra å kjøre i bakgrunnen. For å oppnå full kontroll over enheten, er rooting nødvendig. Denne artikkelen vil utforske fordelene med å roote telefonen og forklare hvordan man kan roote Android-telefoner ved hjelp av en datamaskin.

Fremgangsmåte for å roote en Android-telefon
Å roote en Android-telefon via en datamaskin er en av de enkleste metodene. Det finnes flere programvareverktøy som kan hjelpe deg med prosessen. Før vi begynner, la oss definere hva rooting egentlig innebærer.
- Begrepet «root» kan virke skremmende for mange og fremstå som en unødvendig komplikasjon. Det at rooting opphever garantien, bekymrer de fleste.
- Imidlertid er ikke rooting så vanskelig som det kan virke. Det finnes applikasjoner og programmer som hjelper deg å roote Android-telefonen med et enkelt klikk. I tillegg gir rooting av enheten mange fordeler.
Hvorfor roote Android-telefonen din?
Hovedgrunnen til å roote en Android-telefon ved hjelp av en datamaskin er å få full kontroll og eierskap over enheten. Det betyr å fjerne alle restriksjoner som er satt av Android eller produsenten. Her er en liste over noen av fordelene ved å roote enheten din:
-
Få full kontroll over enheten: Rooting gir deg superbrukerstatus, som gjør det mulig å gjøre endringer på utviklernivå og modifisere selve kjernen i systemet. Dette fjerner begrensninger som produsenten har satt for å hindre brukeren i å gjøre visse endringer.
-
Fjern Bloatware: Android-smarttelefoner leveres ofte med en rekke forhåndsinstallerte apper fra Android, produsenten eller partnerbedrifter. Mange av disse appene er unødvendige, men likevel kan de ikke fjernes. Disse appene kalles bloatware og tar opp plass og minne. Å fjerne bloatware gjør enheten raskere og lettere. Hvis du går tom for lagringsplass, er bloatware ofte det første man kan fjerne.
-
Forbedre batteritiden: Ved å roote enheten kan du stoppe unødvendige bakgrunnsprosesser. Selv om det finnes apper for å stoppe prosesser, kan de ikke forhindre at systemapper kjører i bakgrunnen. Med rooting kan du kontrollere hvor mye ressurser en app kan bruke, noe som forbedrer batteritiden.
-
Ubegrensede tilpasningsmuligheter: Rooting gir mulighet for å tilpasse absolutt alt på telefonen. Fra det overordnede utseendet, temaet, animasjoner, fonter, ikoner, til komplekse endringer på systemnivå. Du kan endre navigasjonsknappene, hurtigtilgangsmenyen, varslingsskjermen, statuslinjen, lydinnstillinger og mer. Du kan også installere tilpassede ROM-er for nye funksjoner og tilpasningsmuligheter.
-
Få tilgang til nye apper: Rooting åpner døren til tusenvis av apper som ikke finnes i Play Store, ofte tilgjengelig som APK-filer. Noen av disse fungerer kun på enheter med root-tilgang.
Dette er noen av de mange fordelene med å roote Android-telefonen via en datamaskin. La oss se på hvordan vi utfører denne prosessen.
Forberedelser før du rooter Android med en PC
Før du begynner med selve rooting-prosessen, er det et par ting du må ordne. Disse forberedelsene er viktige før selve prosessen.
- Det første du må gjøre er å ta en full sikkerhetskopi. Selv om rooting vanligvis ikke påvirker mediefiler og data, er det lurt å ta en sikkerhetskopi. Hvis noe skulle gå galt, kan du gjenopprette fra sikkerhetskopien.
- Siden vi skal roote telefonen ved hjelp av en PC, må du aktivere USB-feilsøking på telefonen. Dette gir deg mulighet til å gjøre endringer på telefonen mens den er tilkoblet datamaskinen via USB. USB-feilsøking aktiveres i utvikleralternativene.
- Du må aktivere innstillingen for å installere apper fra ukjente kilder. Som standard er denne innstillingen deaktivert for å hindre installasjon av apper utenfor Play Store.
- I tillegg må du også låse opp bootloaderen på enheten. Dette er ikke et problem for eldre Android-enheter som leveres med ulåst bootloader. For nyere enheter må dette gjøres manuelt.
Merk: Vær oppmerksom på at rooting av enheten opphever garantien. I enkelte land er det også ulovlig å roote enheten. Dette betyr at du ikke kan ta telefonen til et autorisert servicesenter hvis noe skulle gå galt. Det er også viktig å være klar over at rooting er en risikabel prosess, og det er en mulighet for å skade enheten. I verste fall kan enheten bli ubrukelig. Vær sikker på at du har undersøkt og lest deg opp grundig før du starter prosessen. Det er også anbefalt å prøve dette på en eldre enhet før man prøver på en ny smarttelefon.
Neste del vil veilede deg gjennom prosessen med å roote Android ved hjelp av en PC. Selve rootingprosessen består av tre hovedtrinn, fire hvis du vil validere root-tilgangen. Selv om prosessen ikke krever kodeerfaring, er det viktig å følge trinnene nøye. Hvis ikke kan du risikere å gjøre telefonen ubrukelig.
Merk: De følgende trinnene er utført på en POCO X2 med MIUI 12.5.7 og en PC som kjører Windows 10 (21H2). Trinnene kan variere avhengig av smarttelefonmodell og produsentens overlegg på Android. Følg disse trinnene som en referanse og undersøk alternativer som gjelder for din spesifikke telefonmodell.
Trinn 1: Lås opp Bootloader
Det første trinnet for å roote Android-telefonen ved hjelp av en PC er å låse opp bootloaderen. En bootloader er programvare som instruerer smarttelefonen hvilke programmer som skal startes for å kjøre Android-operativsystemet. Mange smarttelefonprodusenter, som Xiaomi, tilbyr sine egne verktøy for å låse opp bootloaderen. Det anbefales å undersøke om din smarttelefonprodusent tilbyr et slikt verktøy. Hvis ikke, kan du låse opp bootloaderen med Android Debug Bridge (ADB).
Alternativ I: Bruk Bootloader Unlocker Tool
1. Søk om tillatelse for å låse opp bootloaderen på den offisielle MIUI-nettsiden og last ned Mi Unlock-verktøyet.
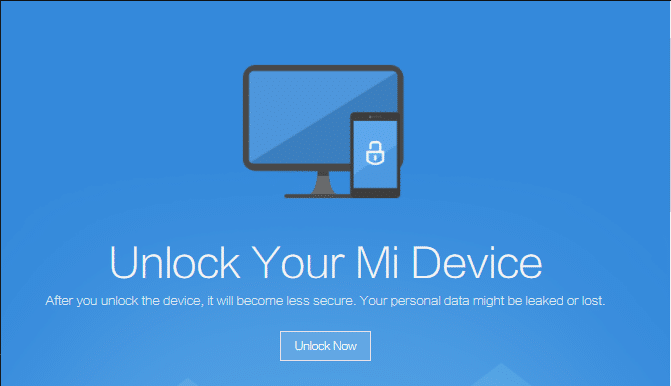
2. Pakk ut den nedlastede .zip-filen ved å bruke et arkivekstrakteringsprogram som 7 Zip.
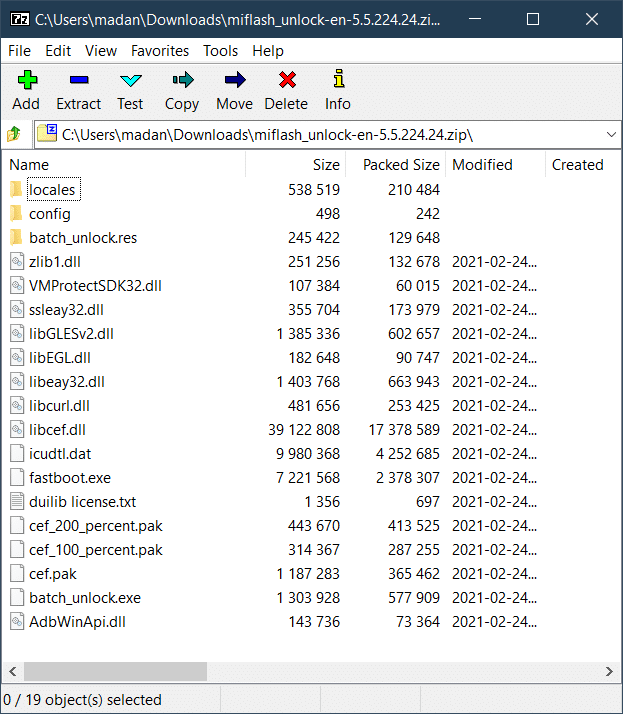
3. Åpne den utpakkede mappen og dobbeltklikk på batch_unlock.exe.
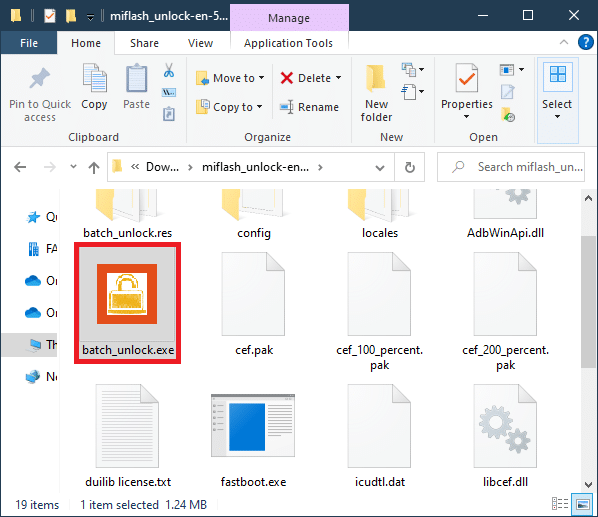
4. Sett Android-smarttelefonen i fastboot-modus ved å slå den av og trykke på strøm- og volum ned-knappen samtidig, og koble den til PC-en med en USB-kabel.
5. I Mi Unlock-vinduet vil du se enheten din i listen. Velg den og klikk på «Lås opp».
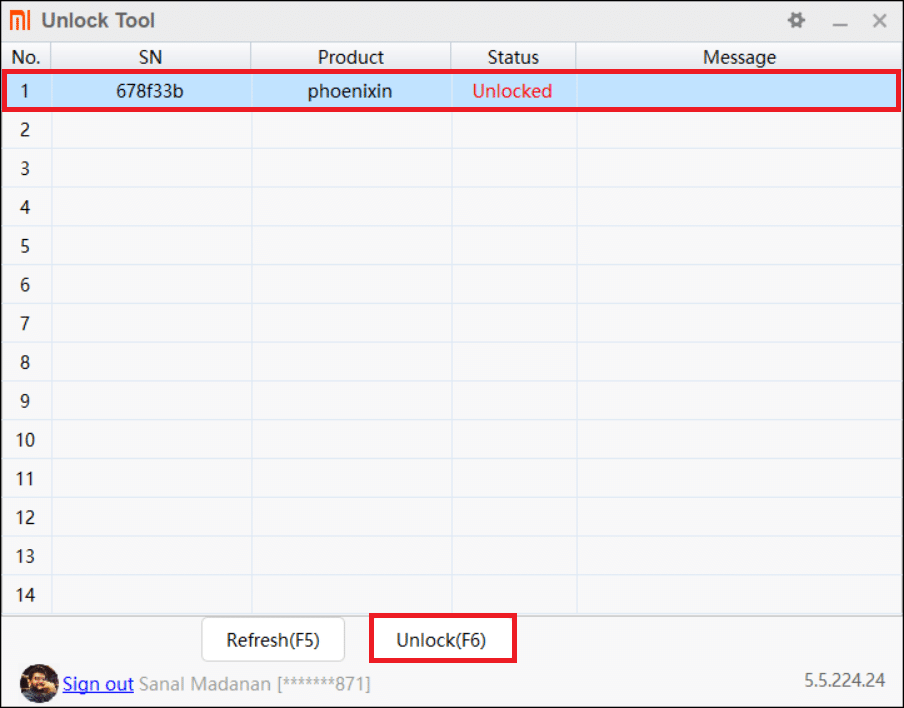
6. Start enheten på nytt når prosessen er fullført.
Alternativ II: Bruk ADB-verktøy
1. Last ned ADB-plattformverktøy og pakk ut de nedlastede filene ved hjelp av et program som 7Zip.
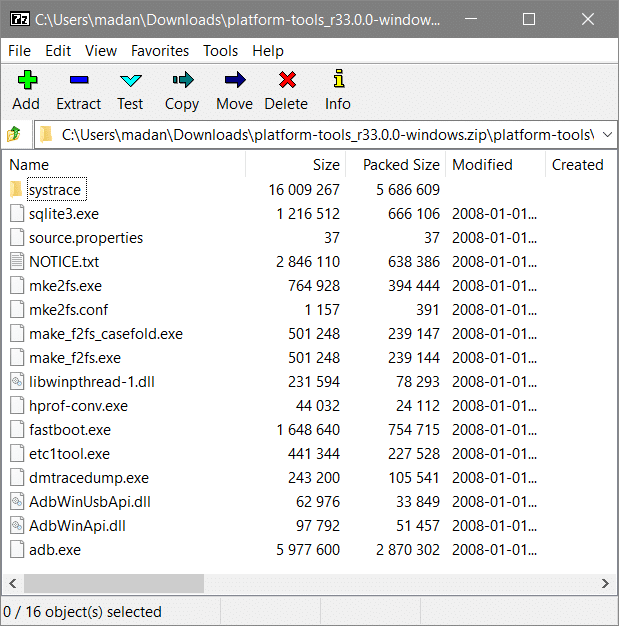
2. Gå til «Om telefon»-delen i innstillingsmenyen på smarttelefonen og trykk på «MIUI-versjon» 5 ganger for å låse opp utvikleralternativer.
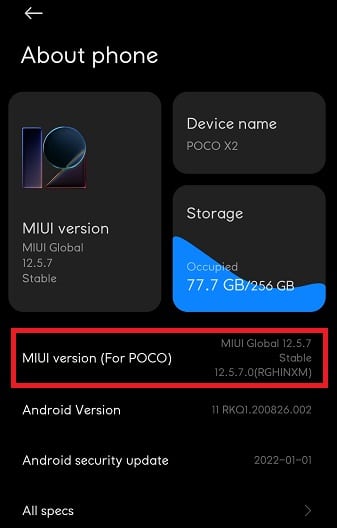
3. Gå til «Tilleggsinnstillinger» i innstillingsmenyen og finn «Utvikleralternativer». Trykk på den.
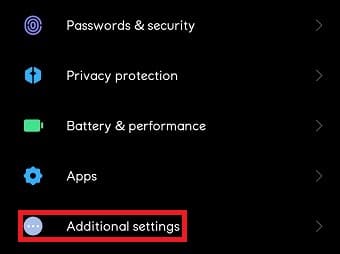
4. Rull ned og aktiver USB-feilsøking under «Feilsøking» med bryteren.
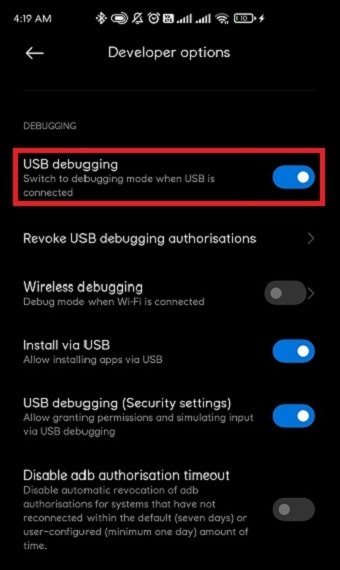
5. Koble smarttelefonen til PC-en og åpne mappen der du pakket ut ADB-verktøyene. Kopier filbanen fra adressefeltet i filutforskeren.
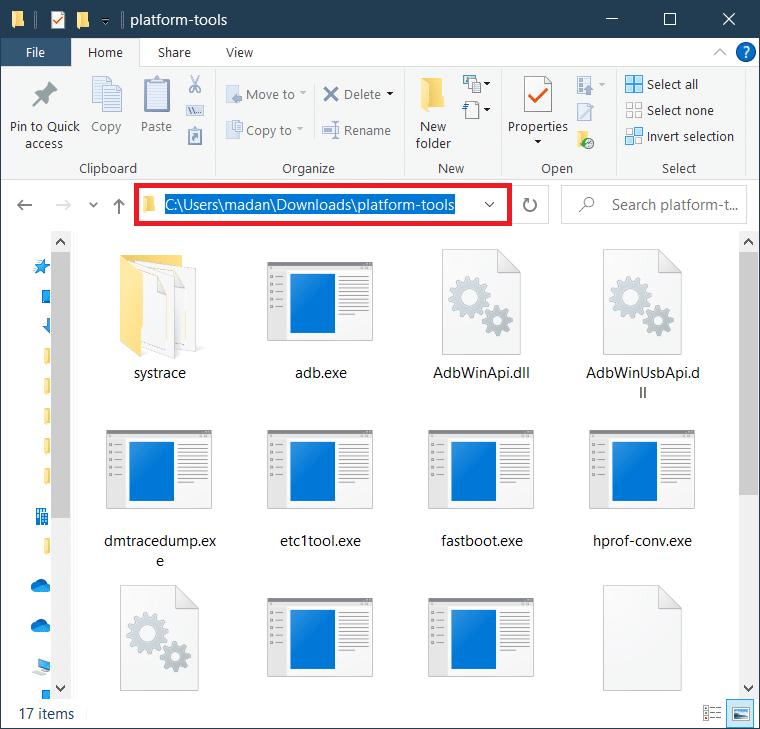
6. Klikk på Start og skriv «ledetekst» og klikk på «Kjør som administrator».
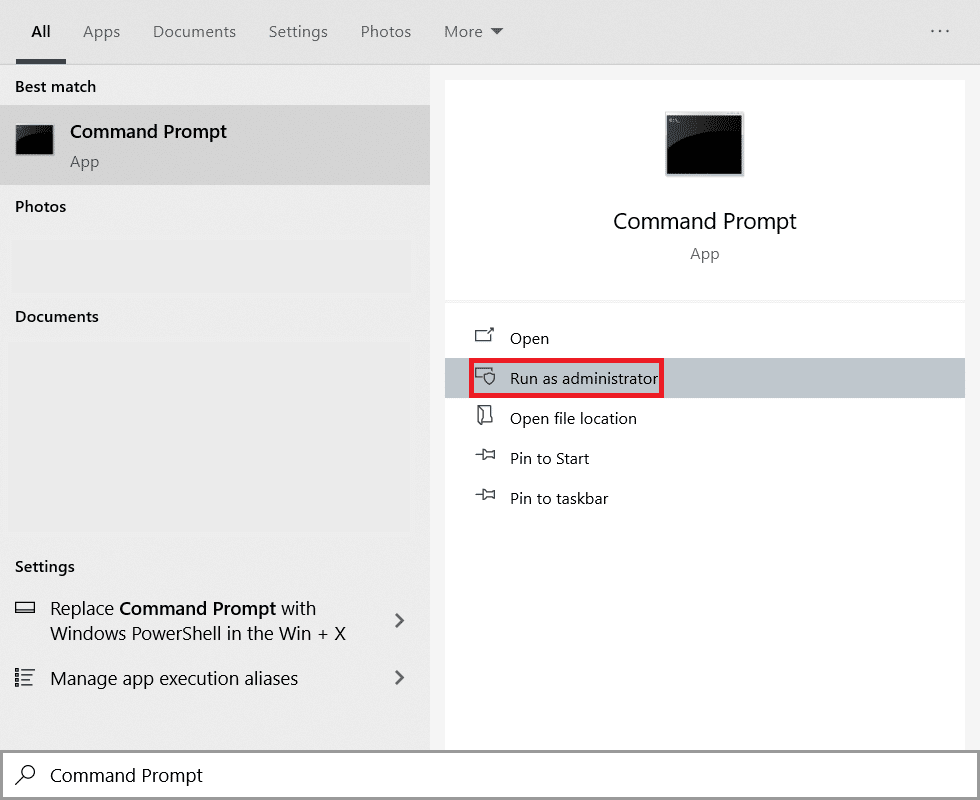
7. Klikk «Ja» i bekreftelsespanelet for brukerkontokontroll.
8. I ledetekstvinduet skriver du «cd» og limer inn filbanen du kopierte, og trykker Enter-tasten.
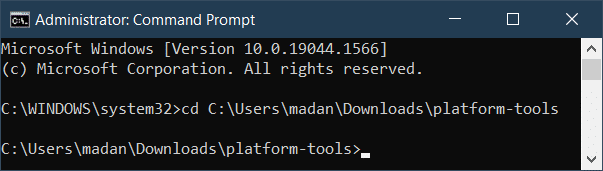
9. Skriv «adb devices» og trykk Enter-tasten for å få listen over ADB-aktiverte enheter.
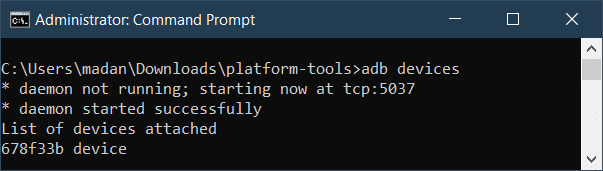
10. Skriv «adb reboot bootloader» og trykk Enter-tasten for å starte smarttelefonen i bootloaderen.
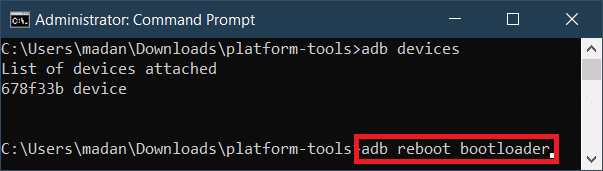
11. Skriv «fastboot devices» og trykk Enter-tasten for å se listen over fastboot-enheter.
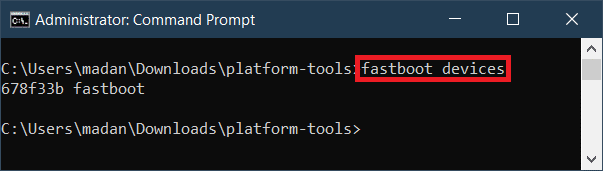
12. Skriv «fastboot oem unlock» og trykk Enter-tasten for å låse opp bootloaderen.
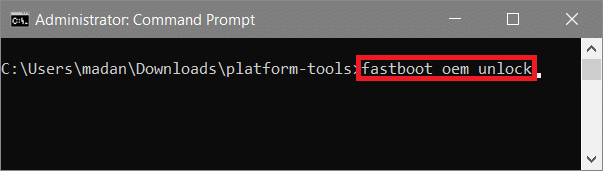
13. Etter at opplåsingsprosessen er ferdig, skriv «fastboot reboot» for å starte enheten på nytt.
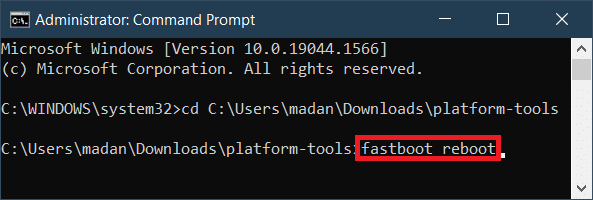
Trinn 2: Installer Custom Recovery
En tilpasset gjenoppretting er et gjenopprettingsmiljø som er spesielt laget for å roote Android-telefoner. Bruk av feil tilpasset gjenoppretting kan føre til alvorlige problemer, som å gjøre telefonen ubrukelig.
- Hovedfordelen med å installere en tilpasset gjenoppretting er de ekstra funksjonene. Standard gjenopprettingsmiljøet som følger med telefonen har ingen spesielle funksjoner.
- En tilpasset gjenoppretting har mange funksjoner, inkludert ADB Sideload, flashing fra et MicroSD-kort eller USB OTG, sikkerhetskopiering og gjenoppretting av data, dekryptering av partisjoner, osv.
- TeamWin Recovery Project (TWRP) er den mest anerkjente tilpassede gjenopprettingsløsningen og støtter nesten alle Android-enheter.
Det anbefales å sjekke den offisielle TWRP-nettsiden for å laste ned den tilpassede gjenopprettingen som er kompatibel med din Android-smarttelefon.
1. Søk etter den tilpassede gjenopprettingen som passer best for din smarttelefonmodell, og last den ned.
2. Pakk ut den nedlastede filen og kopier .img-filen fra den utpakkede mappen.
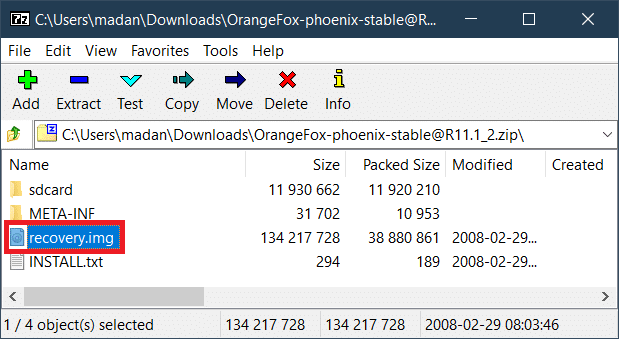
3. Lim inn .img-filen i mappen der du pakket ut ADB-verktøyene i forrige trinn, og gi den navnet recovery.img.
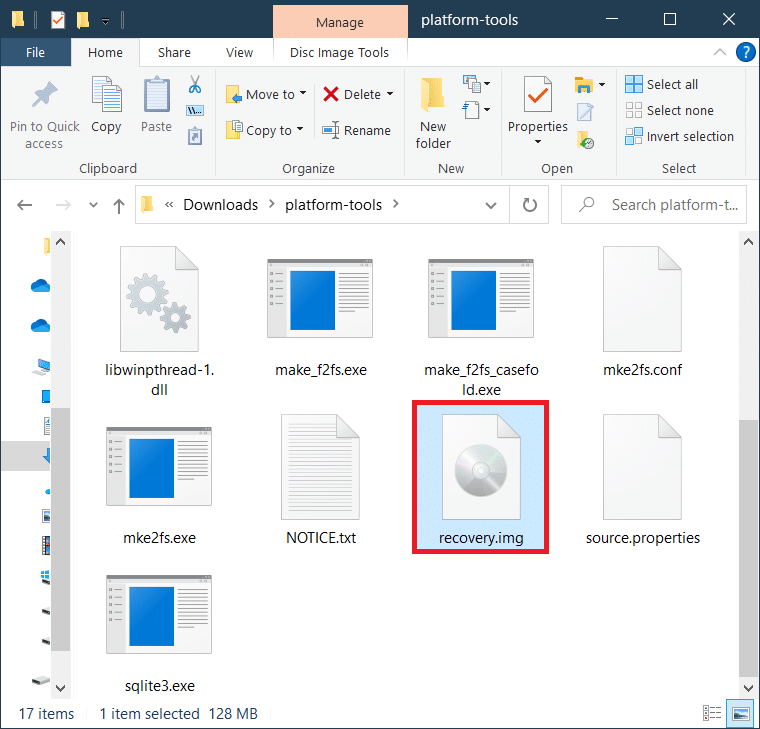
4. Åpne en ledetekst med administratortilgang, som vist tidligere, og koble smarttelefonen til PC-en med en USB-kabel.
5. Skriv kommandoen «adb reboot fastboot» og trykk på Enter-tasten.
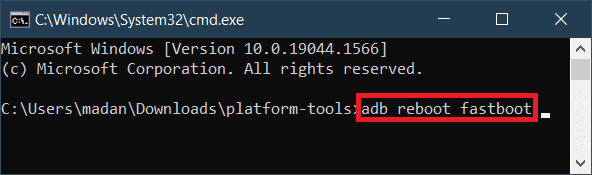
6. Når Android-enheten har startet i fastboot-modus, skriver du inn følgende kommandoer og trykker Enter-tasten etter hver:
Fastboot flash recovery recovery.img Fastboot reboot

7. Når smarttelefonen starter på nytt, trykker og holder du inne av/på- og volum ned-knappene for å starte gjenopprettingsmodus. Følg instruksjonene på skjermen for å installere den tilpassede gjenopprettingen permanent.
Trinn 3: Installer Magisk
Tidligere ble rooting gjort ved å endre systempartisjonen til Android og gi superbrukertilgang til brukeren. Dette endret seg da Magisk ble lansert med sin systemløse root-løsning. Før, ville superbrukertilgang hindre deg i å bruke visse apper, som bankapper. Med Magisk kan du skjule root-tilgangen for apper som ser etter den. Dette har gjort rooting enklere.
1. Last ned Magisk
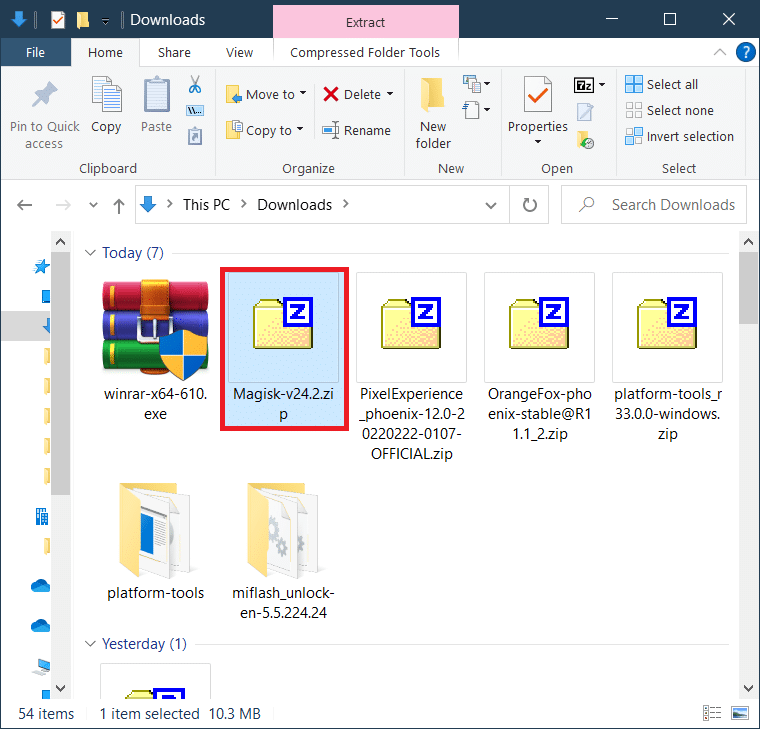
2. Start opp i den tilpassede gjenopprettingen ved å slå av enheten og deretter trykke og holde inne av/på- og volum opp-knappen samtidig.
3. Trykk på «Installer».
4. Naviger gjennom filstrukturen og velg «Magisk.zip»-filen.
5. Sveip til høyre for å bekrefte installasjonen av magisk .zip-filen.
6. Trykk på «Start system på nytt» etter at Magisk er installert.
Din Android-smarttelefon er nå rootet.
Trinn 4: Bekreft Root-tilgang
Noen ganger kan superbrukertilgang installeres midlertidig, og du kan miste den etter en omstart. For å være sikker på at du fortsatt har root-tilgang, følg disse trinnene:
1. Installer en app som Root Checker fra Play Store for å sjekke om Android-enheten din er ordentlig rootet.
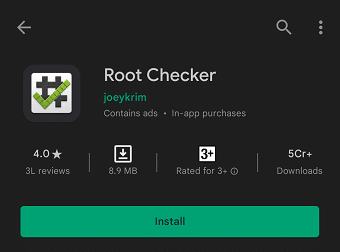
2. Åpne appen og trykk på «Bekreft root».
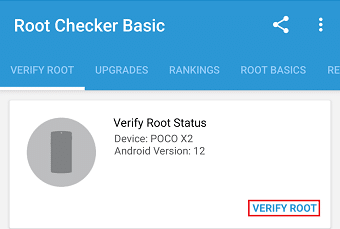
3. Gi root-tilgang ved å trykke på «Gi» når meldingen vises.
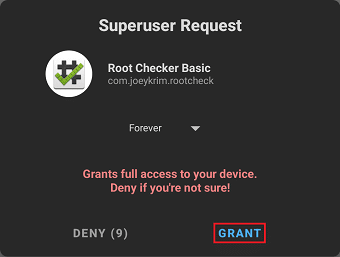
4. Du skal se en gratulasjonsmelding som den som vises nedenfor.
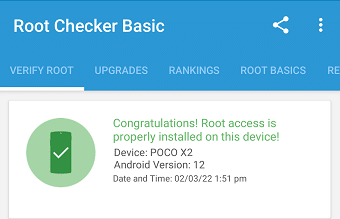
Ytterligere verktøy for å roote Android-enheter
Hvis du vil roote Android-telefonen ved hjelp av en PC, kan du bruke en rekke programvare og applikasjoner. Denne programvaren må installeres på datamaskinen, og telefonen må være koblet til datamaskinen med en USB-kabel. Eventuelle endringer vil gjøres på telefonen via USB-feilsøking. Vi vil nå se nærmere på noen av appene og programvaren som kan brukes til å roote en Android-telefon via en datamaskin.
1. KingoRoot
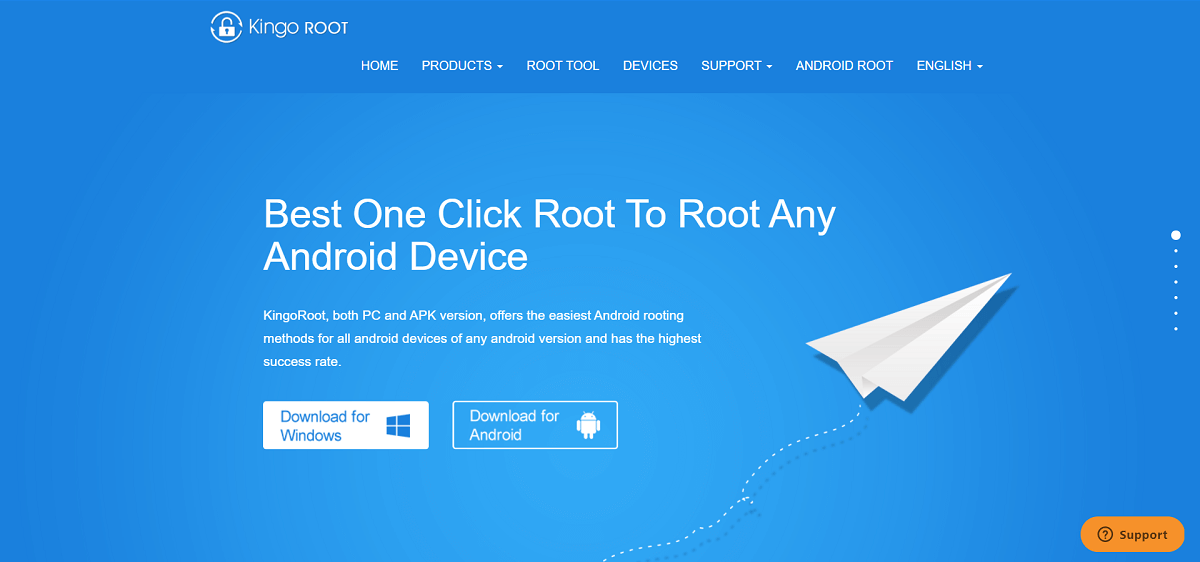
KingoRoot er en av de beste appene for å roote Android-telefoner via en datamaskin. Den fungerer på en Windows-PC og har en suksessrate på 92-94%. Det som er bra med KingoRoot er at det er en ett-klikks løsning, som betyr at du kan roote Android-telefonen din med et enkelt klikk. Dette var en populær metode for å roote telefoner tidligere, og den er fortsatt et godt alternativ.
- Det er gratis programvare og er populær blant mange. Siden det også har en «Unroot»-funksjon, kan du enkelt tilbakestille endringene hvis du ikke er komfortabel med en rotet enhet. Denne appen er enkel og lett å bruke, så vi anbefaler at du prøver den.
- KingoRoot er en flott app generelt, men har noen ulemper. For det første er den ikke veldig effektiv for Android 8.0 eller nyere, og den er mer egnet for eldre Android-enheter. For det andre, som en gratis app, har den ikke like mange funksjoner som betalversjoner.
2. iRoot
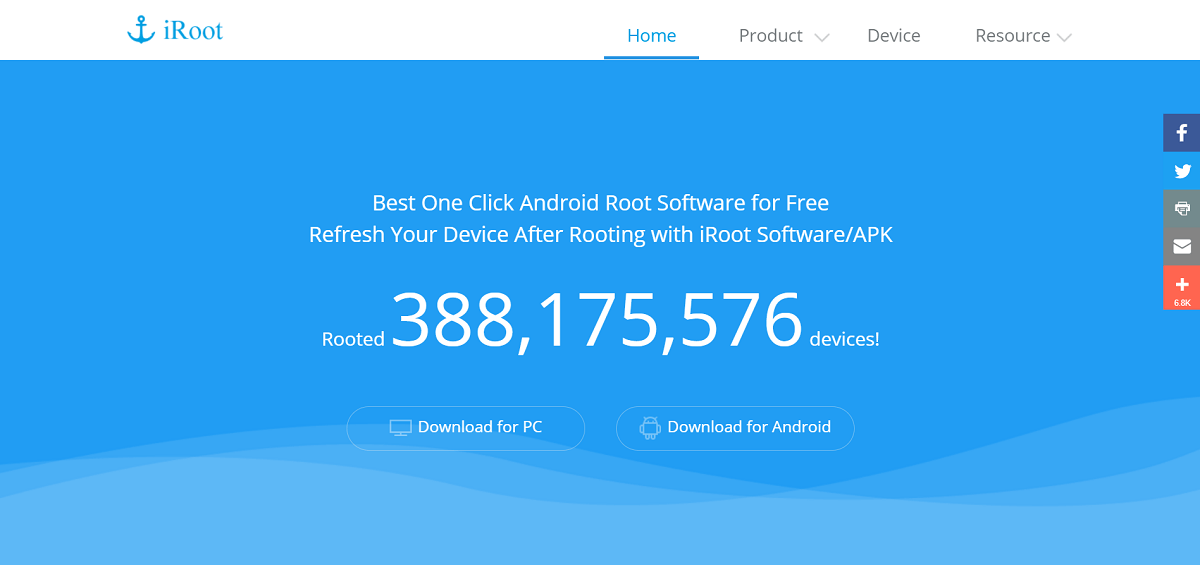
iRoot er en mye brukt programvare for å roote en Android-enhet. Den er gratis å bruke og har et enkelt grensesnitt.
- Du kan roote telefonen med et enkelt klikk.
- Det som er bra med iRoot, er at den er kompatibel med nesten alle versjoner av Android (gammel eller ny), noe som forklarer den høye suksessraten.
3. Root Genius
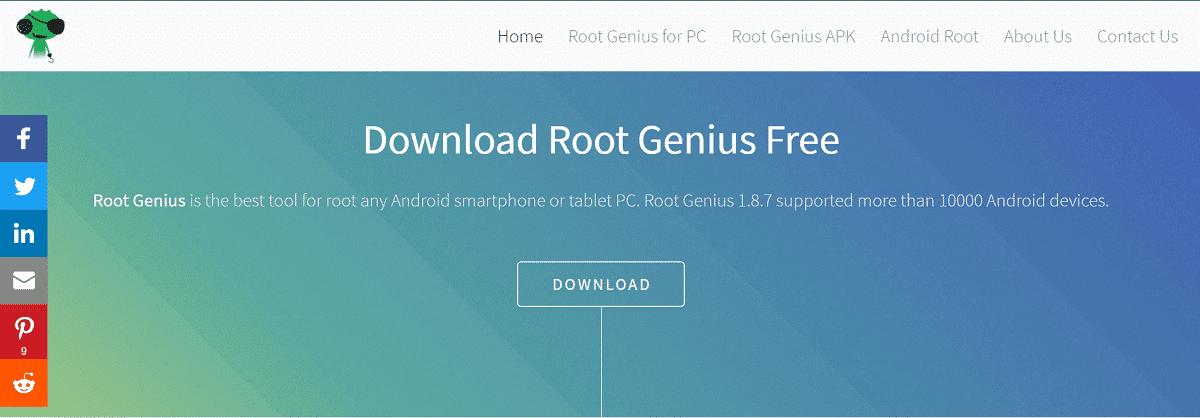
Root Genius er en annen populær app for PC-støttet rooting. Den har en høy suksessrate, spesielt for telefoner med Mediatek-prosessorer. Den anbefales av utviklere og fagfolk og støtter et bredt spekter av smarttelefonmodeller. Selv om den gir en ett-klikks root-funksjon, kan den være litt komplisert for nybegynnere.
- En fin funksjon er at den kan brukes til å fjerne forhåndsinstallerte apper etter at den er rootet.
- Appen er gratis å bruke, så vi anbefaler at du prøver den hvis du har erfaring med Android og rooting.
- Root Genius har noen mangler. For det første har den ikke en «Unroot»-funksjon. Andre premium-funksjoner mangler siden dette er en gratis app.
Root Genius er ment for Android-enheter som bruker versjon 4.4 eller eldre.
4. Dr.Fone for Root
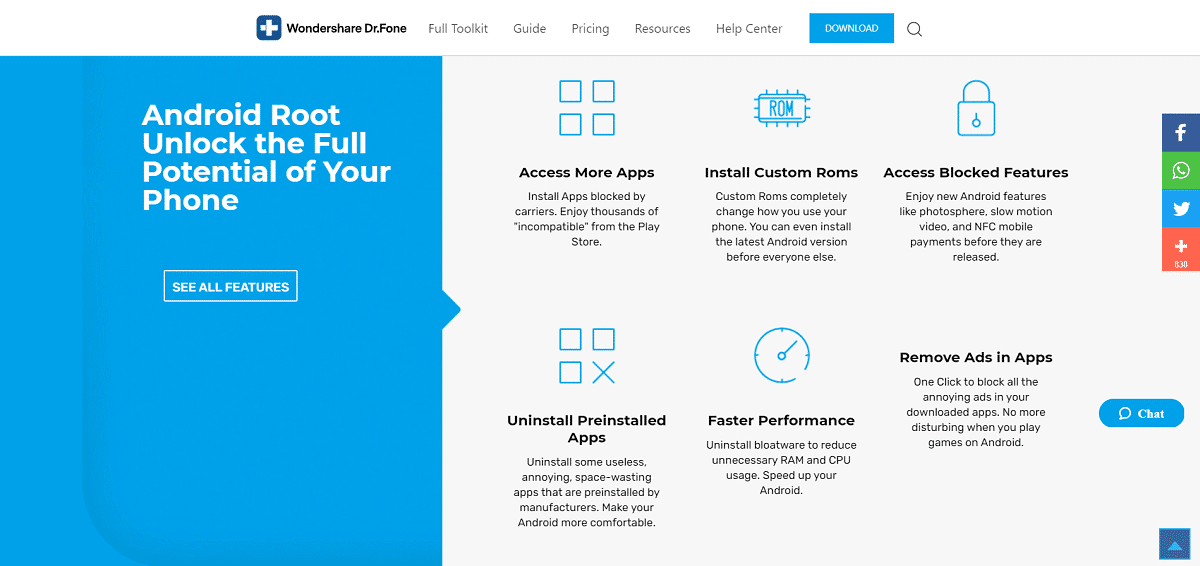
Dr.Fone er et allsidig PC-verktøysett for Android. Det er pålitelig og effektivt. Noen av de beste funksjonene er ett-klikks root, Unroot-funksjon og et enkelt grensesnitt. Det beste er at det kan brukes til å roote de nyeste Android-enhetene.
- Dr. fones verktøysett kan brukes til flere oppgaver i tillegg til å roote en Android-telefon. Du kan bruke den til å lage sikkerhetskopier, overføre data, gjenopprette slettede filer, fjerne låseskjerm, skjermopptak osv. I dag diskuterer vi bare hvordan man rooter en Android-telefon ved hjelp av Dr.fone.
- Den eneste ulempen med denne appen er at den ikke er helt gratis. Noen av de viktigste funksjonene krever et premium-abonnement. Men siden programvaren har mange funksjoner, kan det være en god investering.
***
Dette bringer oss til slutten av denne artikkelen. Vi håper denne informasjonen er nyttig for å roote Android-telefonen din. Det er en av de enkleste metodene, da det finnes en rekke apper og programvare som kan hjelpe deg. På den måten kan du roote telefonen selv om du ikke er en ekspert på Android-systemet. Besøk TechCult for flere interessante artikler om teknologi, og del gjerne forslag og tilbakemeldinger i kommentarfeltet.