Windows-operativsystemet lagrer automatisk alle Wi-Fi-passord du har brukt tidligere. Dette gjør at enheten din enkelt kan koble seg til disse nettverkene igjen. Her viser vi deg hvordan du finner passordene som er lagret for Wi-Fi-nettverk du har koblet til tidligere på din Windows-datamaskin.
Det finnes innebygde kommandolinjeverktøy i Windows for å vise lagrede passord, men vi anbefaler det kostnadsfrie programmet WirelessKeyView fra NirSoft. Dette er et enkelt verktøy som ikke krever installasjon. Last det ned, pakk ut ZIP-filen, og dobbeltklikk på den medfølgende EXE-filen (programfilen «WirelessKeyView», om filtyper er skjult). Du vil da se en oversikt over lagrede nettverksnavn og tilhørende passord.
Oppdatering: Enkelte antivirusprogrammer kan feilaktig identifisere WirelessKeyView som skadelig programvare. Dette er en falsk alarm. Vi har aldri hatt problemer med NirSofts gratisverktøy. I motsetning til mange moderne Windows-programmer, inneholder disse heller ingen reklame.
«Nettverksnavn»-kolonnen viser navnet på Wi-Fi-nettverket (SSID). Passordet for et nettverk finnes i kolonnen «Nøkkel (Ascii)». Dette er passordet du bruker for å koble deg til det aktuelle nettverket.
For å ta en sikkerhetskopi av informasjonen, velg «Fil» og deretter «Lagre alle elementer». Dette vil generere en tekstfil som inneholder informasjonen, slik at du enkelt kan overføre den til en annen datamaskin eller lagre den for senere bruk.
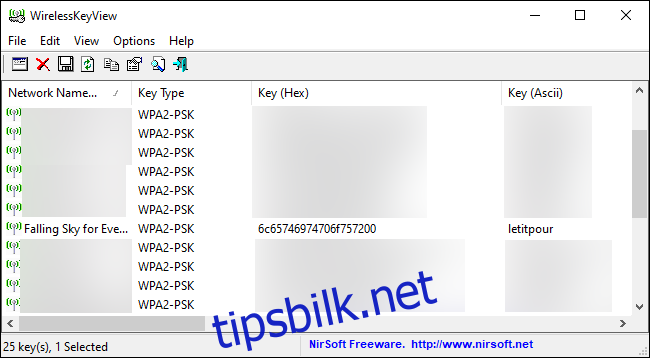
Bruk kommandolinjen
Standard kontrollpanel i Windows 10 tillater bare visning av passordet for det aktive Wi-Fi-nettverket. Hvis du foretrekker å ikke laste ned programvare fra tredjepart, kan du bruke kommandolinjeverktøy for å få tilgang til denne informasjonen.
For å finne Wi-Fi-passord i Windows uten ekstra programvare, åpne et kommandoprompt- eller PowerShell-vindu. Høyreklikk på Start-knappen eller trykk Windows+X, og velg «PowerShell».
Kjør følgende kommando for å vise en liste over lagrede nettverksprofiler på systemet ditt:
netsh wlan show profiles
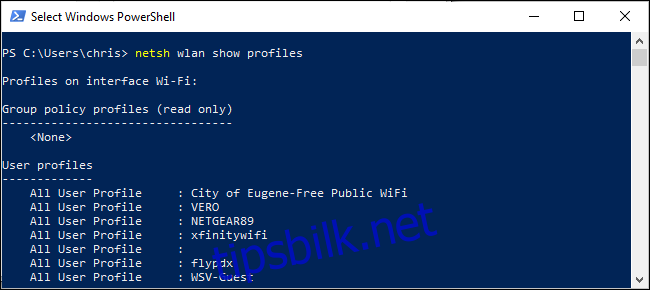
Finn navnet på nettverket du ønsker passordet til. Deretter utfører du følgende kommando, hvor du erstatter «NETTVERK» med det faktiske nettverksnavnet:
netsh wlan show profile name="NETWORK" key=clear
Under «Sikkerhetsinnstillinger» i utdataene finner du «Nøkkelinnhold»-feltet. Dette feltet viser Wi-Fi-passordet i klartekst.
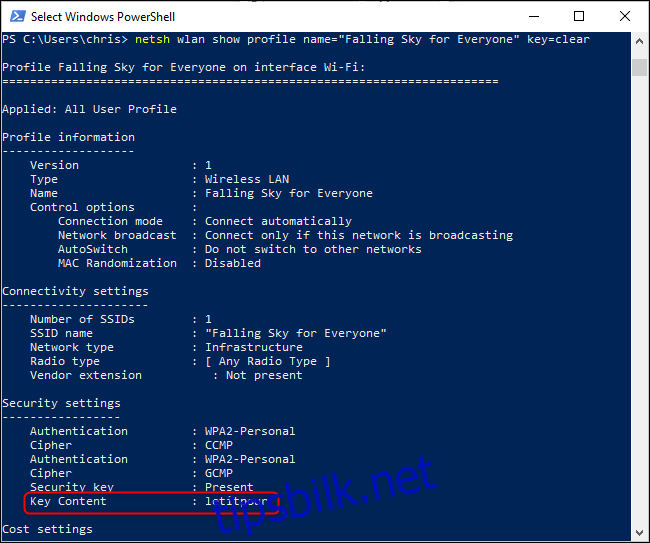
Gjenta denne fremgangsmåten for hvert Wi-Fi-nettverk du ønsker å hente passordet til.
Hvis passordet ikke er lagret i Windows, finnes det alternative måter å finne et glemt Wi-Fi-passord, inkludert via en annen enhet (som en Mac), i ruterenes webgrensesnitt, eller til og med trykt direkte på selve ruteren.