Windows gir deg muligheten til å overvåke hvilke applikasjoner som benytter seg av nettverket ditt i sanntid, og hvor mye data de overfører. Du kan også få en oversikt over applikasjoner som har brukt nettverket ditt de siste 30 dagene.
Dette viser hvilke apper som er aktive på internett, men metodene beskrevet nedenfor avslører ikke bare internettbruk. De gir deg innsikt i all nettverksaktivitet. Uavhengig av om en applikasjon kommuniserer med en ekstern server på internett, eller med en annen datamaskin i det lokale nettverket, vil det vises som om den bruker din nettverkstilkobling.
Sjekk aktiv nettverksbruk med Oppgavebehandling
For å se nøyaktig hvilke applikasjoner som er aktive på nettverket ditt akkurat nå, og hvor mye data de laster ned og opp, bør du se i Oppgavebehandling.
For å åpne Oppgavebehandling, høyreklikk på oppgavelinjen og velg «Oppgavebehandling», eller trykk Ctrl+Shift+Esc. Det finnes også andre måter å åpne den på.
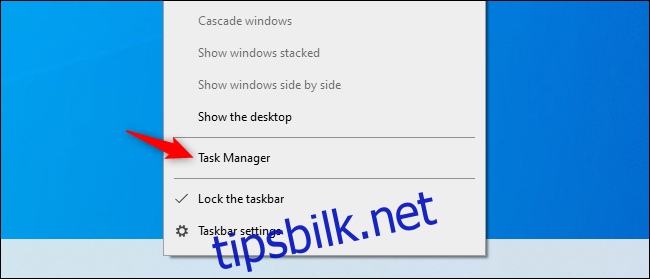
I oversikten over prosesser, trykk på overskriften «Nettverk» for å sortere de aktive prosessene etter nettverksbruk. Da ser du hvilke programmer som er aktive på nettverket og hvor mye båndbredde de bruker.
(Hvis du ikke ser overskriften «Nettverk», må du trykke på «Flere detaljer» først.)
Det er viktig å merke seg at dette ikke er en komplett liste. Hvis en prosess ikke benytter seg av mye nettverksressurser, runder Windows ned til 0 Mbps (megabit per sekund). Dette er likevel en rask måte å se hvilke prosesser som bruker en betydelig mengde båndbredde.
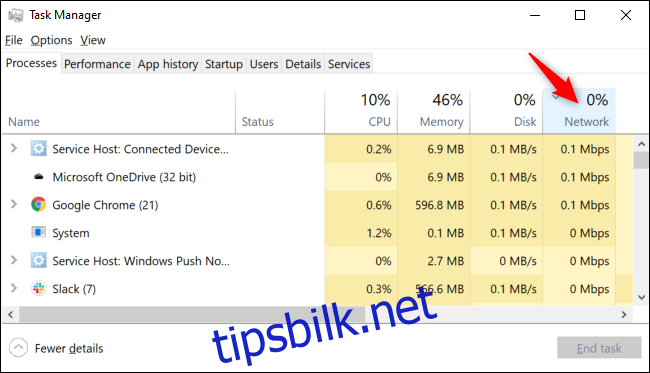
Utforsk detaljene med Ressursovervåking
For mer detaljert informasjon kan du bruke Ressursovervåking. Du kan starte den ved å søke etter «Ressursovervåking» i Start-menyen, eller ved å gå til «Ytelse»-fanen i Oppgavebehandling og trykke på «Åpne ressursovervåking» nederst i vinduet.
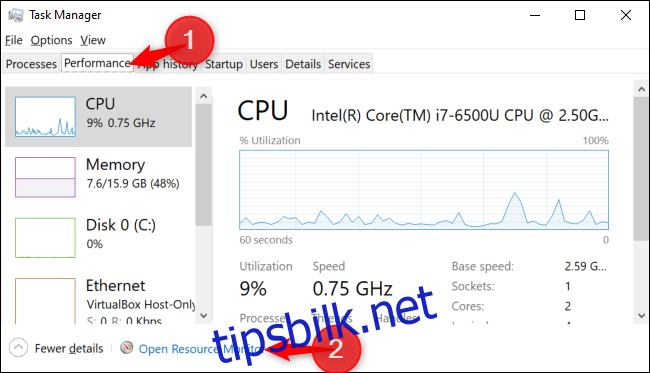
Klikk på fanen «Nettverk», så vil du se en oversikt over prosesser som laster ned eller opp data over nettverket. Du vil også se hvor mye data de overfører i B/sek (Byte per sekund).
Dette viser også prosesser som bruker en liten mengde båndbredde, som ellers ville vist 0 Mbps i Oppgavebehandling.
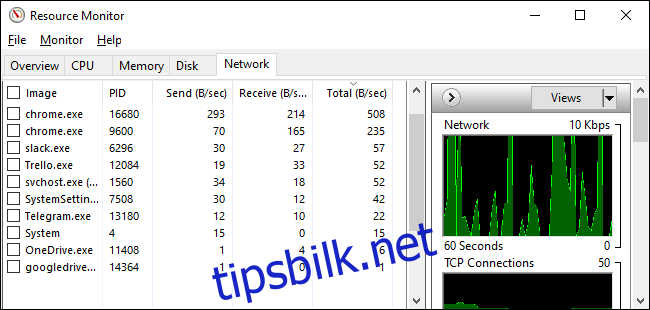
Både i Oppgavebehandling og Ressursovervåking kan du høyreklikke på en applikasjon og velge «Søk på nettet» for å finne mer informasjon om prosessen.
Oversikt over nettverksbruk de siste 30 dagene
Windows 10 registrerer hvilke applikasjoner som bruker nettverket ditt og hvor mye data de overfører. Du kan se hvilke apper som har brukt nettverket de siste 30 dagene, og hvor mye data de har overført.
For å finne denne informasjonen, gå til Innstillinger > Nettverk og Internett > Databruk. Trykk på «Se bruk per app» øverst i vinduet. (Du kan trykke Windows+I for å åpne Innstillinger raskt.)
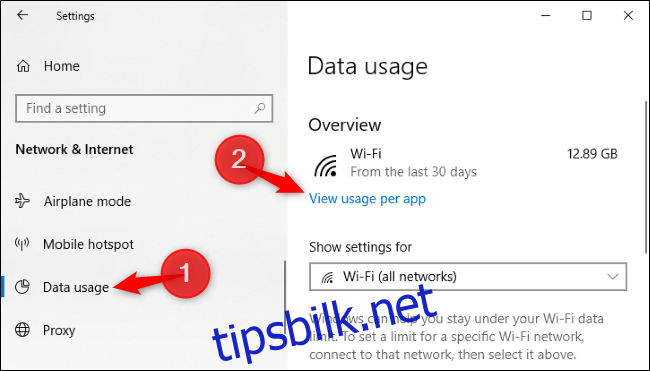
Herfra kan du se en oversikt over apper som har brukt nettverket ditt de siste 30 dagene.
Hvis du er koblet til et Wi-Fi-nettverk, kan du velge om du vil se apper som har brukt det gjeldende nettverket, eller en liste over apper som har brukt nettverket på alle Wi-Fi-nettverk du har vært tilkoblet. Velg hva du vil se i «Vis bruk fra»-boksen.
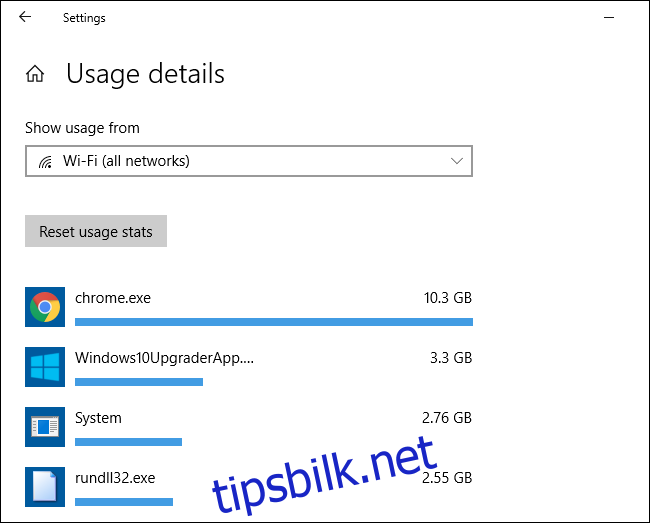
Listen vil begynne med de applikasjonene som du bruker mest, og som dermed sannsynligvis er de største dataforbrukerne. Hvis du ruller nedover, vil du finne programmer som sjelden er tilkoblet internett, og som ikke bruker mye data når de er det.