Føler du at du bruker for mye tid på din Android-enhet? Digitale velværeløsninger kan hjelpe deg med å spore din appbruk og sette grenser. Trenger du litt ro? Du kan midlertidig blokkere spesifikke apper ved hjelp av fokusmodus.
Hvordan sette opp en app-tidsbegrensning i Android 9 og nyere
Digitalt velvære er en funksjon fra Google for å kontrollere skjermtid. Den er tilgjengelig på Google Pixel-telefoner, Android One-enheter (som kjører Android 9 Pie eller nyere), samt på noen andre utvalgte telefoner. Etter at du har lastet ned appen Digitalt velvære, vil den vises som et element i innstillingene.
Denne appen overvåker hvor mye tid du bruker på telefonen din. Den viser deg hvor mange ganger du har låst opp telefonen, hvor lenge du har brukt en bestemt app og hvor mange varsler du har mottatt i løpet av dagen.
Med denne informasjonen kan du ta bevisste valg om din smarttelefonbruk. Appen tilbyr også verktøy som App Timer for å begrense bruken.
Med App Timer kan du begrense tiden du bruker i en app. For eksempel kan du bestemme at du kun skal bruke YouTube i 30 minutter per dag.
For å gjøre dette, sveip ned fra toppen av skjermen for å åpne varslingspanelet og trykk på tannhjulikonet for å komme til Innstillinger (eller finn Innstillinger i appskuffen). Velg deretter «Digitalt velvære og foreldrekontroll».
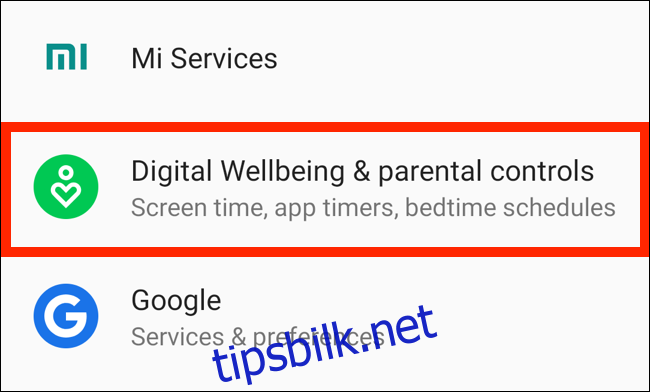
I oversikten som vises, bla nedover til du finner YouTube-appen og trykk på timeglassikonet ved siden av den.
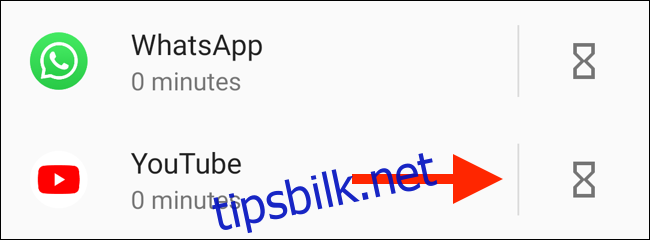
Velg ønsket tidsbegrensning i vinduet som dukker opp og trykk deretter på «OK».
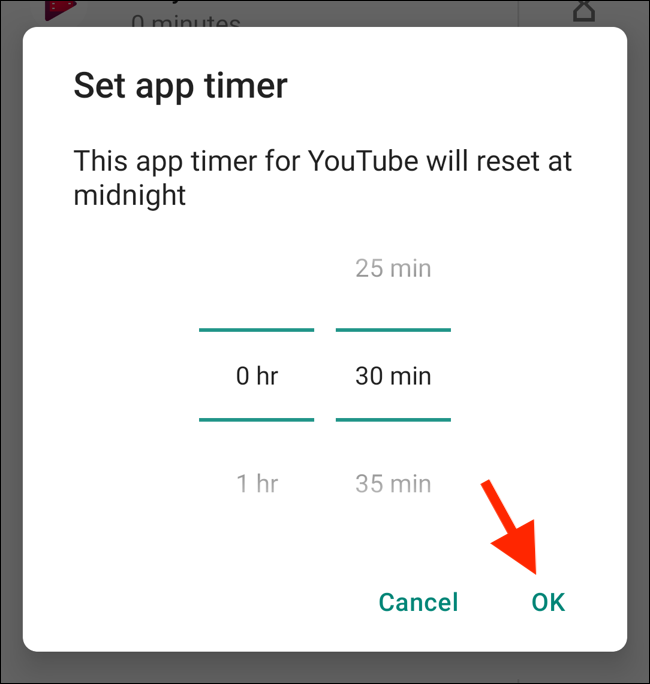
Når tiden er ute, vil appen pauses. Ikonet på startskjermen vil tones ned, og du vil ikke motta varsler fra den. Timeren nullstilles neste dag og appen låses opp igjen.
Du kan når som helst gå tilbake til Digitalt velvære-appen for å justere eller deaktivere timeren.
Slik bruker du fokusmodus i Android 10
Android 10 har en innebygd fokusmodus. Denne funksjonen er ganske grunnleggende. Det du kan gjøre er å velge hvilke apper som skal pauses når fokusmodus aktiveres.
Funksjonen fungerer som en manuell bryter for å blokkere flere apper samtidig. For øyeblikket er det ikke mulig å planlegge at apper skal stoppe automatisk til et bestemt tidspunkt. Dette er likevel mulig med noen tredjepartsapper som nevnes senere.
Fokusmodus kan være nyttig for deg hvis du bare trenger en rask måte å blokkere apper på.
Åpne Innstillinger-appen og velg «Digitalt velvære og foreldrekontroll.»
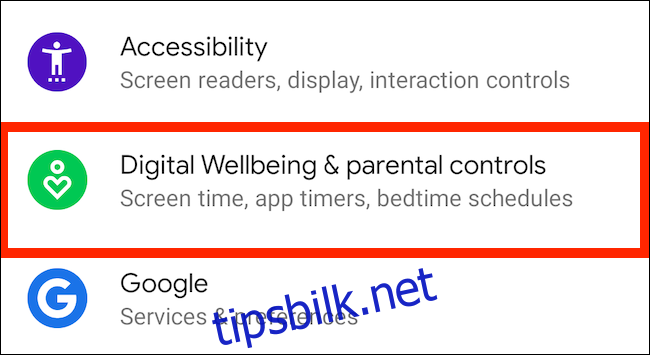
Trykk deretter på «Vis dataene dine».
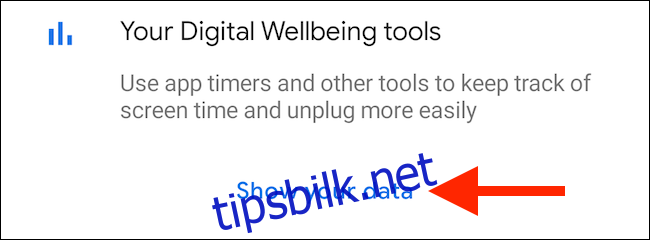
Her trykker du på «Fokusmodus».
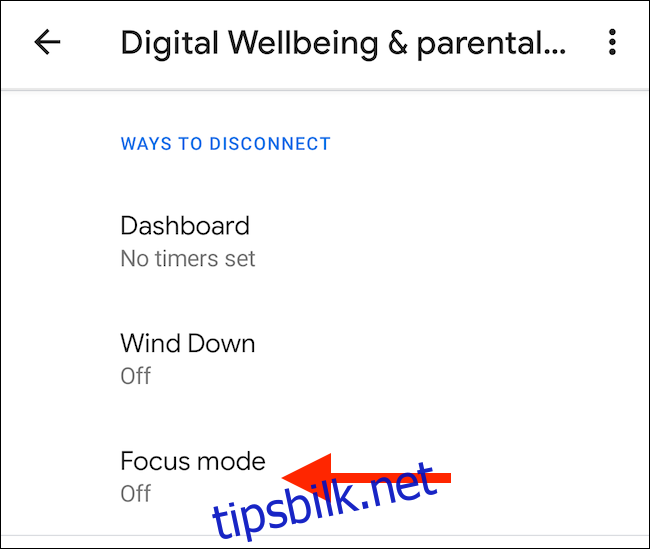
Velg de appene du ønsker å sette på pause i fokusmodus. Trykk på «Slå på nå» for å aktivere funksjonen (du trykker på den samme knappen for å slå den av).
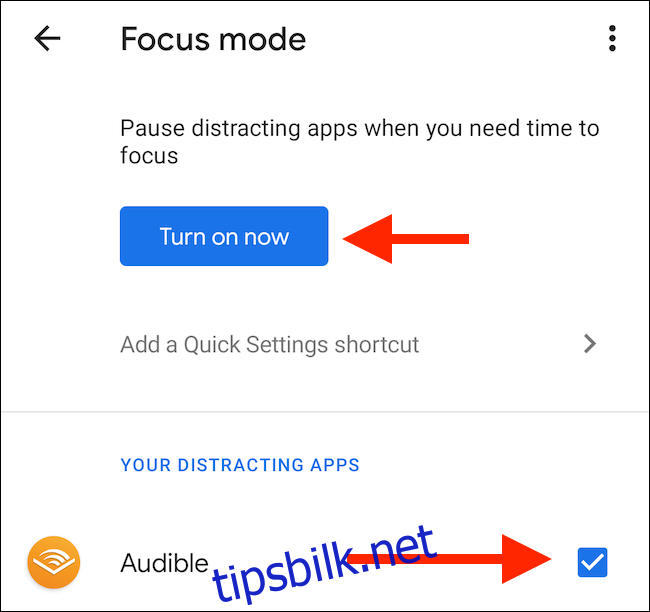
Hvis du ikke ønsker å gå inn i Innstillinger-appen hver gang, kan du legge til en «Fokusmodus»-flis i varslingspanelet. For å gjøre dette, åpne varslingspanelet og trykk på Rediger-knappen (blyantikonet).
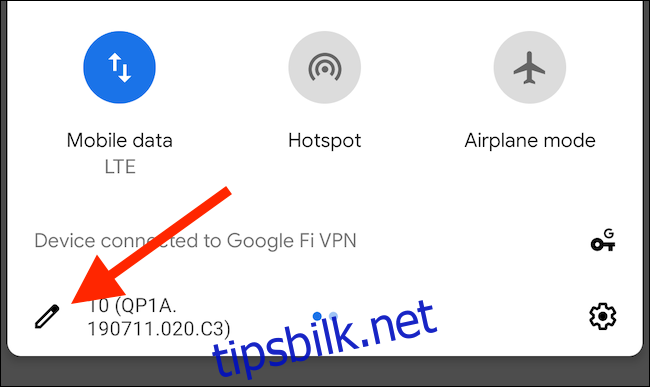
Dra «Fokusmodus»-flisen til den aktive delen av panelet.
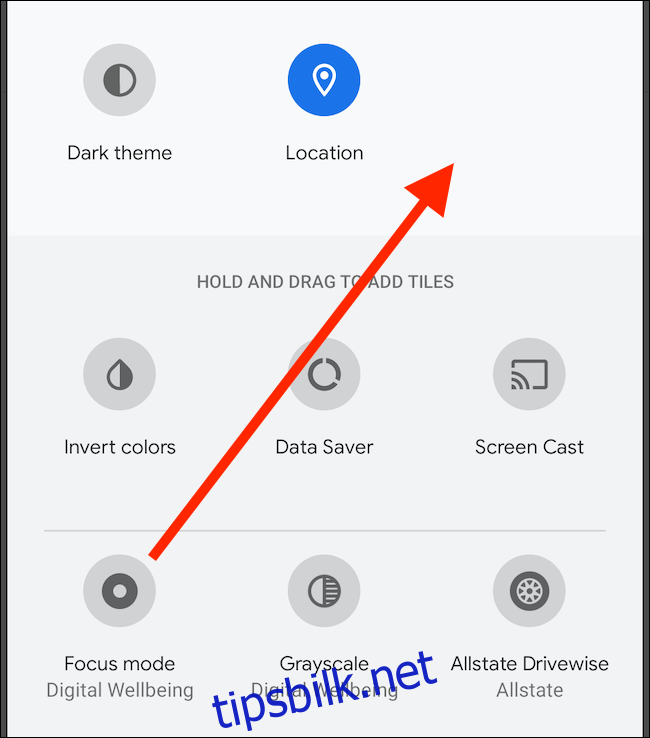
Nå kan du enkelt trykke på «Fokusmodus»-flisen for å aktivere eller deaktivere funksjonen.
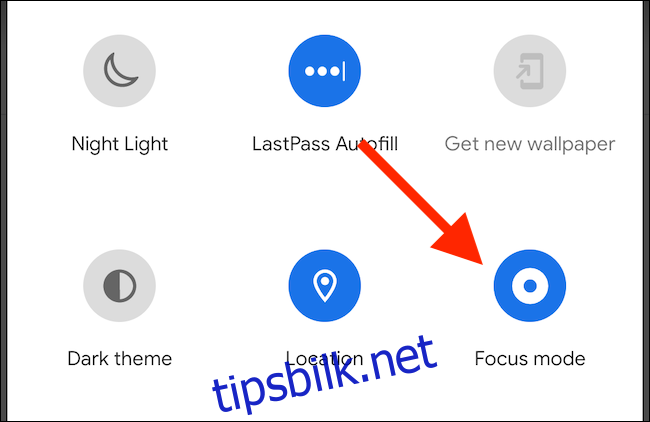
Alternativer for andre Android-telefoner
Som nevnt tidligere, er funksjonene for digitalt velvære bare tilgjengelig på et begrenset antall enheter som Google Pixel, Android One og enkelte andre modeller. Selv på disse enhetene er fokusmodus i Android 10 ganske begrenset.
Hva om du ønsker å bruke disse funksjonene på andre Android-telefoner? Eller om du ønsker å planlegge fokusmodus for å blokkere apper automatisk til bestemte tider? Det er mulig med tredjepartsapper.
Forbli fokusert
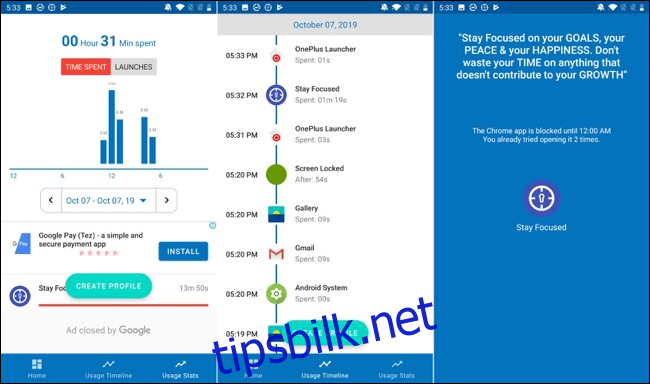
Forbli fokusert er en app for skjermtidskontroll som gir deg oversikt over din enhetsbruk. Den hjelper deg å begrense bruken på flere måter. Du kan sette daglige eller timebaserte bruksgrenser, og blokkere apper for bestemte tidsintervaller eller basert på antall ganger de startes.
Når du åpner appen, vil den be deg om tillatelse til brukstilgang. Trykk på «Klikk for å gi» dersom du ønsker å gi tillatelse.
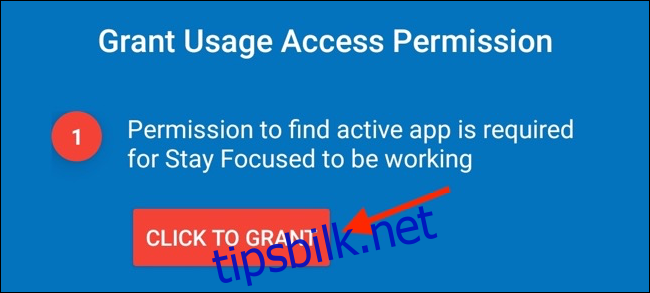
På skjermbildet som vises, trykker du på «Hold fokus».
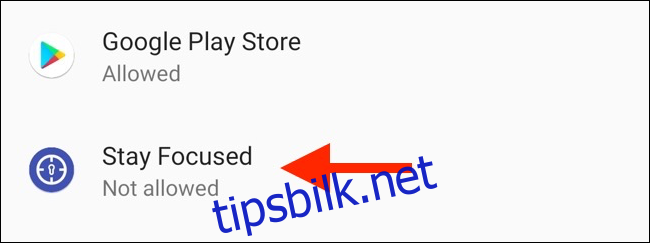
Deretter aktiverer du «Tillat brukstilgang».
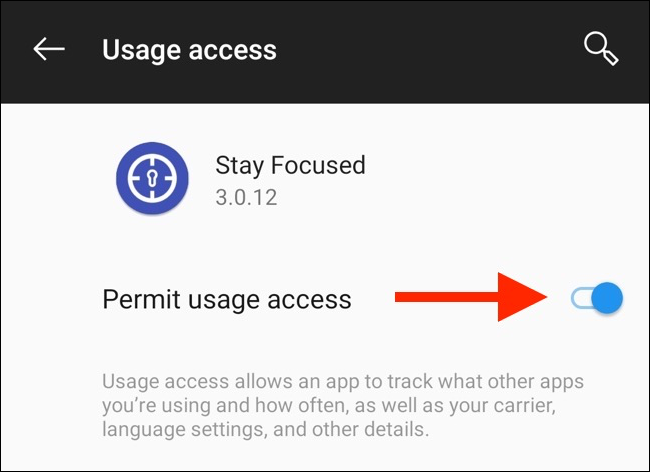
Du kommer tilbake til appen. Finn den appen du ønsker å begrense, og trykk på hengelåsikonet ved siden av den.
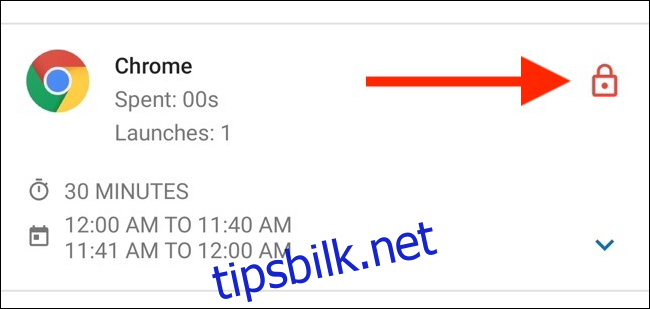
Her ser du alle tilgjengelige alternativer. Trykk på «Daglig bruksgrense».
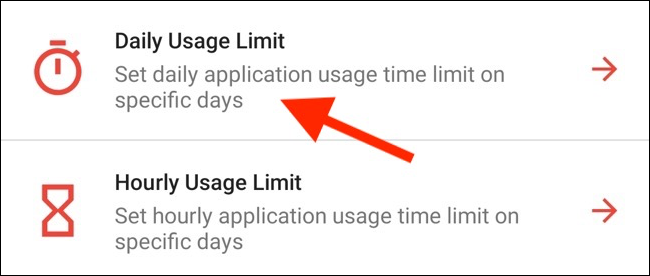
I dette skjermbildet velger du hvilke dager du ønsker å aktivere begrensningen, angir tidsgrensen, og trykker på «Lagre».
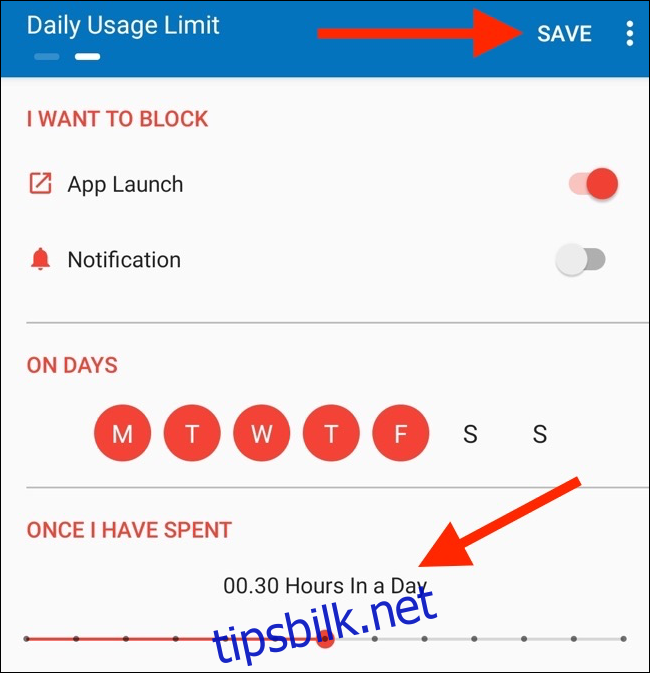
Du returneres til applisten. Velg en app og trykk på «Spesifikke tidsintervaller» i konfigurasjonsskjermbildet.
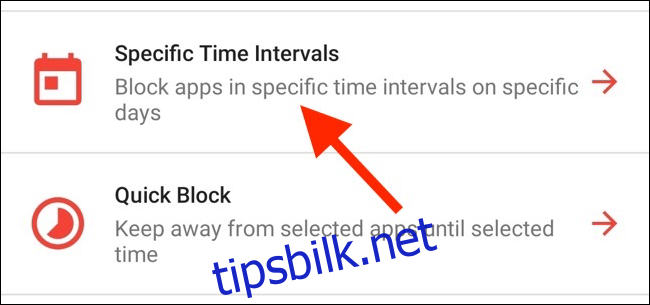
Her kan du blokkere en app i bestemte tidsrom. Velg hvilke dager du ønsker å aktivere begrensningen, og trykk deretter på plusstegnet (+) ved siden av «I intervaller».
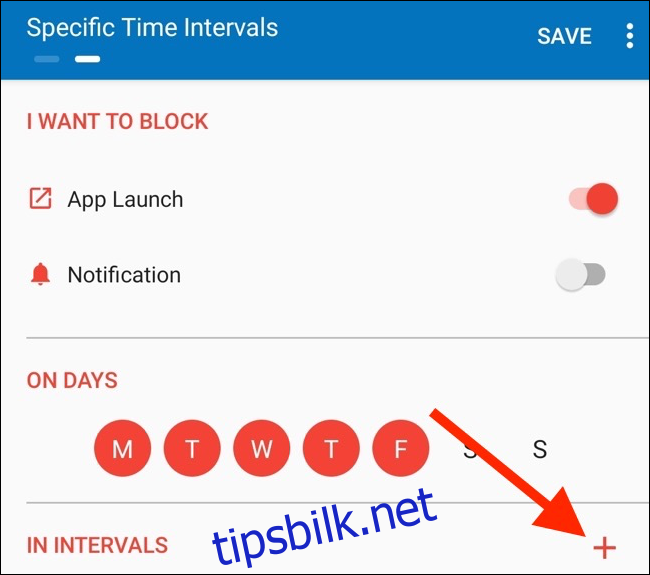
I vinduet som dukker opp, velger du «Fra» og «Til» tidene, og trykker deretter på «OK».
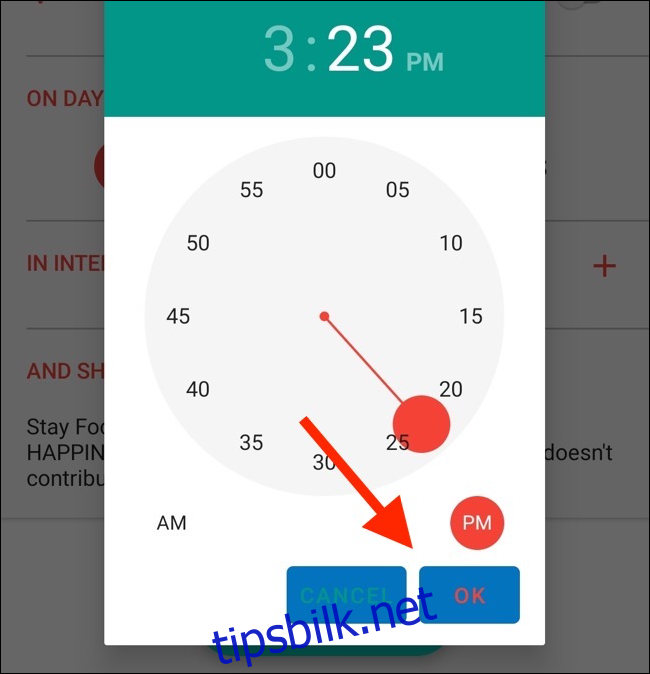
Trykk deretter på «Lagre». Hvis du nå forsøker å åpne den begrensede appen utenfor de angitte tidspunktene, vil appen Stay Focused vise et skjermbilde som sier at du ikke har tilgang til den.
Du kan bruke funksjonen «Spesifikke tidsintervaller» for å lage flere tidsplaner for samme app. For eksempel kan du ha en tidsplan for mandag til fredag og en annen for helgen. Trykk på «Legg til tidsplan» i konfigurasjonsskjermbildet for å legge til en ny plan.
Stay Focused er en gratis, annonsestøttet app. Du vil se banner- og fullskjermannonser fra tid til annen. Hvis du oppgraderer til Pro-versjonen, fjernes annonser og alle funksjoner låses opp.
ActionDash
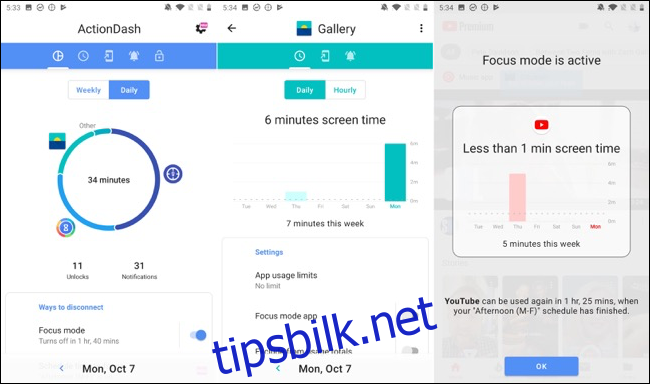
ActionDash er i hovedsak en oversikt som viser enhetens skjermtid. Den er et godt alternativ til Googles Digitalt velvære-app. Hvis du låser opp Pro-versjonen for 7,99 dollar, vil du få tilgang til appgrenser og appblokkeringsfunksjoner.
ActionDash integreres med ActionLauncher og gir en bedre brukeropplevelse når det gjelder visning og administrasjon av enhetsbruk. Appen har et rent grensesnitt som ligner på Googles funksjon for digitalt velvære.
Etter at du har installert ActionDash-appen og gitt tillatelse til appbruk, kommer du til appens startskjerm. Trykk på «Get Plus» for å låse opp alle funksjonene.
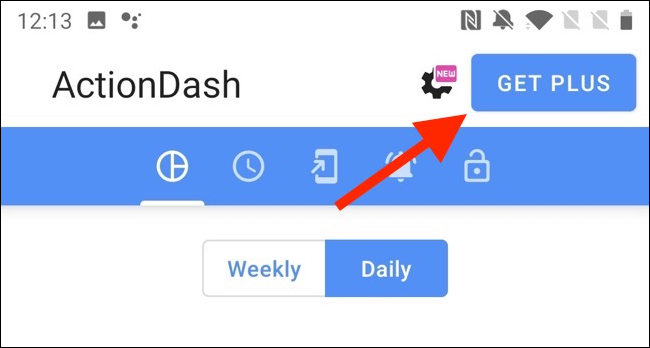
Når du har Pro-versjonen av ActionDash, velger du en app fra listen over enhetsbruk og trykker på «Appbruksgrenser».
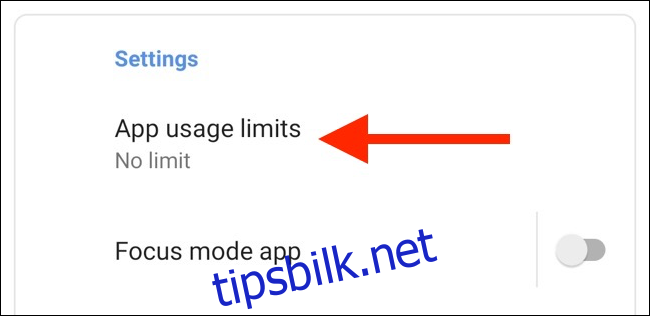
Angi appgrensen og trykk på «OK».
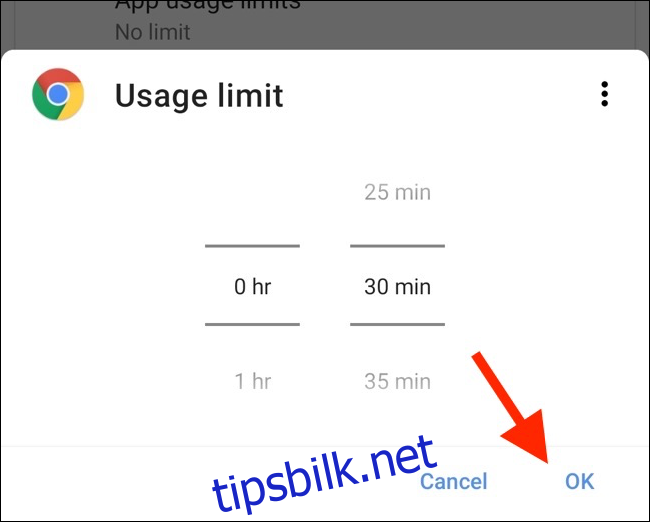
Gå tilbake til ActionDash-oversikten og trykk på «Fokusmodus».
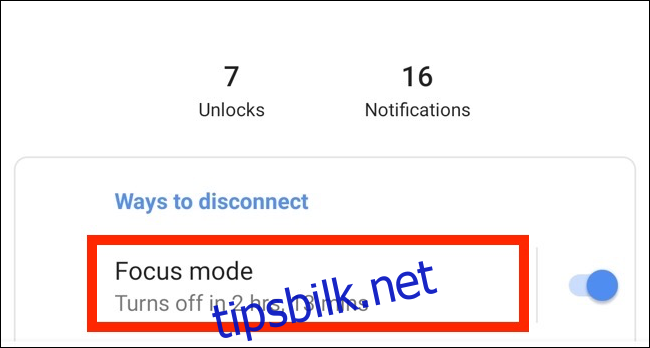
Her velger du appene du ønsker å legge til i fokusmodus, og trykker på «Slå på nå» for å aktivere funksjonen.
Du kan også planlegge fokusmodus. Trykk på Meny-knappen (de tre vertikale prikkene) i fokusmodusvinduet.
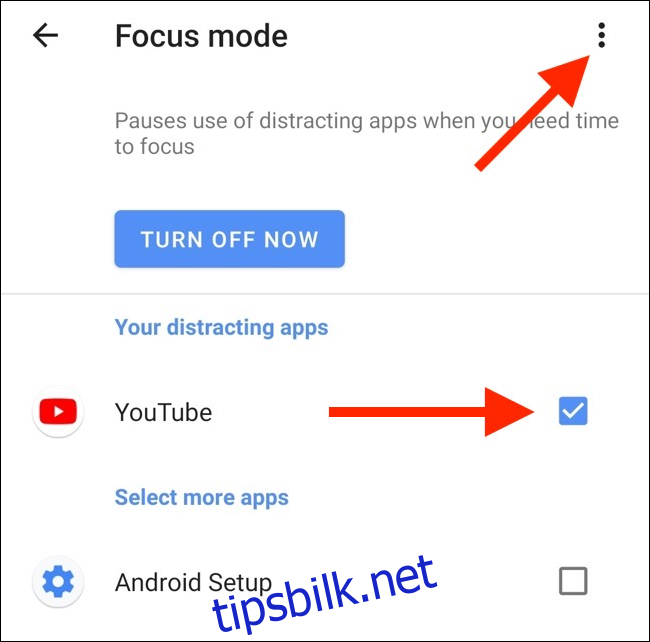
Velg deretter «Fokusmodusplaner».
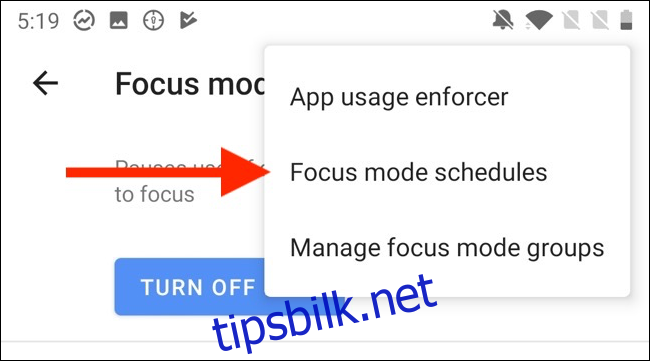
Du vil se flere forhåndsinnstillinger som er klare til bruk.
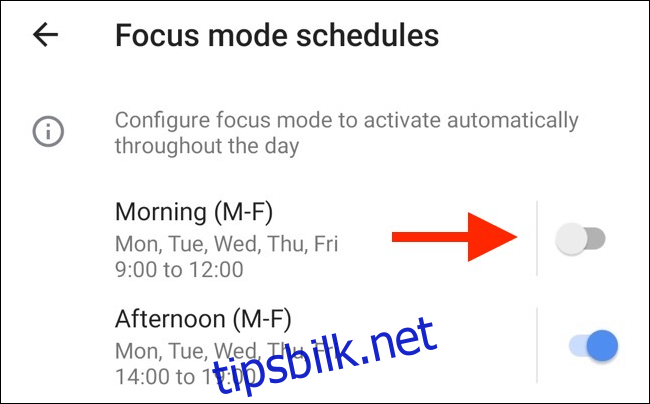
Dersom ingen av forhåndsinnstillingene passer, trykker du på «Legg til tidsplan» for å opprette en ny.
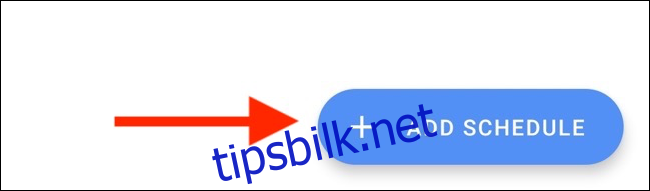
Velg dager samt start- og sluttider. Trykk på «Tilbake» for å returnere til skjermbildet «Tidsplaner».
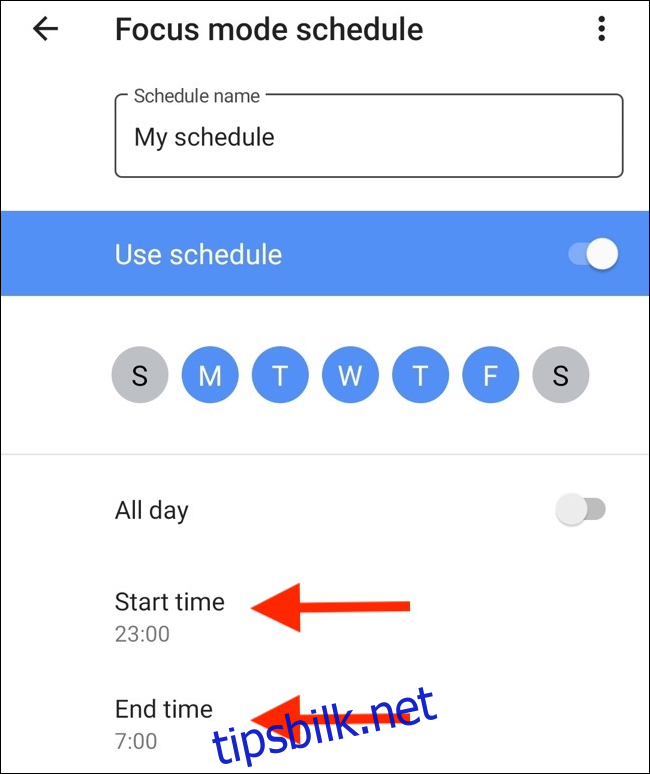
Du kan nå aktivere flere tidsplaner for fokusmodus. Du kan også deaktivere en tidsplan, men du må vente 20 sekunder for å deaktivere en du nettopp har lagt til.
ActionDash vil automatisk blokkere de valgte appene på de konfigurerte tidspunktene, og når du overskrider app-timergrensen.
Vi kan også hjelpe deg dersom du ønsker å bruke lignende funksjoner på din iPhone eller iPad.