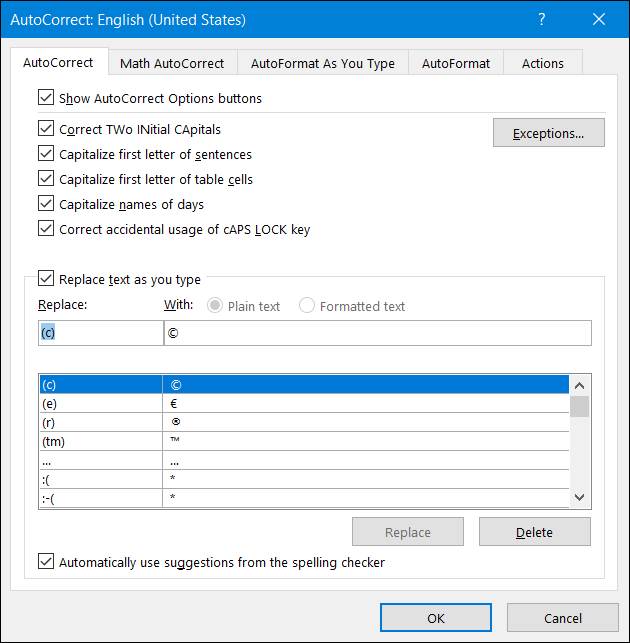Det er enkelt å legge til hundrevis av symboler i Word-dokumentet ditt ved hjelp av noen få raske tastetrykk. To av de mest brukte symbolene er opphavsretts- og varemerkesymbolene. La oss se på noen raske metoder for å sette dem inn i dokumentet ditt.
Slik legger du til et opphavsretts- eller varemerkesymbol via symbolmenyen
Naviger til «Sett inn»-fanen i Word-båndet.
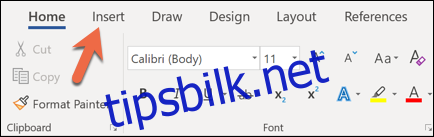
Trykk på «Symbol»-knappen.
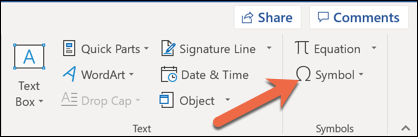
Som standard er både opphavsretts- og varemerkesymbolene tilgjengelige direkte i nedtrekksmenyen. Klikk på ønsket symbol for å legge det til i dokumentet ditt.
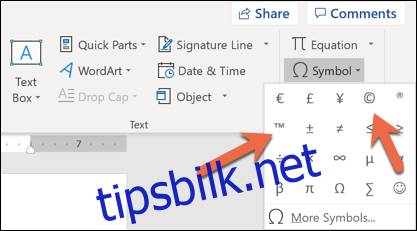
Voila! Symbolet er nå lagt til i dokumentet ditt.

Hvis du ikke ser opphavsretts- eller varemerkesymbolene i «Symbol»-nedtrekksmenyen, skyldes det sannsynligvis at du har lagt til mange andre symboler. Word lagrer de 20 siste symbolene du har brukt og viser dem i denne menyen, og overskriver andre symboler som tidligere har stått der. Hvis du ikke ser de ønskede symbolene, må du velge «Flere symboler»-alternativet og søke etter dem.
For mer informasjon om hvordan du setter inn symboler i Word, se vår artikkel om dette temaet.
Slik legger du til et opphavsretts- eller varemerkesymbol med tastaturet
Du kan også legge til opphavsretts- og varemerkesymboler i Word ved hjelp av tastaturet. Dette fungerer fordi begge symbolene er inkludert som standard i Words autokorrekturinnstillinger.
For å legge til et opphavsrettssymbol, skriv «(c)» og trykk deretter på mellomromstasten. Et opphavsrettssymbol vil da vises.

For å legge til et varemerkesymbol, skriv «(tm)» og trykk deretter på mellomromstasten. Et varemerkesymbol vil da vises.

Enkelt, ikke sant?
Hvis du vil undersøke hvilke andre autokorrekturfunksjoner Word har, gå til Fil > Alternativer > Korrektur > Alternativer for autokorrektur. I Autokorrektur-fanen i vinduet som åpnes, kan du bla gjennom en liste over alt Word kan erstatte mens du skriver, inkludert symboler og ofte feilstavede ord. Du kan til og med lage dine egne oppføringer hvis du ønsker å opprette snarveier for tekst du ofte skriver.