Hvis din iDevice begynner å fungere uvanlig, og du har prøvd de vanlige feilsøkingstrinnene, kan gjenopprettingsmodus være løsningen. Dette gir deg muligheten til å tilbakestille enheten din og reinstallere iOS ved hjelp av iTunes.
Når du reinstallerer iOS, er det en risiko for at du kan miste alle dataene på telefonen din. Det er derfor lurt å jevnlig ta sikkerhetskopi av dataene dine på datamaskinen via iTunes eller iCloud. Med det sagt, her er en guide for hvordan du setter din iOS-enhet i gjenopprettingsmodus.
Sjekk at du har nyeste versjon av iTunes
Først må du forsikre deg om at du har den nyeste versjonen av iTunes installert. Åpne programmet, og gå til iTunes > Om iTunes.
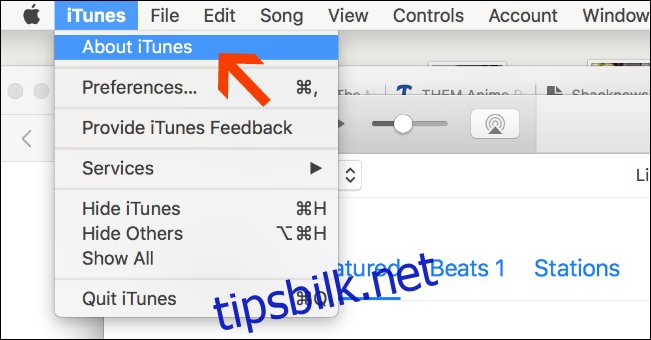
Noter deg hvilken versjon du har, og sammenlign den med informasjonen på denne offisielle Apple-supportsiden for å se om du har den nyeste versjonen.
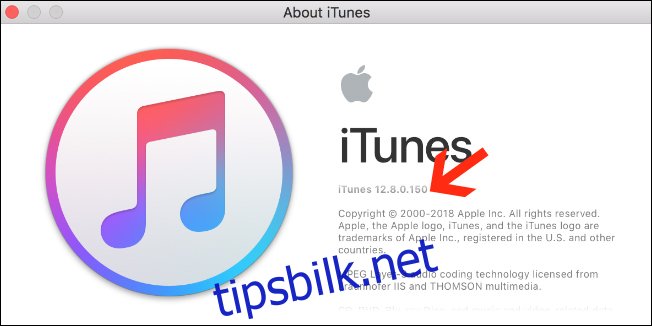
Nå som det er sjekket, er du klar til å starte. Fremgangsmåten varierer litt avhengig av hvilken enhet du har, så vi går gjennom dem en etter en.
For iPhone 7/iPhone 7 Plus og nyere modeller
Dersom du har en iPhone 7, 7 Plus, 8, 8 Plus, X, XS, XS Max eller XR, følger du denne guiden.
Først må du sørge for at telefonen er slått av. Trykk og slipp deretter volum opp-knappen.

Deretter trykker og slipper du volum ned-knappen umiddelbart etterpå.
Hold inne sideknappen, den eneste knappen på motsatt side av volumknappene. Ikke slipp knappen selv om Apple-logoen dukker opp på skjermen. Fortsett å holde inne knappen til skjermbildet for gjenopprettingsmodus vises.
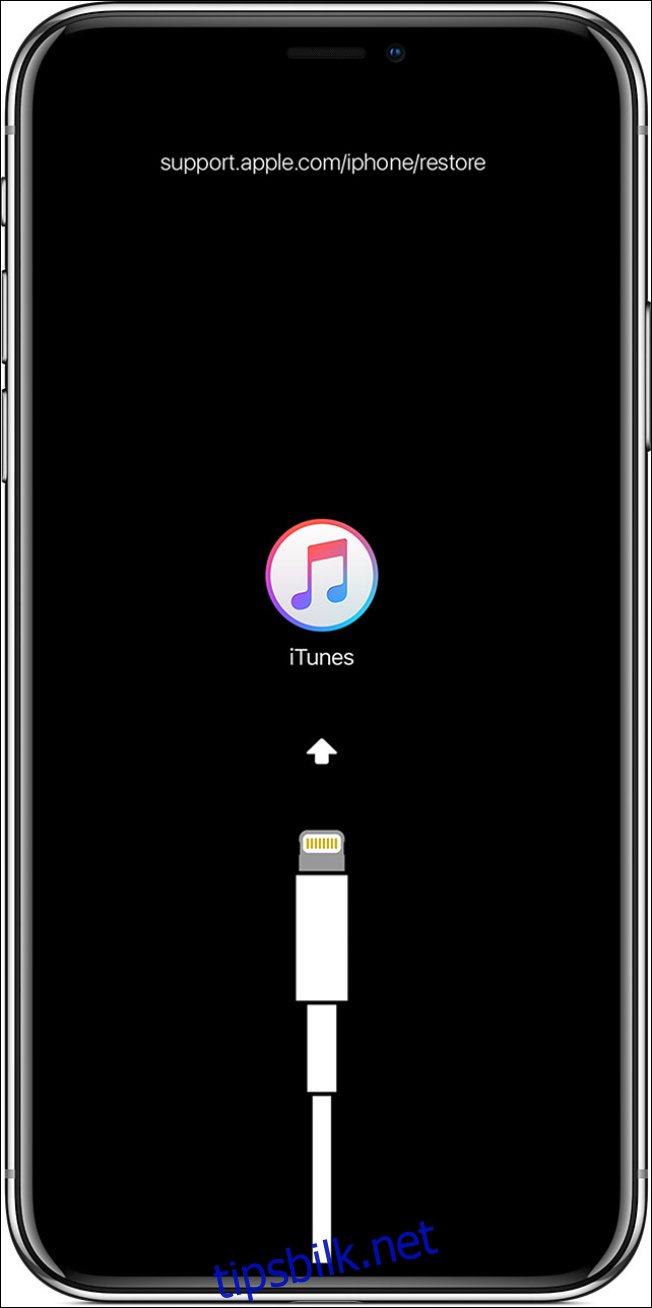
Når skjermen viser at enheten er i gjenopprettingsmodus, kobler du den til datamaskinen din via Lightning-kabel.
For iPhone 6s eller eldre, og de fleste iPad-modeller
Disse instruksjonene gjelder for iPhone 6s og eldre modeller, samt de fleste andre iPad-modeller enn iPad Pro 11- og 12,9-tommers. For disse to, se neste seksjon.
Først må du sørge for at enheten er slått av. Trykk og slipp deretter volum opp-knappen.
Deretter trykker du og holder inne Hjem-knappen og Dvale/vekke-knappen. Dvale/vekke-knappen er på siden for iPhone 6 eller nyere, og øverst til høyre for iPhone 5s og eldre. Ikke slipp knappene, selv om Apple-logoen blinker på skjermen. Fortsett å holde inne knappene til skjermbildet for gjenopprettingsmodus vises.
Når det vises, kobler du enheten til datamaskinen.
For iPad Pro 11-tommers eller iPad Pro 12,9-tommers
Trykk og slipp raskt Volum opp-knappen, og trykk og slipp raskt Volum ned-knappen. Trykk og hold inne Dvale/vekke-knappen på toppen av enheten til den starter på nytt. Hold inne Dvale/vekke-knappen til iPad-en går i gjenopprettingsmodus.
Når gjenopprettingsmodus aktiveres, kobler du enheten til datamaskinen.
Hva du skal gjøre når du er i gjenopprettingsmodus
Nå som enheten din er i gjenopprettingsmodus, har du omtrent 15 minutter på deg før den avslutter automatisk. Hvis du ikke handler raskt nok og telefonen går ut av gjenopprettingsmodus, gjentar du de samme knappetrykkene som tidligere forklart for å gå inn igjen.
Et vindu som det nedenfor vil dukke opp på datamaskinen din når du har aktivert gjenopprettingsmodus på telefonen eller nettbrettet. Når du ser alternativene «Gjenopprett eller Oppdater», velger du «Oppdater».
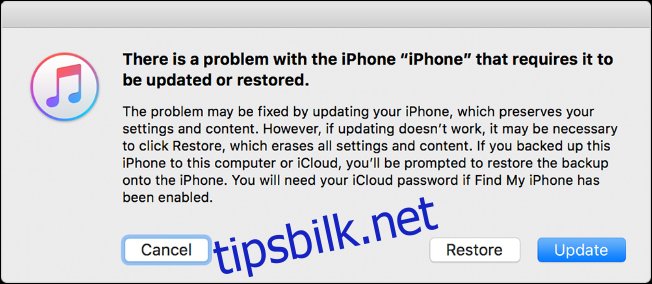
Du bør velge «Oppdater» i stedet for «Gjenopprett» fordi problemene dine kanskje kan løses gjennom en enkel oppdatering av iPhone. Dette vil beholde alt innholdet og dine personlige innstillinger. Hvis det ikke fungerer, må du kanskje velge alternativet «Gjenopprett», som vil slette alt innholdet og personlige data på enheten. Unngå å klikke «Gjenopprett» ved et uhell dersom du ikke har en sikkerhetskopi av dataene dine eller ønsker å gå gjennom den prosessen. Sørg for at du prøver «Oppdater» først for å unngå unødvendige bekymringer.
Velg deretter «Oppdater», og iTunes vil jobbe med å reinstallere iOS på telefonen din mens den bevarer dataene dine. Når oppdaterings- eller gjenopprettingsprosessen er fullført, blir du bedt om å konfigurere enheten på nytt.