Fjernhjelp er en vanlig praksis for å løse tekniske problemer når fysisk assistanse ikke er mulig, eller hvis du mangler en person som kan bistå med utfordringen du står overfor. Dessverre kan det være komplisert å konfigurere fjernhjelp. Selv om det finnes mange verktøy for dette formålet, er det ikke like enkelt for alle å sette dem opp og bruke dem effektivt.
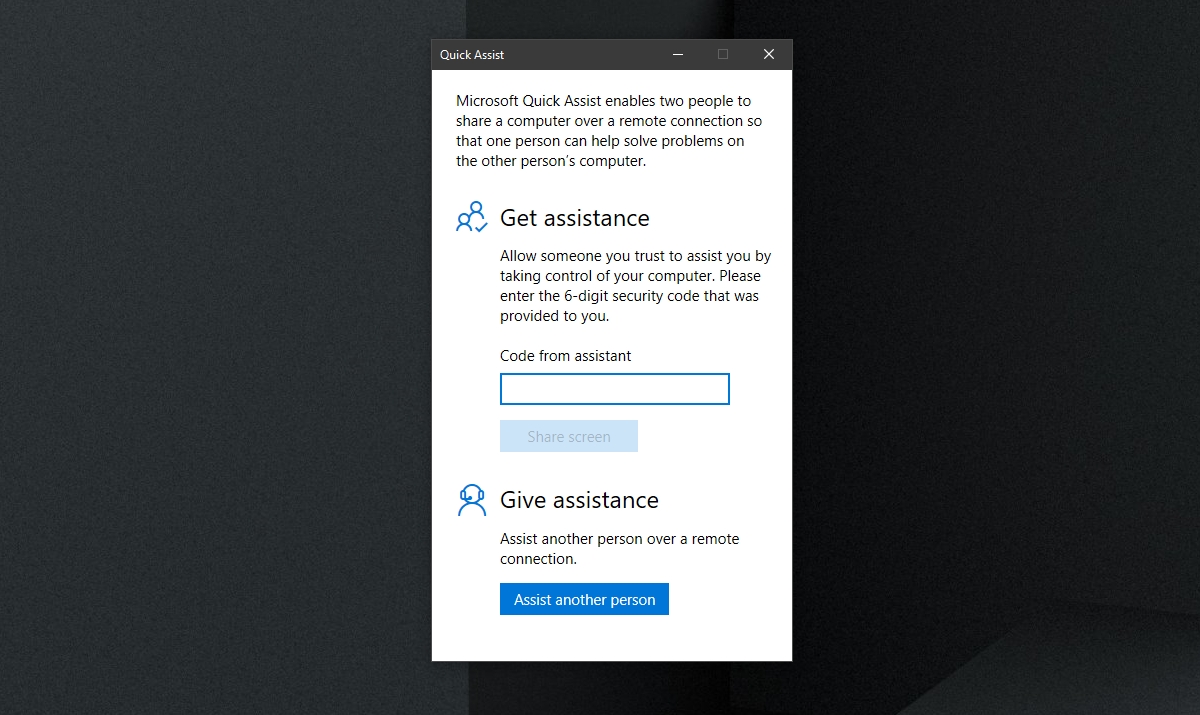
Windows 10 Hurtighjelp
Windows 10 inkluderer to verktøy for fjernstyring; Eksternt skrivebord og Hurtighjelp. Eksternt skrivebord er eksklusivt for Windows 10 Pro-utgaver, mens Hurtighjelp er tilgjengelig i alle Windows 10-versjoner, inkludert hjemmeutgaven som er mest brukt av privatpersoner.
Hurtighjelp-applikasjonen i Windows 10 er;
En standardapp som følger med Windows 10 og er installert fra fabrikken.
Den gir en Windows 10-bruker mulighet til å koble seg eksternt til et annet Windows 10-system.
Den genererer sikkerhetskoder for å hindre uautorisert tilgang til et system.
Applikasjonen kan brukes både for å motta og gi ekstern assistanse; den dekker begge behov.
Den gir den som kobler seg til eksternt, full tilgang til det andre systemet.
Slik konfigureres Windows 10 Hurtighjelp
For å gi fjernhjelp til en Windows 10-bruker via Hurtighjelp, må du skape en kode for den aktuelle økten. Denne prosessen innebærer flere trinn, og det er nødvendig å kommunisere med eieren av det andre systemet underveis.
Åpne Start-menyen.
Gå til listen over applikasjoner.
Utvid «Windows-tilbehør»-kategorien.
Velg «Hurtighjelp».
Klikk på «Hjelp en annen person».
Logg inn med Microsoft-kontoen som skal brukes for å gi hjelp.
Kopier den genererte koden og send den til personen som skal motta hjelp.
Merk: Koden utløper etter ti minutter, så den må deles og brukes innenfor dette tidsrommet.
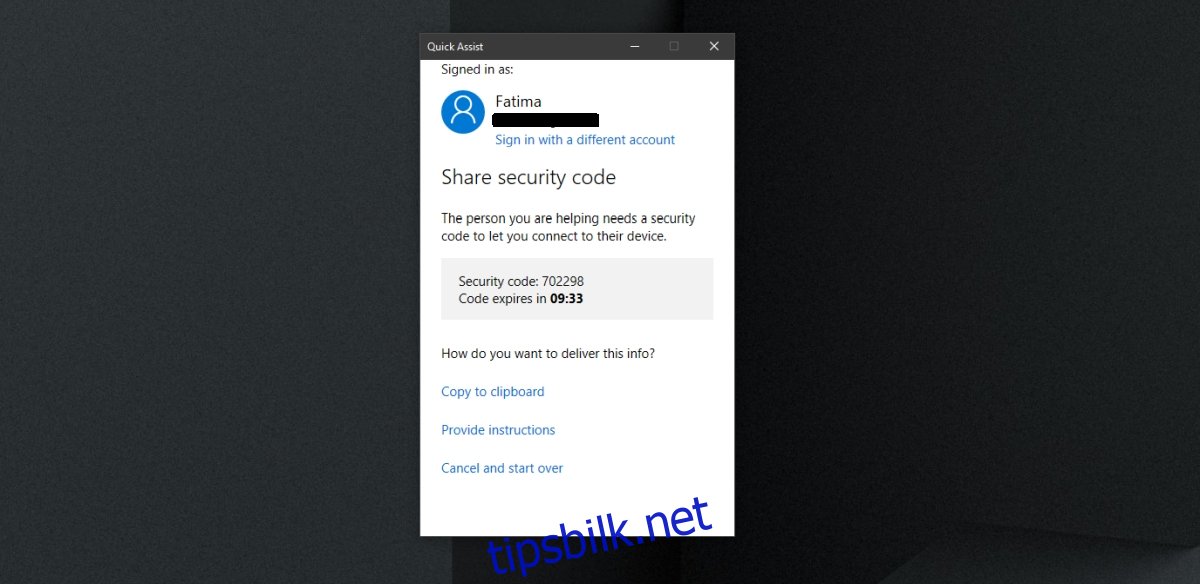
Slik kobler du til med Windows 10 Hurtighjelp
Du vil motta en kode fra personen som skal gi deg fjernhjelp. Sørg for at koden er nylig generert, det vil si at den ikke er gammel. En kode kan ikke gjenbrukes og er kun gyldig for én enkelt økt.
Åpne Start-menyen.
Gå til applikasjonslisten.
Naviger til Windows-tilbehør > Hurtighjelp.
Skriv inn koden du har fått.
Klikk på «Del skjermen» for å starte økten.
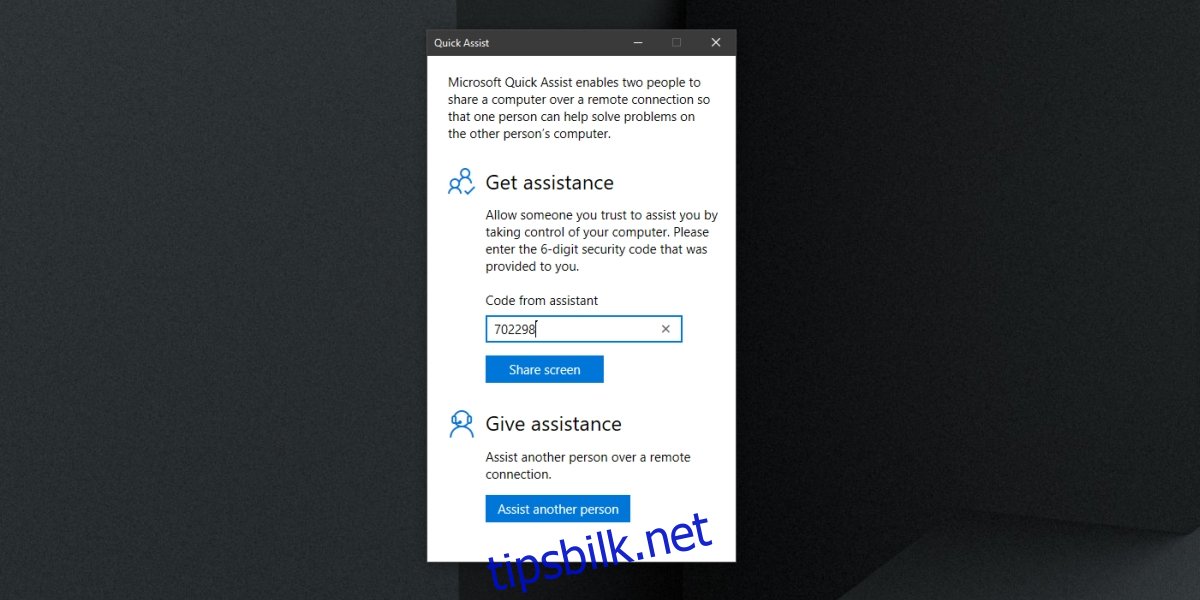
Start Hurtighjelp-økten
Følg disse trinnene for å initiere en Hurtighjelp-økt. Både du og personen du hjelper må samarbeide for å få i gang økten.
Åpne Hurtighjelp på datamaskinen din.
Gi koden til den andre brukeren.
Be den andre brukeren om å skrive inn koden.
På skjermen din velger du hvordan du ønsker å bistå: «Vis skjerm» eller «Ta full kontroll».
Når du har valgt metode, må den andre brukeren godkjenne opprettelsen av økten.
Et nytt vindu som speiler den andre datamaskinens skjerm, vil dukke opp.
Du kan nå kontrollere den eksterne maskinen.
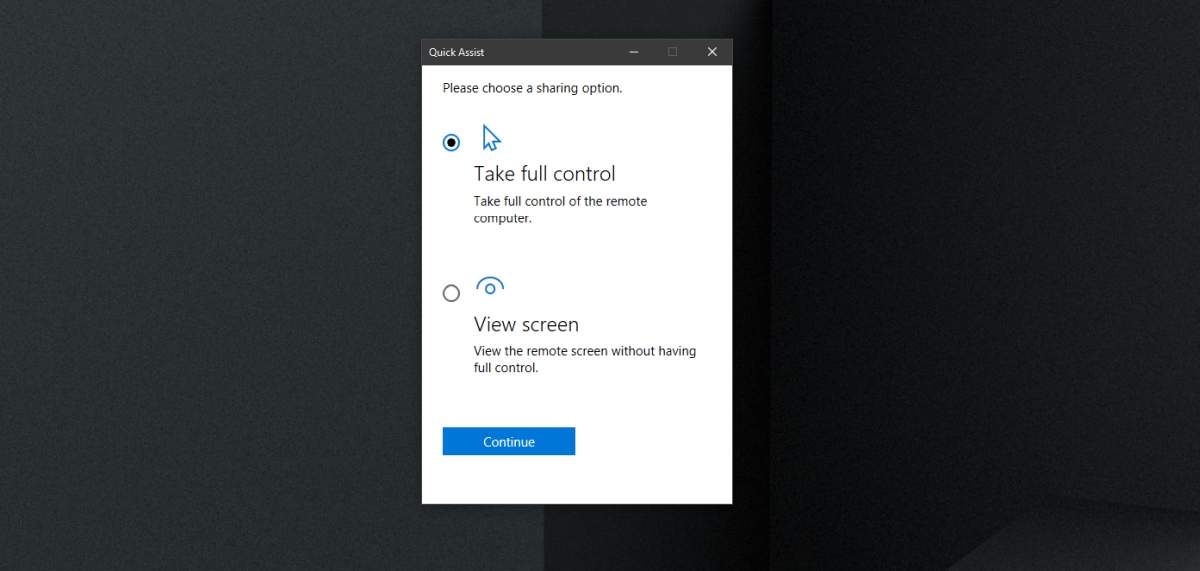
Hurtighjelp-kontroller
Vinduet gir deg mulighet til å styre den andre datamaskinen med mus og tastatur, og har også egne verktøy øverst. Disse kontrollene gir deg mulighet til å;
Velge en annen skjerm hvis det eksterne systemet har flere skjermer.
Markere skjermen, det vil si tegne på den for å fremheve enkelte elementer.
Vise vinduet i «faktisk størrelse», slik at det gjenspeiler den virkelige størrelsen på skjermen til den eksterne maskinen.
Bytte kommunikasjonskanal til en tekstbasert metode.
Starte den eksterne datamaskinen på nytt.
Få tilgang til oppgavebehandlingen på den eksterne maskinen.
Pause økten.
Avslutte økten.
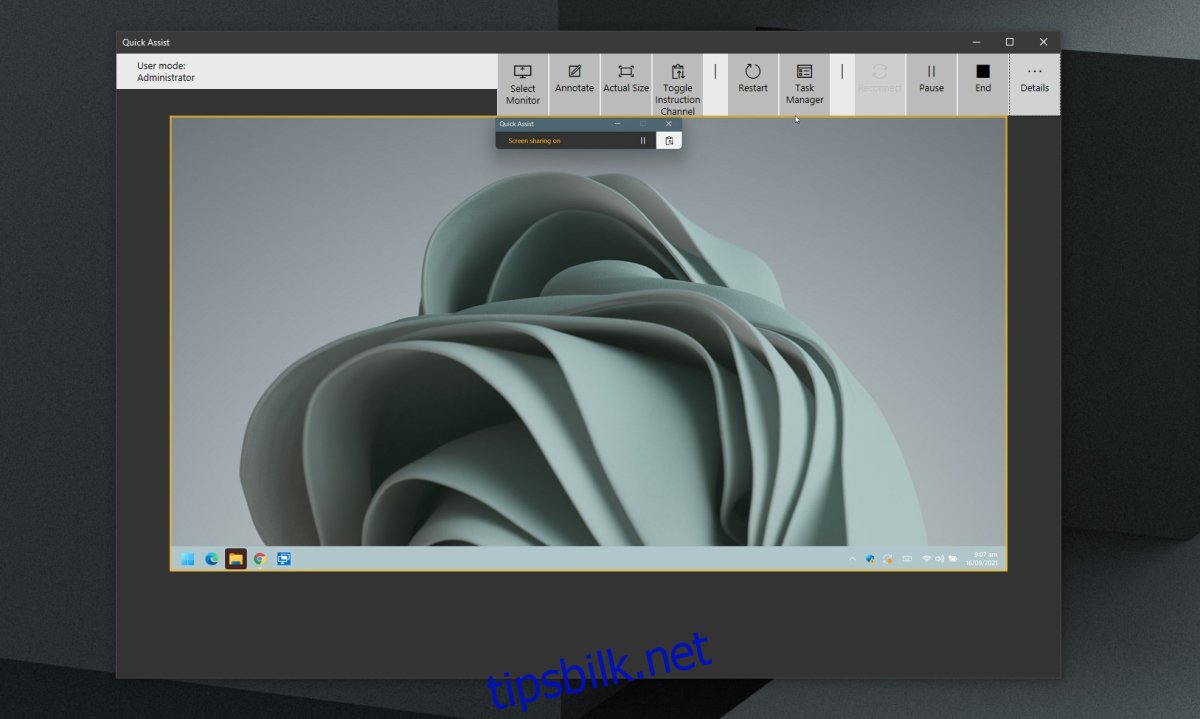
Konklusjon
Hurtighjelp gir en nettverksforbindelse til en datamaskin. Det er enkelt å sette opp, men det er viktig å være forsiktig med hvem du tillater å koble seg til. Din datamaskin kan fjernstyres under en slik økt, og hvis du har gitt kontrollen til en upålitelig person, risikerer du å miste filer eller konfidensiell informasjon. Hurtighjelp er tilgjengelig i Windows 10 og Windows 11, men ikke i Windows 8/8.1 eller eldre versjoner.