Alternativer for å installere apper på Chromebook utenfor Google Play Butikk
Selv om Google Play Butikk er din primære kilde for apper på Chromebook, kan det hende at noen apper du ønsker å bruke ikke er tilgjengelige der. Dette skyldes vanligvis at appen ikke oppfyller Googles kriterier. Heldigvis finnes det alternative måter å installere applikasjoner (APK-filer) på, selv om det krever litt teknisk innsats.

Vi skal nå utforske ulike metoder du kan benytte for å installere apper fra andre kilder enn Play Butikk på din Chromebook.
Installere apper med utviklermodus
En av metodene for å installere apper fra andre kilder innebærer å aktivere utviklermodus. Utviklermodus gir deg utvidede muligheter for å endre systemfilene til din Chromebook. Dette kan gi tilgang til rotfiler, muliggjøre installasjon av alternative operativsystemer og endre Chrome OS sine systemfiler.
Det er imidlertid viktig å være klar over at denne metoden innebærer risiko. Før du aktiverer utviklermodus, la oss se nærmere på noen av ulempene.
Potensielle farer ved å aktivere utviklermodus
Selv om utviklermodus gir deg frihet til å tilpasse enheten, kommer det med visse risikoer. Her er noen faktorer du bør vurdere før du velger denne metoden:
Sikkerhetsrisiko
Chromebook er designet med et operativsystem som har innebygde sikkerhetsfunksjoner. Aktivering av utviklermodus deaktiverer noen av disse sikkerhetskontrollene, noe som kan gjøre enheten sårbar for data- og personvernbrudd.
Fare for datatap
Aktivering av utviklermodus krever at alle data på Chromebooken slettes. Når utviklermodus er aktivert, må du også starte opp i denne modusen hver gang enheten starter. En feilaktig avslutning av utviklermodus kan føre til tap av data. Det anbefales derfor sterkt å sikkerhetskopiere alle dine filer før du går inn i denne modusen.
Redusert systemkontroll
Utviklermodus endrer omstartsprosessen betydelig, og gir deg mindre kontroll over systemoppdateringer og validering av endringer i operativsystemet.
Opphevelse av garanti
Aktivering av utviklermodus kan annullere garantien på din Chromebook. Selv om du teknisk sett kan gjenopprette garantien ved å avslutte utviklermodus, kan det være vanskelig å få enheten reparert dersom det skulle oppstå garantirelaterte problemer.
Steg for å aktivere utviklermodus
Etter å ha vurdert risikoene, la oss se på hvordan du aktiverer utviklermodus på din Chromebook:
- Trykk på ESC + F5 og deretter strømknappen for å starte opp i gjenopprettingsmodus.
- Når du blir bedt om å sette inn en USB-stasjon, trykker du Ctrl + D.
- En ny skjerm ber deg om å deaktivere OS-verifisering. Trykk «Enter».
- Vent til Chromebooken starter på nytt. En melding vil vises om at OS-verifisering er deaktivert. Trykk Ctrl + D for å starte i utviklermodus.
- Gi Chromebooken noen minutter til å fullføre omstarten.
- Du vil igjen bli varslet om at OS-verifisering er slått av. Trykk Ctrl + D.
- Enheten vil starte på nytt en siste gang og åpne den vanlige startskjermen.
Din Chromebook er nå i utviklermodus og klar for installasjon av apper som ikke er tilgjengelige i Google Play Butikk.
Installere APK-filer i utviklermodus
Etter at du har aktivert utviklermodus, kan du laste ned og installere APK-filer direkte. Slik gjør du det:
- Gå til nettsiden for appen du ønsker å installere og last ned APK-filen.
- Åpne «Filer» og finn den nedlastede appfilen.
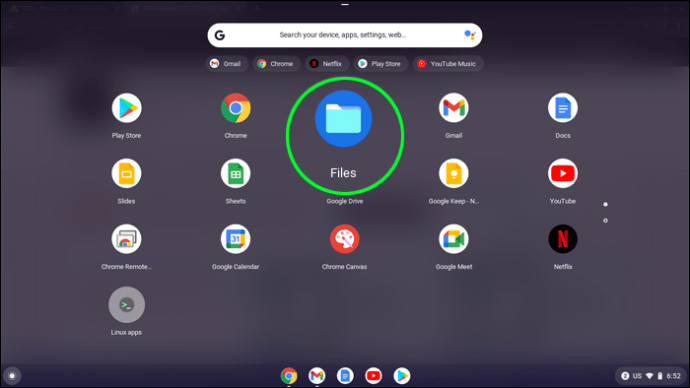
- Høyreklikk på filen og velg «Package Installer».
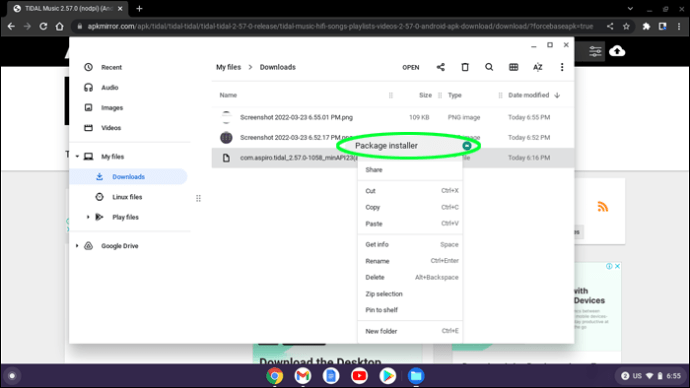
- Følg installasjonsinstruksjonene.
Appen din er nå tilgjengelig på din Chromebook.
Installasjon av apper uten utviklermodus
Det finnes også metoder for å installere apper uten å aktivere utviklermodus. Dette har den fordelen at enhetens sikkerhet ikke kompromitteres og at man unngår datatap. For å benytte denne metoden, må Chromebooken din ha støtte for Google Play og være oppdatert til minst Chrome OS 86. Når dette er på plass, kan du følge trinnene nedenfor:
Aktiver Linux-undersystemet
For å installere apper fra andre kilder enn Google Play Butikk uten utviklermodus, må du aktivere Android Debugging Bridge (ADB). ADB er et verktøy for apputviklere som også kan benyttes for å installere APK-filer. For å aktivere ADB må du først sette opp Linux-undersystemet på maskinen din.
- Åpne «Innstillinger» og søk etter «Linux».

- Gå til «Linux Development Environment» og aktiver dette. Du vil få beskjed om at nedlastingen starter.
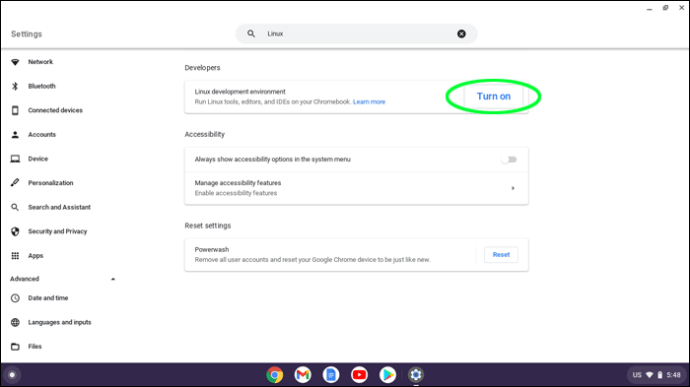
- Trykk på «Neste», skriv inn et brukernavn og velg diskstørrelse. Standardverdien kan som regel brukes.
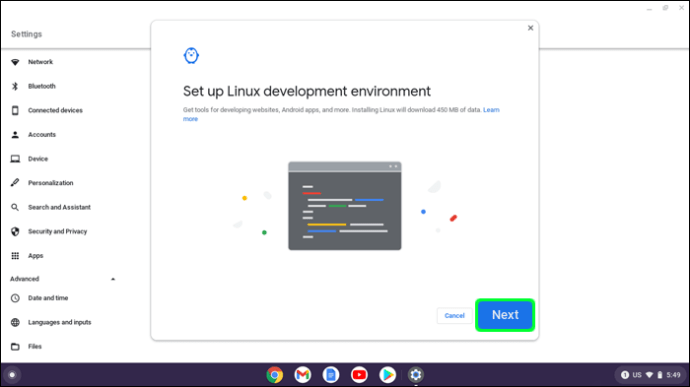
- Trykk på «Installer» for å fullføre prosessen. Linux-terminalen åpnes automatisk.
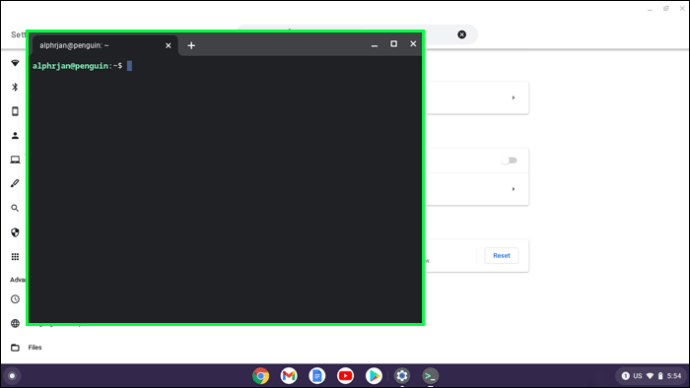
Linux-undersystemet er nå klart for bruk.
Sette opp Android Debugging Bridge
Nå som Linux-undersystemet er installert, kan du aktivere ADB:
- Åpne System-menyen og trykk på tannhjulikonet for å gå inn i «Innstillinger».

- Bruk søkefeltet for å finne «Linux» og velg «Utvikle Android-apper» fra menyen.
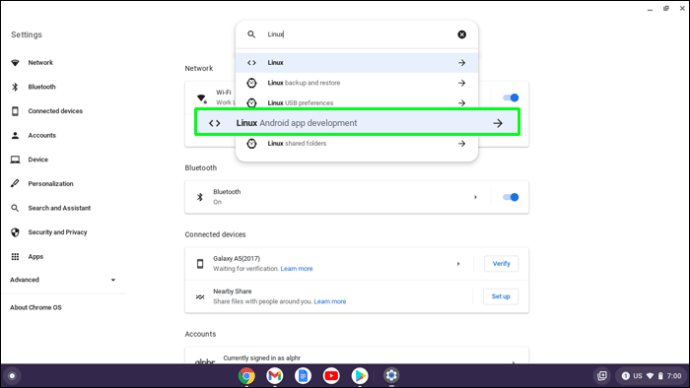
- Slå «Aktiver ADB-feilsøking» PÅ.
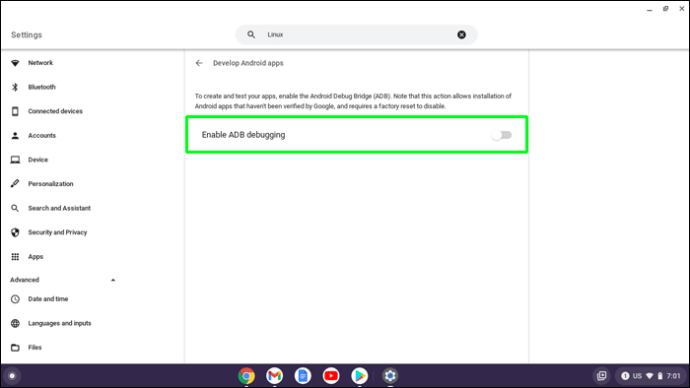
- Bekreft at du vil aktivere ADB, og trykk deretter på «Start på nytt og fortsett».
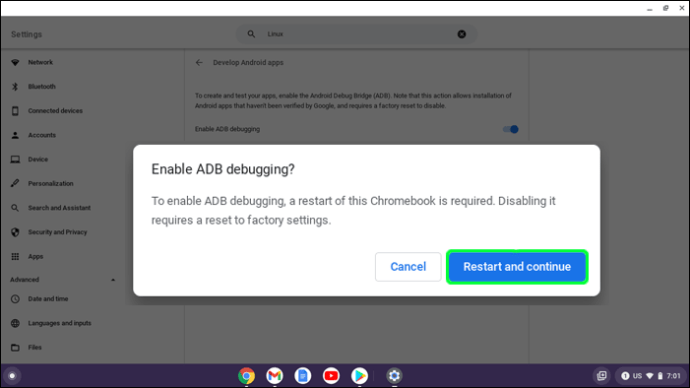
- Vent til Chromebooken starter på nytt, klikk på «Alt» i vinduet som åpnes.
- Skriv inn «terminal» for å åpne Linux-terminalen.
- Skriv inn følgende kommando i terminalvinduet:
sudo apt install android-tools-adb -y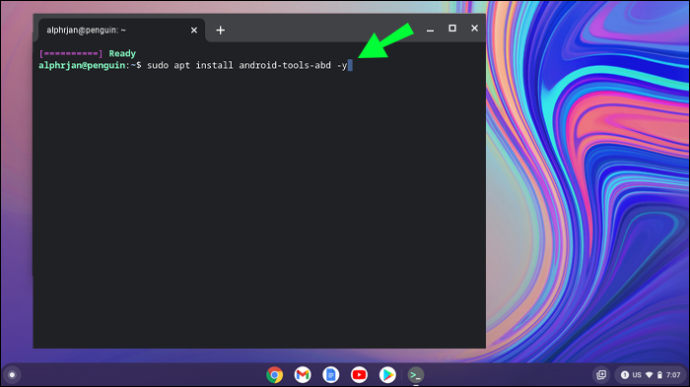
- Dette vil starte installasjonen. Når den er fullført, skriver du inn denne kommandoen:
sudo adb connect 100.155.92.2:5555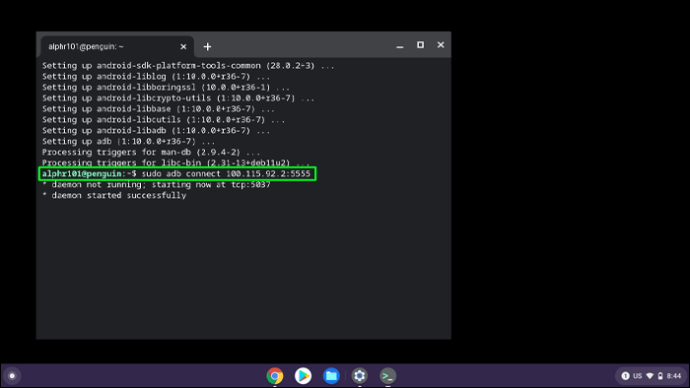
- Når du blir bedt om det, bekrefter du at du vil tillate USB-feilsøking.
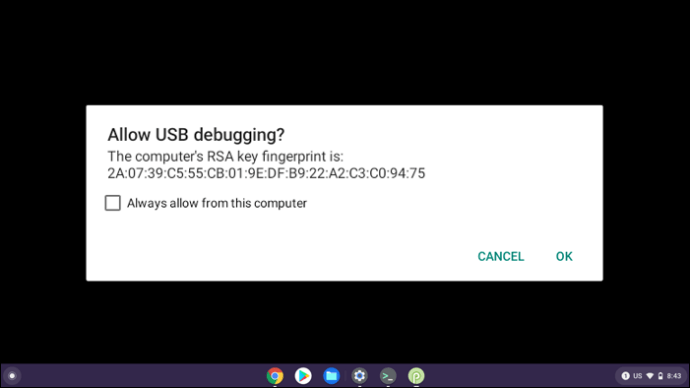
- Trykk på «Tillat alltid fra denne datamaskinen» og klikk «OK».
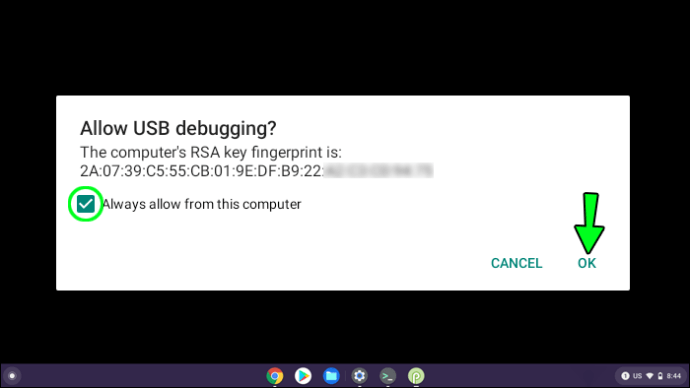
Din ADB er nå aktivert.
Installere apper uten utviklermodus
Nå som ADB er konfigurert, kan du laste ned APK-filene til din Chromebook. Du kan gjerne gi filene nye navn for å gjøre dem enklere å identifisere. Det nye navnet skal slutte med .apk. Slik installerer du en app uten utviklermodus:
- Last ned appen du ønsker å installere.
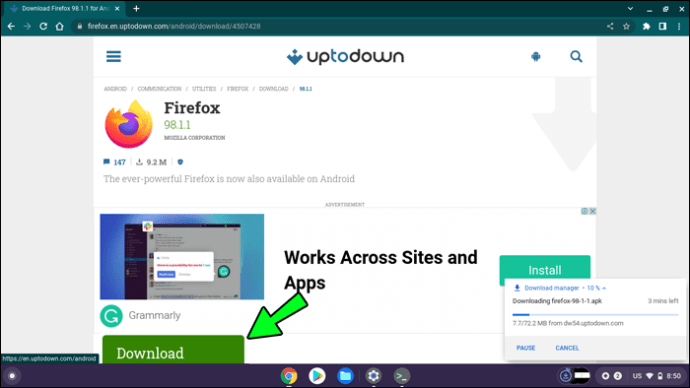
- Flytt appfilen til Linux-mappen og bruk en av disse kommandoene:

eller:
adb install (din app). - Installasjonsprosessen starter og appen vil være tilgjengelig på din Chromebook.
Konklusjon
Å installere APK-filer på Chromebook kan virke avansert, men det trenger ikke være det. Ved hjelp av denne veiledningen kan du installere applikasjoner effektivt, enten med eller uten utviklermodus. Hvis du velger å benytte utviklermodus, husk at du mister noen av sikkerhetsfunksjonene som beskytter enheten din.
Har du erfaring med å installere apper på din Chromebook? Del gjerne dine erfaringer i kommentarfeltet under.