Det er på tide å bytte ut din gamle Mac. Når du har bestemt deg for en ny modell, ordnet betalingen og pakket ut din nyinnkjøpte dings, er det på tide å begynne å overføre all dataen din.
Alle nødvendige verktøy følger med macOS (bortsett fra en kabel eller to, eller eventuelt en ekstern harddisk). Hvis du kjøper en ny Mac, vil Apple hjelpe deg med å flytte dataene dine helt gratis.
Apple tilbyr gratis datamigrering
Hvis du ikke ønsker å overføre dataene dine selv, kan en Apple-medarbeider gjøre det for deg. Du trenger bare å ta med din gamle Mac når du kjøper en ny. Tidligere tok Apple 99 dollar for denne tjenesten, men nå er det kostnadsfritt for alle som kjøper en ny Mac.
Dette er spesielt fordelaktig for MacBook og Mac mini-modeller. For eiere av eldre iMac eller Mac Pro, kan det være mer praktisk å gjennomføre dataoverføringen hjemmefra.
Dine overføringsmuligheter
Apple har inkludert et verktøy i macOS som heter Migreringsassistent for å hjelpe deg med dataoverføringen. Med Migreringsassistent kan du flytte data på tre måter:
Mac til Mac via det lokale nettverket (eller en direkte trådløs forbindelse mellom maskiner).
Mac til Mac i måldiskmodus ved bruk av kabel.
Gjenoppretting fra en Time Machine-sikkerhetskopi lagret på en ekstern enhet.
Det er et par ting du bør huske på om du velger det første alternativet. Hvis begge datamaskinene kjører macOS Sierra eller nyere, kan du utføre overføringen trådløst via et lokalt Wi-Fi-nettverk. Denne forbindelsen etableres direkte mellom maskinene, uten at de trenger å være tilkoblet samme nettverk.
Hvis din gamle Mac bruker OS X El Capitan eller eldre, må du sørge for at begge enhetene er koblet til samme nettverk. Dette kan skje via Wi-Fi, eller for en mer stabil overføring, ved hjelp av en Ethernet-kabel. Migreringsassistent kan flytte data fra eldre Mac-er som kjører OS X Snow Leopard 10.6.8 eller nyere.
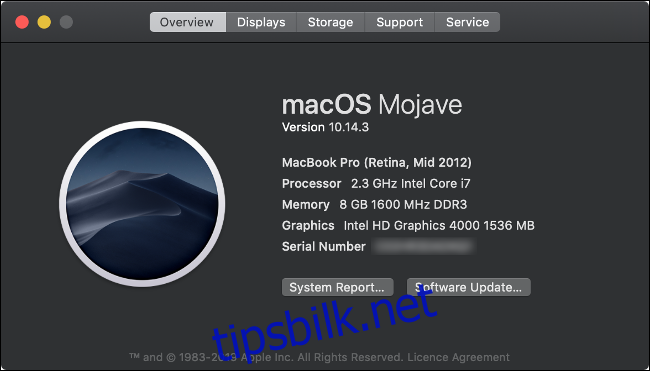
Er du usikker på hvilken versjon av macOS eller OS X din Mac bruker? Klikk på Apple-logoen i øverste venstre hjørne av skjermen, og velg «Om denne maskinen». Navnet og versjonsnummeret til det nåværende operativsystemet vil vises under fanen «Oversikt».
Alternativ 1: Mac til Mac over nettverket
En av de enkleste måtene å overføre innholdet fra Mac-en din på, (ingen kabler eller eksterne disker nødvendig) er via en nettverkstilkobling.
Selv om det er enkelt, er dette den tregeste metoden for å flytte dataene dine til en ny Mac. Hvis du har store mengder data (over 200 GB) som skal overføres, må du regne med at prosessen tar flere timer. Det kan til og med ta over natten.
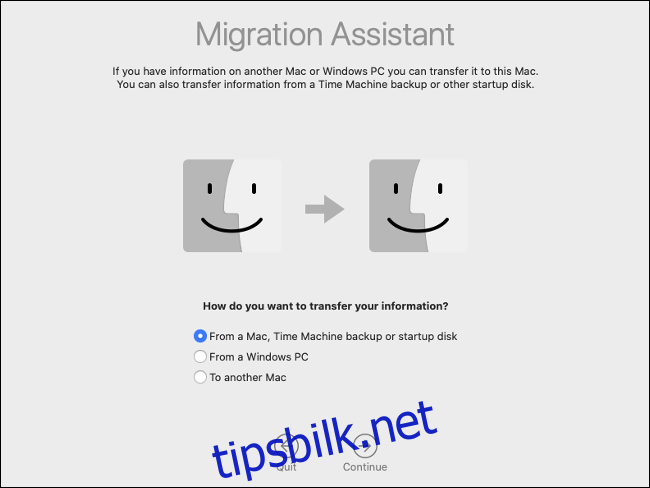
En faktor som kan øke overføringshastigheten er å bruke en kablet nettverkstilkobling. En kablet overføring er ikke bare mer stabil, men også raskere. En «kablet» tilkobling innebærer at begge datamaskinene er koblet til ruteren via en Ethernet-kabel. Du trenger ikke internett for å overføre på denne måten, og du kan midlertidig flytte nettverksutstyret for å fremskynde prosessen.
Følg disse trinnene for å overføre data fra Mac til Mac over nettverket:
Start Migreringsassistent på din gamle Mac og klikk på «Fortsett».
Velg «Til en annen Mac» når du blir spurt, og klikk deretter på «Fortsett».
Start Migreringsassistent på den nye Mac-en og klikk på «Fortsett».
Velg «Fra en Mac, Time Machine-sikkerhetskopi eller oppstartsdisk» når du blir spurt, og klikk deretter på «Fortsett».
Velg Mac-ikonet når du blir spurt, og klikk deretter på «Fortsett».
Bekreft sikkerhetskoden og sjekk at den stemmer overens med koden på den gamle Mac-en (hvis den vises).
Velg hvilken informasjon du vil overføre fra din gamle Mac, og klikk deretter på «Fortsett».
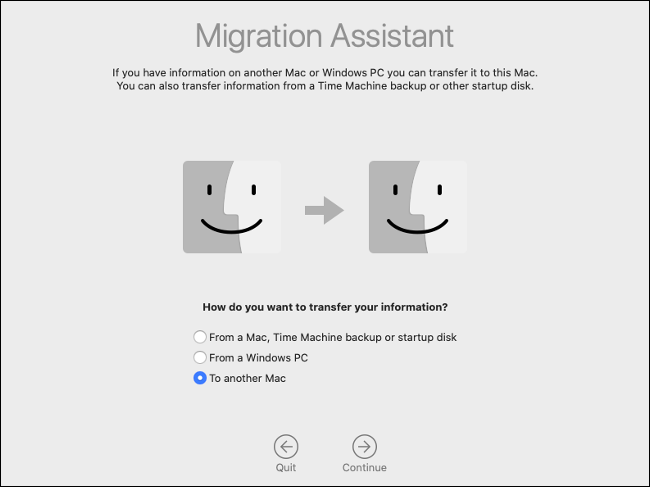
Nå må du bare vente til overføringen er ferdig. Hvis du overfører til en Mac som deler samme brukerkonto, blir du bedt om å gi nytt navn til eller erstatte brukerkontoen på den nye Mac-en. Hvis du velger å erstatte kontoen, vil eventuelle data bli slettet, men siden Mac-en er ny, burde ikke dette spille noen rolle.
Alternativ 2: Mac til Mac via kabel
Måldiskmodus er en raskere metode enn å overføre innholdet over nettverket. Hvis du kobler din gamle Mac direkte til den nye med en høyhastighetskabel, kan du redusere overføringstiden betraktelig.
Måldiskmodus fungerer med Thunderbolt 3, USB 3.0 eller nyere, Thunderbolt 2 og FireWire. Selv om USB 3.0 er støttet, må du ha en 2012 Mac eller nyere for å koble til via USB Type-A. Din nye Mac må ha en USB Type-C-port.

Her er noen ting du bør huske på:
- Du kan koble fra Thunderbolt 3 til Thunderbolt 3, eller Thunderbolt 3 til USB 3.0 Type-C med en Apple Thunderbolt 3 (USB-C)-kabel.
- Hvis du kopierer fra et Thunderbolt 2-grensesnitt, kan du bruke en standard Thunderbolt 2-kabel med en Thunderbolt 2 til Thunderbolt 3 (USB-C) adapter.
- For å kopiere fra en USB Type-A til USB Type-C, må du bruke en kabel som støtter USB 3.0 eller nyere (USB 2.0 vil ikke fungere).
- Du kan ikke bruke USB Type-C-kabelen som du bruker til å lade MacBooken.
Du må starte den gamle Mac-en på nytt i måldiskmodus for at dette skal fungere. Når du gjør det, monteres den gamle Mac-disken på den nye Mac-en, slik at den vises som en ekstern disk. Hvis du har beskyttet harddisken med FileVault-kryptering, må du oppgi passordet for å dekryptere den når du monterer den.
Følg disse trinnene for å overføre data Mac-til-Mac via kabel:
Koble overføringskabelen fra den gamle Mac-en til den nye.
Slå på den gamle Mac-en og trykk og hold nede «T»-tasten mens den starter opp. Hvis den allerede er på, gå til Systemvalg > Oppstartsdisk og klikk deretter på «Måldiskmodus». Vent til den starter på nytt.
På den nye Mac-en din, vent til den gamle Mac-disken vises. Skriv inn FileVault-passordet ditt hvis du blir spurt om det. Hvis du ikke ser den gamle Mac-en, start Diskverktøy og sjekk sidepanelet. Velg volumet når det vises, klikk på Fil > Monter, og skriv deretter inn FileVault-passordet.
Med disken montert, start Migreringsassistent og klikk deretter på «Fortsett».
Velg «Fra en Mac, Time Machine-sikkerhetskopi eller oppstartsdisk» når du blir spurt, og klikk deretter på «Fortsett».
Klikk på ikonet for den aktuelle oppstartsdisken.
Velg dataene du vil overføre til din nye Mac, og klikk deretter på «Fortsett».
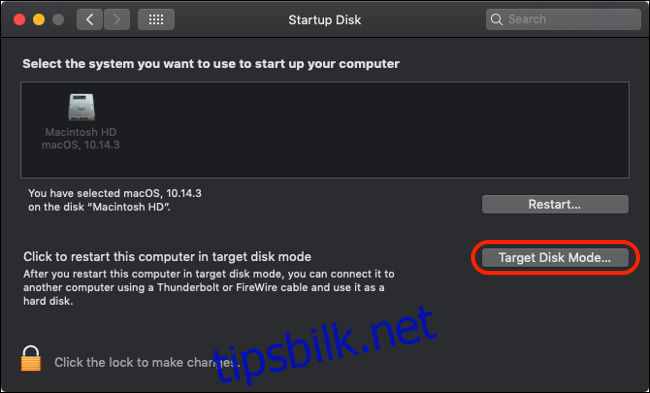
Ser du ikke den gamle Mac-en? Sørg for at du bruker riktig kabel eller adapter for å koble de to maskinene sammen. For best resultat ved Thunderbolt 2- eller 3-tilkoblinger, bruk kun kabler fra Apple.
Overføringstiden er avhengig av hvilken kabel du bruker. Aktive kobber Thunderbolt 3-kabler er kostbare, men tilbyr hastigheter opp til 40 Gbps (maks. 5 GB per sekund). Thunderbolt 2-kabler gir omtrent halvparten av dette (20 Gbps), mens USB 3.1 og 3.0 har henholdsvis 10 Gbps og 5 Gbps.
Når overføringen er fullført, løser du ut den gamle Mac-disken på samme måte som du ville gjort med andre eksterne enheter.
Metode 3: Fra en Time Machine-sikkerhetskopi
Denne siste metoden for dataoverføring er ideell hvis du bruker Time Machine til å sikkerhetskopiere Mac-en til en ekstern disk. Det eneste du trenger å gjøre er å koble sikkerhetskopidisken til den nye Mac-en, og deretter importere dataene med Migreringsassistent. Sørg for å ta en oppdatert Time Machine-sikkerhetskopi på din gamle Mac før du fortsetter.
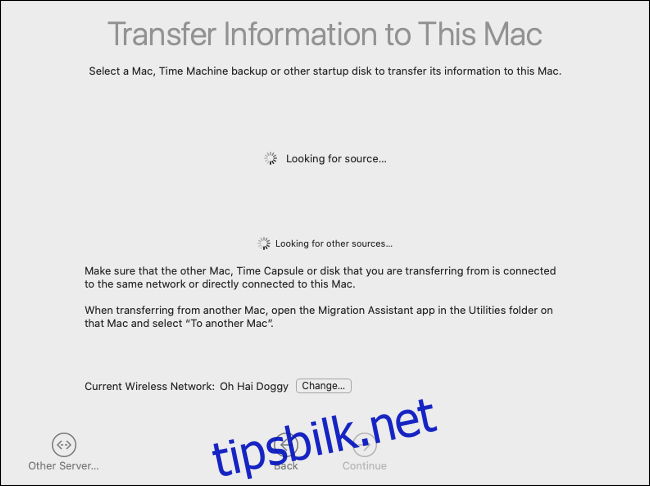
Denne metoden er vanligvis raskere enn å bruke en nettverkstilkobling – spesielt hvis du har en disk som støtter USB 3.0 eller nyere.
Følg disse trinnene for å overføre dataene dine fra en Time Machine-sikkerhetskopi:
Start Migreringsassistent på den nye Mac-en og klikk deretter på «Fortsett».
Velg «Fra en Mac, Time Machine-sikkerhetskopi eller oppstartsdisk» når du blir spurt om det, og klikk deretter på «Fortsett».
Velg Time Machine-ikonet når du blir spurt om det, og klikk deretter på «Fortsett».
Når du ser en liste over tilgjengelige sikkerhetskopier, velger du en (sannsynligvis den nyeste).
Velg dataene du vil overføre fra din gamle Mac, og klikk deretter på «Fortsett».
Husk å trygt løse ut Time Machine-disken. Du må konfigurere Time Machine på nytt dersom du ønsker å bruke den samme disken til sikkerhetskopiering av din nye Mac.
Den store datamigreringen
Du trenger ikke å bruke Migreringsassistent, men det gjør prosessen mye enklere. Alternativt kan du koble til din gamle Mac i måldiskmodus og manuelt kopiere de filene du ønsker å beholde. Du kan også gjøre hele Mac-disken tilgjengelig over nettverket via Systemvalg > Deling.
Nå er det på tide å bestemme hva du skal gjøre med din gamle Mac. Du kan bruke den som en nettverkstilkoblet Time Machine-disk, formatere disken og installere macOS fra grunnen av, eller selge den og få tilbake noe av pengene du brukte på oppgraderingen.