iTunes kan oppleves som tungvint, men det finnes gode nyheter! I macOS Catalina er det ikke lenger nødvendig å bruke iTunes for å sikkerhetskopiere eller gjenopprette din iPhone eller iPad. Og dersom du bruker en eldre versjon av macOS, finnes det alternative løsninger i form av tredjepartsapplikasjoner.
Sikkerhetskopiering og gjenoppretting i macOS Catalina og nyere
Med macOS Catalina ble iTunes delt opp i flere separate apper: Podcaster, TV og Musikk. Ansvaret for sikkerhetskopiering og synkronisering av iPhone og iPad ble overført til Finder-appen.
Etter at du har koblet din iPhone eller iPad til Mac-en, åpner du Finder. Her vil du se din enhet i delen «Steder». Velg din enhet fra sidepanelet.
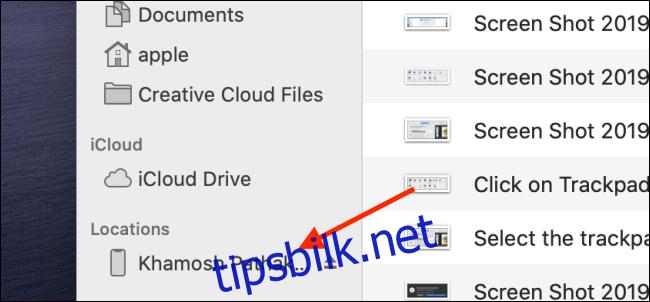
Dersom det er første gang du synkroniserer enheten, vil du bli bedt om å stole på enheten. Klikk «Tillit» på Mac-en, og deretter «Tillit» på din iPhone eller iPad, etterfulgt av å taste inn enhetens passord.
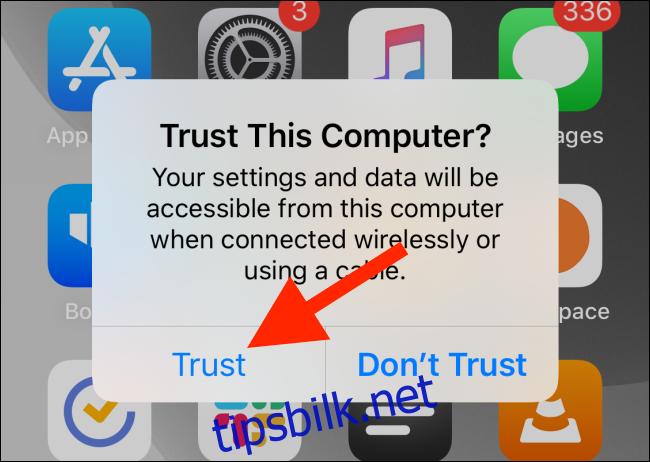
Etter godkjenningen, vises enhetsadministrasjonsvinduet for din iPhone eller iPad direkte i Finder. Brukere som tidligere har synkronisert sine iOS- eller iPadOS-enheter med iTunes, vil kjenne seg igjen.
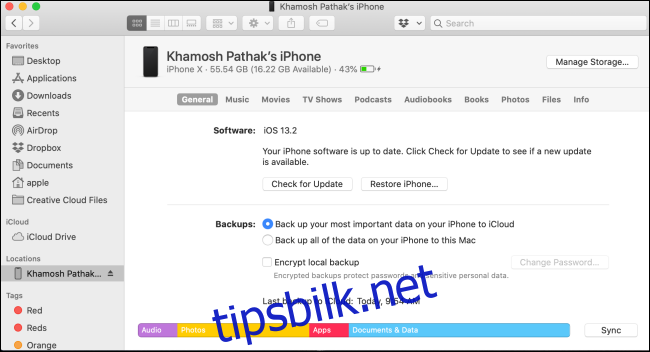
For å sikkerhetskopiere, naviger til «Sikkerhetskopier»-delen og velg alternativet «Sikkerhetskopier alle data på iPhone/iPad til denne Mac-en».
Velg deretter «Krypter lokal sikkerhetskopi» om ønskelig. Dette sikrer at all din personlige informasjon, slik som helsedata og passord, også blir inkludert i sikkerhetskopien.
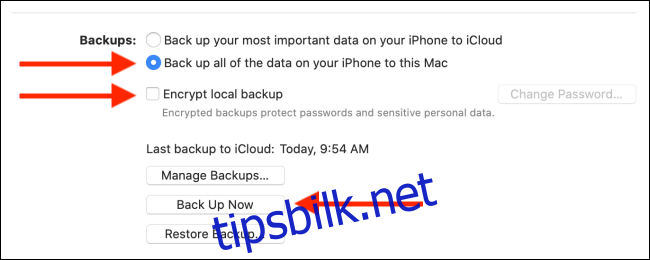
Første gang du gjør dette, vil du bli bedt om å opprette et passord, som eventuelt kan lagres i nøkkelringen. Klikk på «Angi passord»-knappen for å lagre passordet.
Klikk «Sikkerhetskopier nå» for å starte prosessen. En fremdriftsindikator vil begynne å rotere ved siden av enhetens navn i sidepanelet.
Om du ønsker å avbryte sikkerhetskopieringen, før musepekeren over det roterende symbolet ved siden av enhetsnavnet, som da vil endres til et «X». Klikk på dette for å stoppe synkroniseringen.
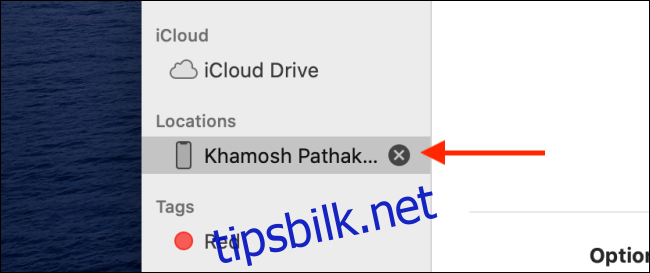
For å bekrefte at sikkerhetskopieringen er fullført, sjekk delen «Siste sikkerhetskopiering til denne Mac-en».
Dersom du ønsker å gjenopprette en eldre sikkerhetskopi, klikker du på «Gjenopprett sikkerhetskopi».
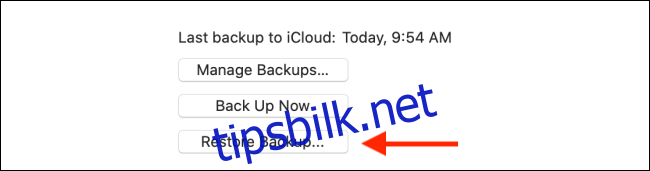
Velg ønsket sikkerhetskopi fra popup-vinduet, og klikk deretter «Gjenopprett» for å starte gjenopprettingsprosessen.
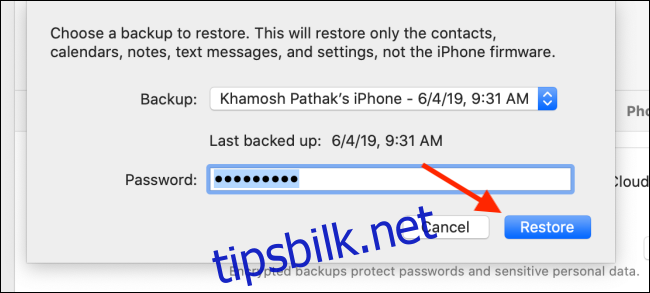
For å trygt koble fra iPhone eller iPad etter sikkerhetskopiering eller gjenoppretting, klikk på «Løs ut»-knappen ved siden av enhetsnavnet i sidepanelet.
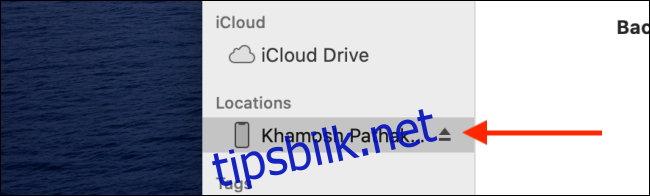
Alternativer for eldre macOS-versjoner
Dersom du ikke har macOS Catalina og ikke ønsker å bruke iTunes, finnes tredjepartsapplikasjoner. Det finnes flere iOS-enhetsbehandlere, som for eksempel dr.fone, men vi anbefaler iMazing. Denne applikasjonen er brukervennlig og inneholder funksjoner som ikke finnes i Apples eget sikkerhetskopieringsverktøy.
Med iMazing kan du synkronisere bilder, apper og andre data individuelt. Dette er en toveis synkronisering, som tillater deg å eksportere musikk, bilder eller andre data fra iPhone eller iPad tilbake til Mac-en.
iMazings gratisversjon lar deg ta et ubegrenset antall sikkerhetskopier gratis. For å gjenopprette sikkerhetskopier må du derimot kjøpe en lisens for $44.99. Last ned iMazing fra deres hjemmeside og åpne applikasjonen etter installasjon.
Koble din iPhone eller iPad til Mac-en med en kabel, og velg enheten i sidepanelet. Klikk «Sikkerhetskopier» fra menyen.
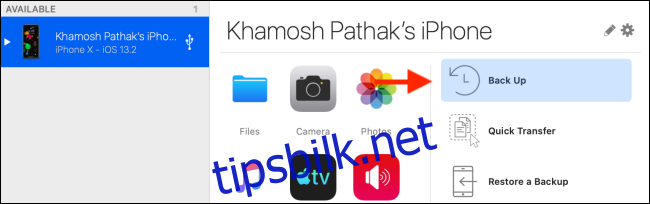
Endre eventuelt innstillinger og målmappe i det neste vinduet. Klikk deretter på «Sikkerhetskopier»-knappen.
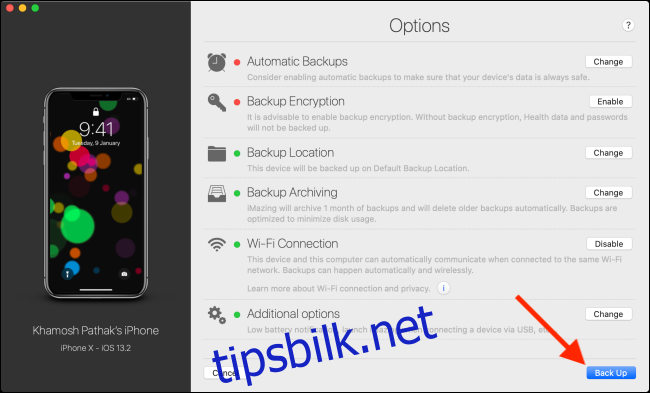
Sikkerhetskopieringen vil nå starte. Etter fullført sikkerhetskopiering, kan du gå tilbake til hovedmenyen og individuelt synkronisere bilder eller musikk.
For å gjenopprette en sikkerhetskopi, klikk på «Gjenopprett en sikkerhetskopi»-knappen for å starte prosessen. I det neste vinduet kan du velge en spesifikk sikkerhetskopi.
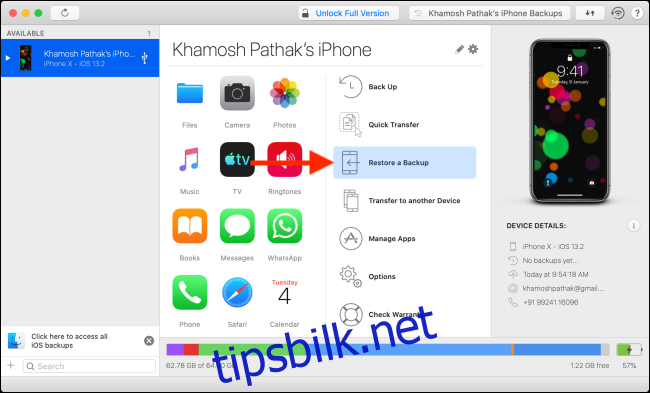
Hvis du nylig har oppgradert til macOS Catalina, bør du ta en titt på vår liste over de mest spennende nye funksjonene.