Det kan være litt av en utfordring å holde oversikt over utskriftshistorikken til en skriver. Siden blekk- eller tonernivået ikke nødvendigvis gjenspeiler hvor mye tilbehør som er brukt, må du aktivere loggføring i Windows 10 for å spore dette. Her er en steg-for-steg guide.
Aktiver loggføring av nylige utskrifter
Som standard slettes loggen over utskrevne dokumenter umiddelbart etter at hvert dokument er ferdig behandlet. Denne innstillingen kan justeres slik at du kan se en liste over nylige utskrifter i skriverens utskriftskø.
Vær oppmerksom på at denne endringen må gjøres for hver enkelt skriver du har installert på systemet.
Slik får du tilgang til utskriftskøen
For å åpne utskriftskøen, høyreklikk på Start-knappen i Windows, og velg «Innstillinger». I Innstillinger-vinduet, naviger til «Enheter», og deretter «Skrivere og skannere».
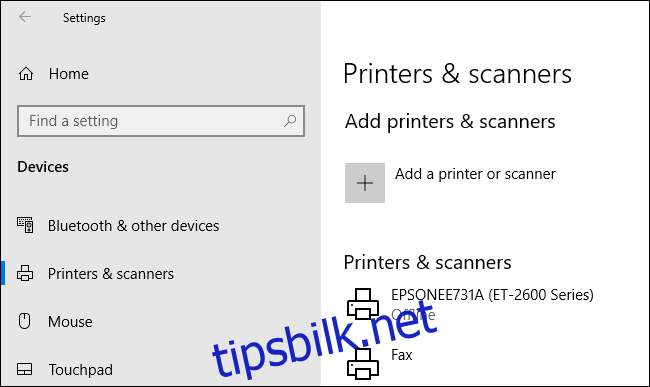
I utskriftskøen vil du se en oversikt over nåværende og ventende utskrifter. Dokumenter som allerede er skrevet ut, vil ikke vises her. Det er derfor du må aktivere loggføring.
Slik aktiverer du skriverhistorikk
I utskriftskøvinduet, klikk på «Skriver» og deretter «Egenskaper». Alternativt kan du velge skriveren i innstillingsmenyen «Skrivere og skannere», og klikke «Administrer».
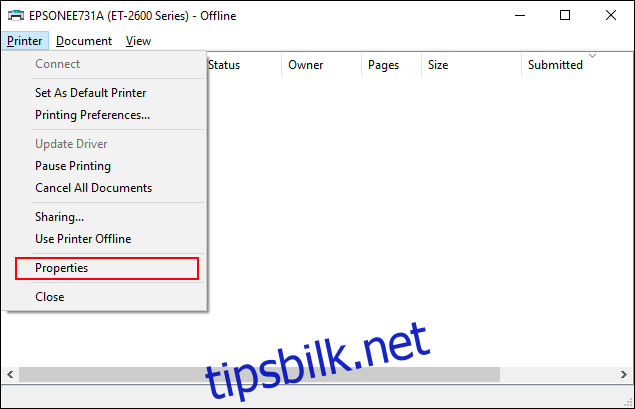
Klikk «OK» for å lagre endringene.
Når loggføringen er aktivert, vil ikke dokumentene dine lenger forsvinne fra utskriftskøen etter at de er ferdig skrevet ut.
Aktiver langsiktig utskriftshistorikk
Utskriftskøen gir kun en kort oversikt over tidligere utskrifter. For en mer langsiktig oversikt, må du benytte Windows Event Viewer.
For å starte, høyreklikk på Windows Start-knappen og klikk på «Event Viewer».
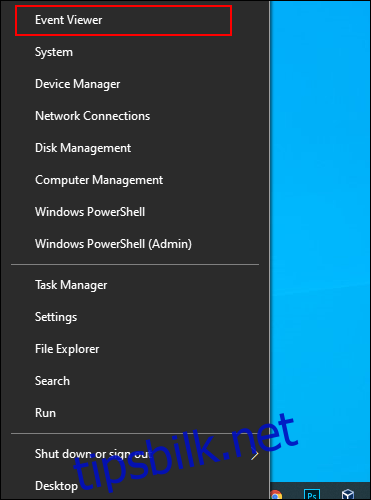
Event Viewer lar deg se en oversikt over tidligere utskrevne filer, men du må først konfigurere Windows til å begynne å loggføre langsiktig skriverhistorikk.
Slik aktiverer du utskriftshistorikk i Event Viewer
I Windows Event Viewer, klikk på «Applications and Services Logs» > «Microsoft» > «Windows» i menyen til venstre.
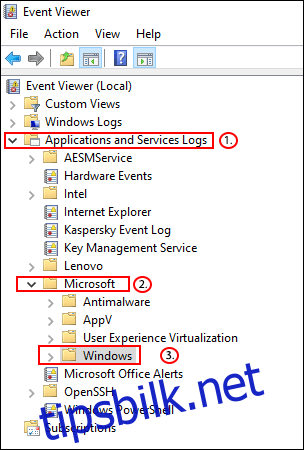
Høyreklikk deretter på «Operational»-loggen, og velg «Egenskaper».
Kryss av boksen «Aktiver logging» og definer maksimal loggstørrelse. Jo større størrelse, desto lenger vil Windows registrere skriverhistorikken.
Klikk «OK» for å lagre innstillingen.
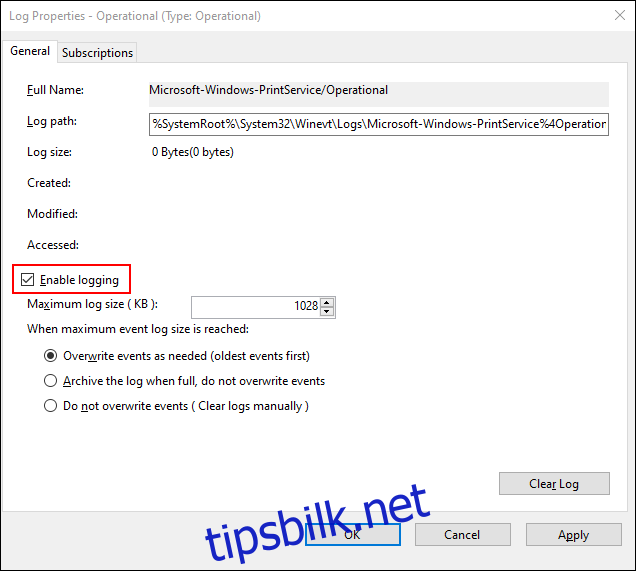
Windows vil nå automatisk loggføre skriverhistorikken for alle installerte skrivere i en loggfil tilgjengelig i Event Viewer.
Slik viser du utskriftshistorikken i Event Viewer
Etter at loggføringen er aktivert, kan du når som helst se historikken i Event Viewer. Finn og åpne «PrintService»-kategorien, og klikk deretter på «Operational»-loggen.
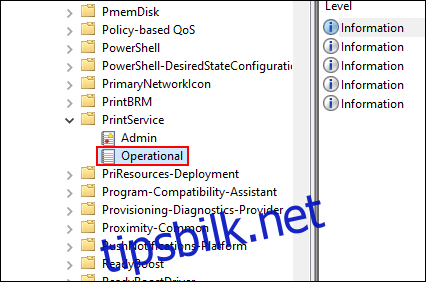
Her finner du en logg over alle Windows-skriverhendelser, fra utskrifter lagt i kø til fullførte eller mislykkede utskrifter.
Under «Oppgavekategori»-delen, er elementer listet som «Skrive ut et dokument» for de dokumentene som har blitt skrevet ut. Mislykkede utskrifter vil også vises her.
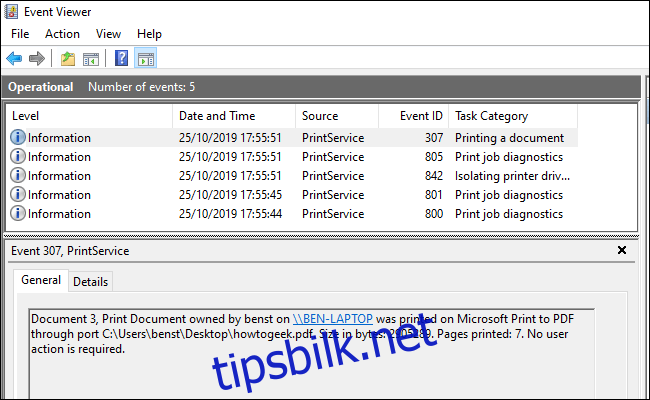
For enklere sortering, kan du gruppere utskriftsloggen etter kategori. Dette gjør det enkelt å skille ut hendelser relatert til «Skrive ut et dokument». Høyreklikk på «Task Category»-overskriften og klikk «Group Events by This Column».
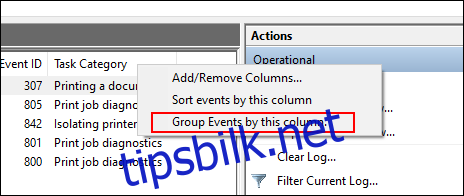
Elementene dine vil nå bli sortert etter kategori.
Du kan minimere de andre kategoriene for å bare vise «Skrive ut et dokument»-kategorien, slik at du får en oversikt over tidligere utskrevne dokumenter.
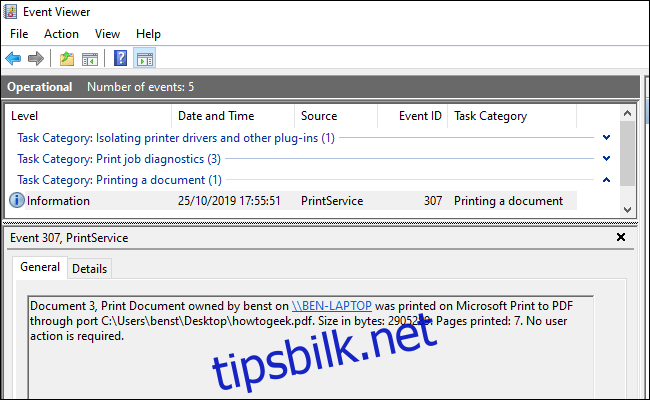
Bruk tredjeparts programvare for utskriftslogging
Selv om Event Viewer fungerer, gir den ikke den mest oversiktlige fremstillingen av utskrifter. Du kan benytte tredjeparts programvare som PaperCut Print Logger for å få et bedre overblikk over langsiktig utskriftshistorikk.
PaperCut Print Logger gir en tidsstemplet liste over utskrifter, inkludert informasjon om Windows-brukeren, dokumentnavn, antall sider og kopier.
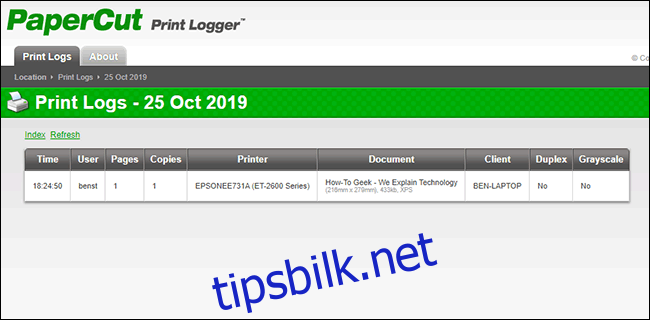
Administrasjonspanelet er tilgjengelig fra standard installasjonsmappen for PaperCut Print Logger.
I Windows 10 er dette vanligvis C:\Program Files (x86)\PaperCut Print Logger. Dobbeltklikk på «ViewLogs»-snarveien for å åpne administrasjonspanelet, der en liste over utskrifter er tilgjengelig, sortert etter dato.
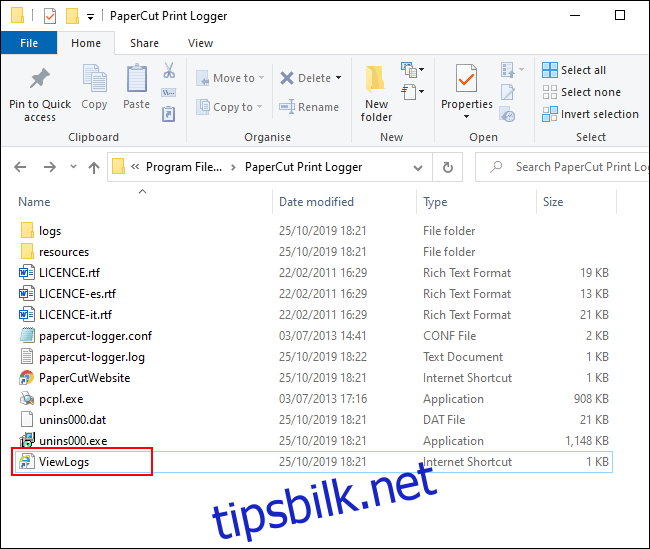
Når du har åpnet PaperCut Print Logger sitt administrasjonspanel, klikker du på «HTML»-knappen under «Vis»-kategorien. Dette gir tilgang til utskriftsloggen for den valgte datoen.
Du kan også klikke på «CSV/Excel»-knappen under kategoriene «Dato (Dag)» eller «Dato (måned)» for å eksportere daglig eller månedlig utskriftshistorikk som en Microsoft Excel XLS-fil.
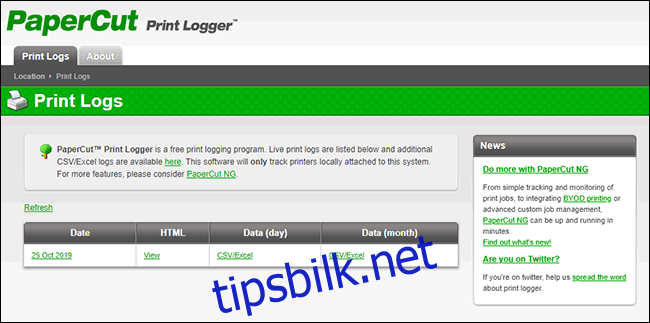
Disse loggene er også tilgjengelige i Logger > CSV-mappen i installasjonskatalogen for PaperCut Print Logger.