Hvordan sjekke grafikkortet på din Windows 11-maskin
Dersom du nylig har investert i en ny bærbar PC som benytter Windows 11, er det lurt å undersøke detaljene til grafikkortet. Dette vil hjelpe deg å avgjøre om den er tilstrekkelig for dine behov, enten det gjelder spill eller kreative prosjekter. Du kan enkelt sjekke hvor mye grafikkminne kortet har, samt overvåke GPU-temperaturen og ytelsen i sanntid. All denne informasjonen gir deg et godt bilde av GPUens kapasitet, slik at du vet hva du kan forvente når du spiller eller bruker krevende programmer som videoredigeringsverktøy. La oss se nærmere på hvordan du sjekker grafikkortet ditt i Windows 11.
Ulike metoder for å identifisere grafikkortet ditt i Windows 11
Nedenfor presenterer vi fem ulike måter for å finne ut hvilken GPU du bruker på din Windows 11-maskin. Vi dekker alt fra GPU-temperatur til VRAM, og viser deg hvordan du får tilgang til denne informasjonen i Windows 11.
Sjekk grafikkortet via Oppgavebehandling
Windows 11 gjør det enkelt å hente informasjon om grafikkortet ditt via Oppgavebehandling. Alt du trenger å gjøre er å åpne Oppgavebehandling og navigere til «Ytelse»-fanen. Slik gjør du det:
1. Åpne Oppgavebehandling med hurtigtasten «Ctrl + Shift + Esc». Gå deretter til «Ytelse»-fanen. Hvis du benytter den oppdaterte Oppgavebehandling, finner du denne under hamburgermenyen til venstre.
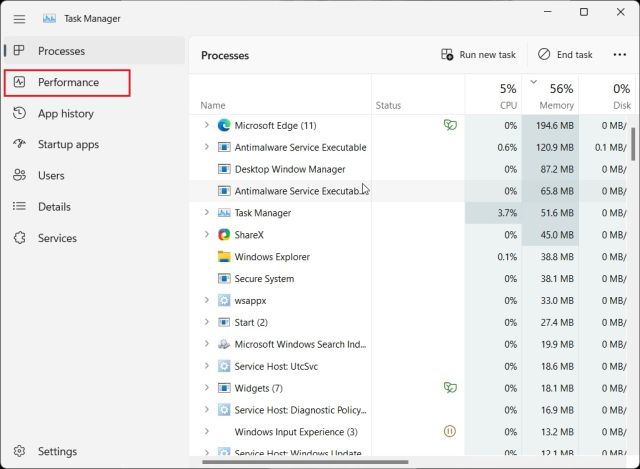
2. Klikk deg inn på GPU-delen for å få detaljert informasjon. «GPU 0» refererer som regel til den integrerte GPUen, mens «GPU 1» indikerer den eksterne GPUen. I «GPU 0»-delen finner du navnet på det integrerte grafikkortet, i tillegg til GPU-temperatur og minneinformasjon, øverst til høyre.
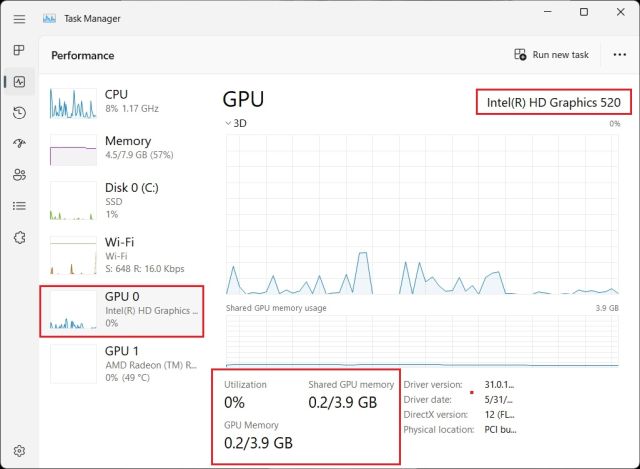
3. Under «GPU 1» vises det eksterne grafikkortet, der du også finner GPUens navn i øverste høyre hjørne. Rett under finner du «Dedikert GPU-minne». Dette er en rask og enkel metode for å sjekke hvilket grafikkort du har og hvor mye minne det disponerer.
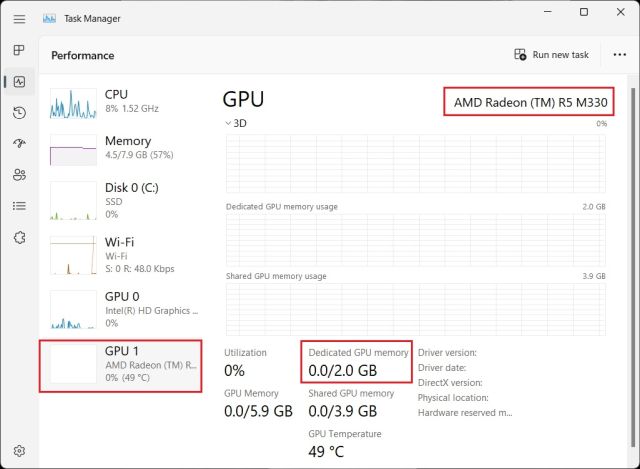
Sjekk grafikkortet via Innstillinger
1. I tillegg til Oppgavebehandling, kan du også finne detaljer om grafikkortet ditt via Innstillinger. Åpne Innstillinger med hurtigtasten «Windows + I» og gå til «Skjerm»-delen under «System» i den høyre ruten.
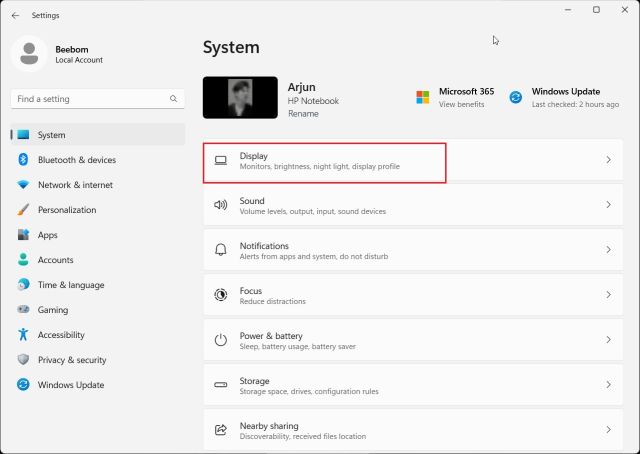
2. Trykk deretter på «Avansert skjerm».
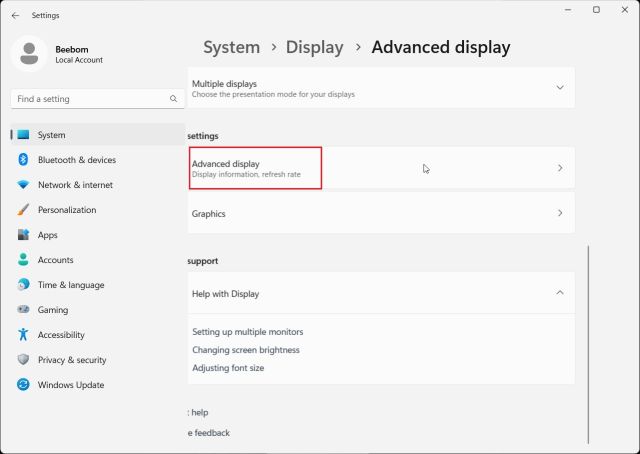
3. Deretter velger du «Vis adapteregenskaper for skjerm 1».
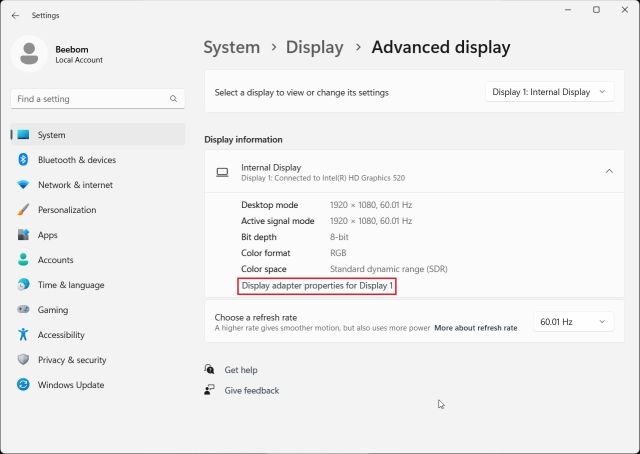
4. Her vises detaljer om det integrerte grafikkortet, inkludert minneinformasjon. Hvis du bruker en stasjonær PC med kun et eksternt grafikkort, vil det være disse detaljene som vises her.
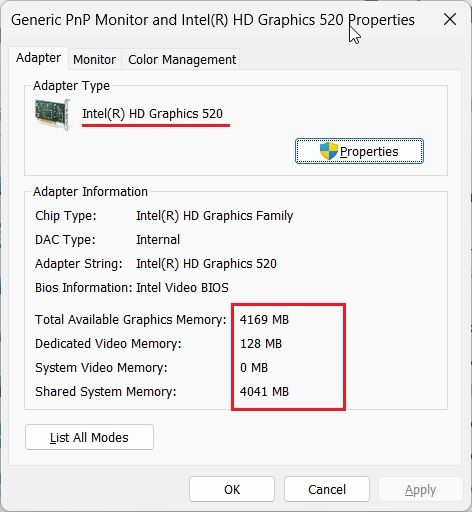
Sjekk grafikkortet via DirectX Diagnostic Tool
1. Windows 11 gir deg også muligheten til å sjekke GPU-detaljer gjennom det innebygde DirectX-diagnoseverktøyet. Åpne «Kjør» ved å trykke «Windows + R». Skriv inn «dxdiag» og trykk «Enter».
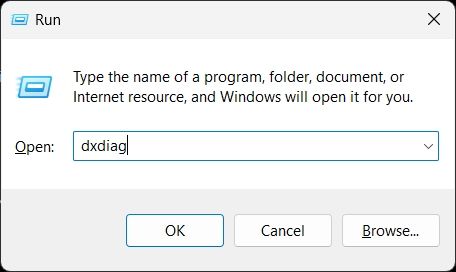
2. Dette åpner DirectX Diagnostic Tool. Naviger til «Vis»-fanen, hvor du finner informasjon om det integrerte grafikkortet, inkludert GPU-navn og minneinformasjon. Merk at du bare ser dedikert GPU-informasjon her dersom du bruker en stasjonær datamaskin.
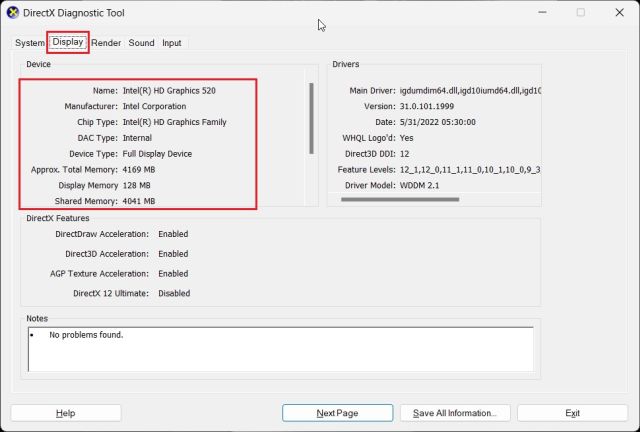
3. For å sjekke det eksterne grafikkortet på en bærbar PC, går du til «Render»-fanen. Her finner du GPU-navnet. «Display Memory» viser den faktiske mengden grafikkortminne.
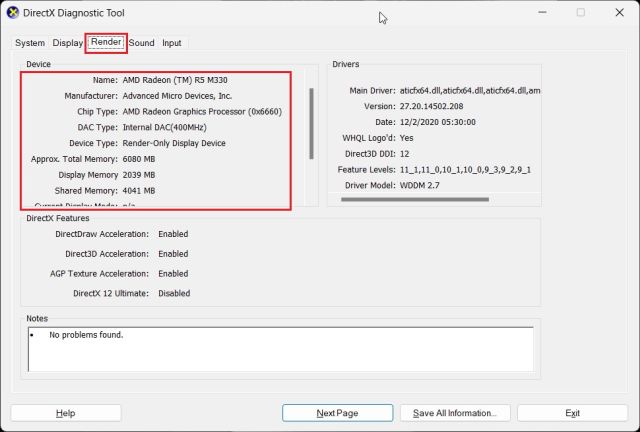
Sjekk grafikkortet via Enhetsbehandling
1. Du kan også finne grafikkortdetaljer i Enhetsbehandling. Åpne hurtigmenyen med «Windows + X» og velg «Enhetsbehandling».
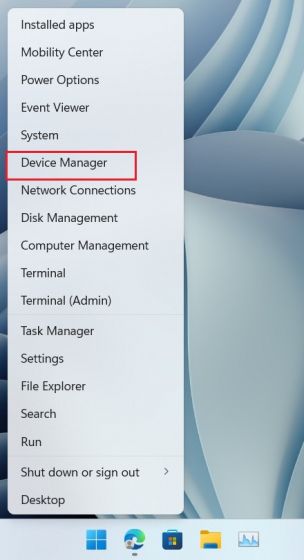
2. Dobbeltklikk på «Skjermkort» for å utvide menyen. Her vil du se navnene på alle grafikkortene som er installert på datamaskinen din. For eksempel, i dette tilfellet, finnes det en integrert Intel GPU og en AMD Radeon GPU.
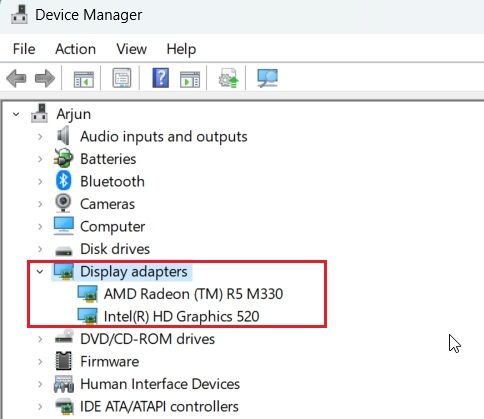
Sjekk grafikkortet via Systeminformasjon
1. En siste metode for å identifisere grafikkortet er via Systeminformasjon-appen. Trykk på Windows-tasten og skriv «system». Åpne «Systeminformasjon».
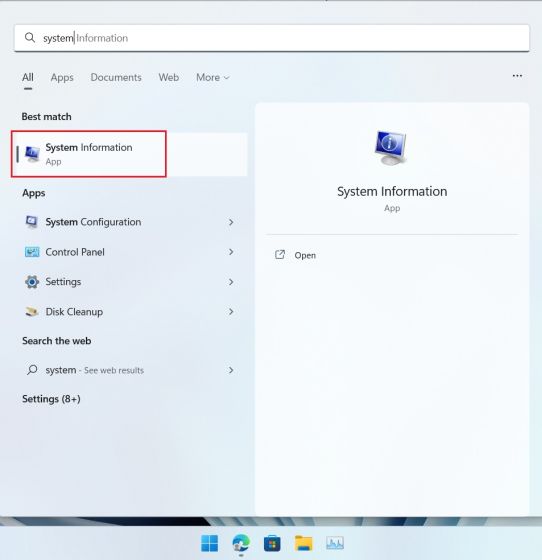
2. Naviger til Komponenter -> Skjerm i sidepanelet til venstre.
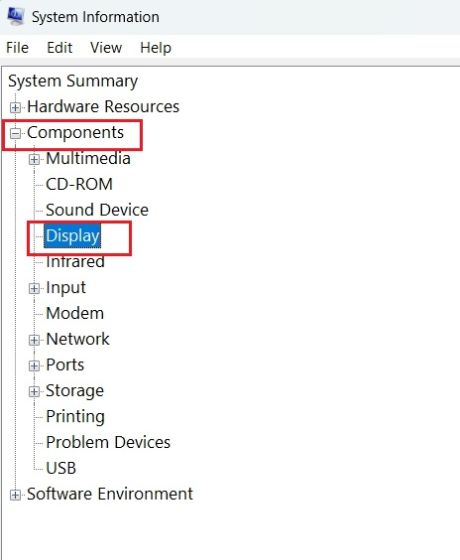
3. På høyre side ser du nå informasjon om både integrerte og dedikerte grafikkort. Ved siden av GPU-navnet finner du også «Adapter RAM», som representerer grafikkortets minne.
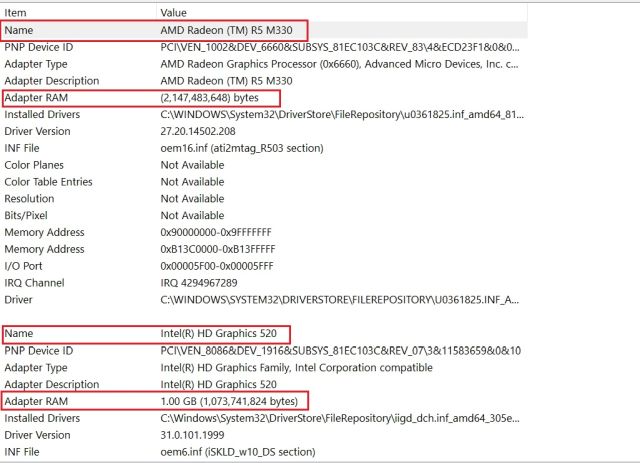
Oppsummering
Vi har nå gått gjennom fem metoder for å sjekke GPU-navn og minne på din Windows 11-PC, både for integrerte og eksterne GPUer. Dette inkluderer informasjon om hvordan du sjekker grafikkortminnet. Har du spørsmål eller trenger mer veiledning, er du velkommen til å legge igjen en kommentar i kommentarfeltet under.