Mange brukere foretrekker å benytte seg av PowerShell fremfor kommandoprompt, grunnet dens utvidede funksjonalitet i samspill med Windows Server, i tillegg til styring av servere som Exchange, Lync og SQL. Windows 10 leveres med PowerShell 5.0 som standard, men en oppgradering til den mer avanserte versjonen 5.1 skjer automatisk ved installasjon av de nyeste Windows-oppdateringene. Dette gjør det nødvendig for mange å lære hvordan man finner den installerte PowerShell-versjonen på sin Windows 10-maskin. Om du har problemer med å finne frem til dette, vil denne veiledningen hjelpe deg med å forstå kommandoene for å sjekke PowerShell-versjonen.
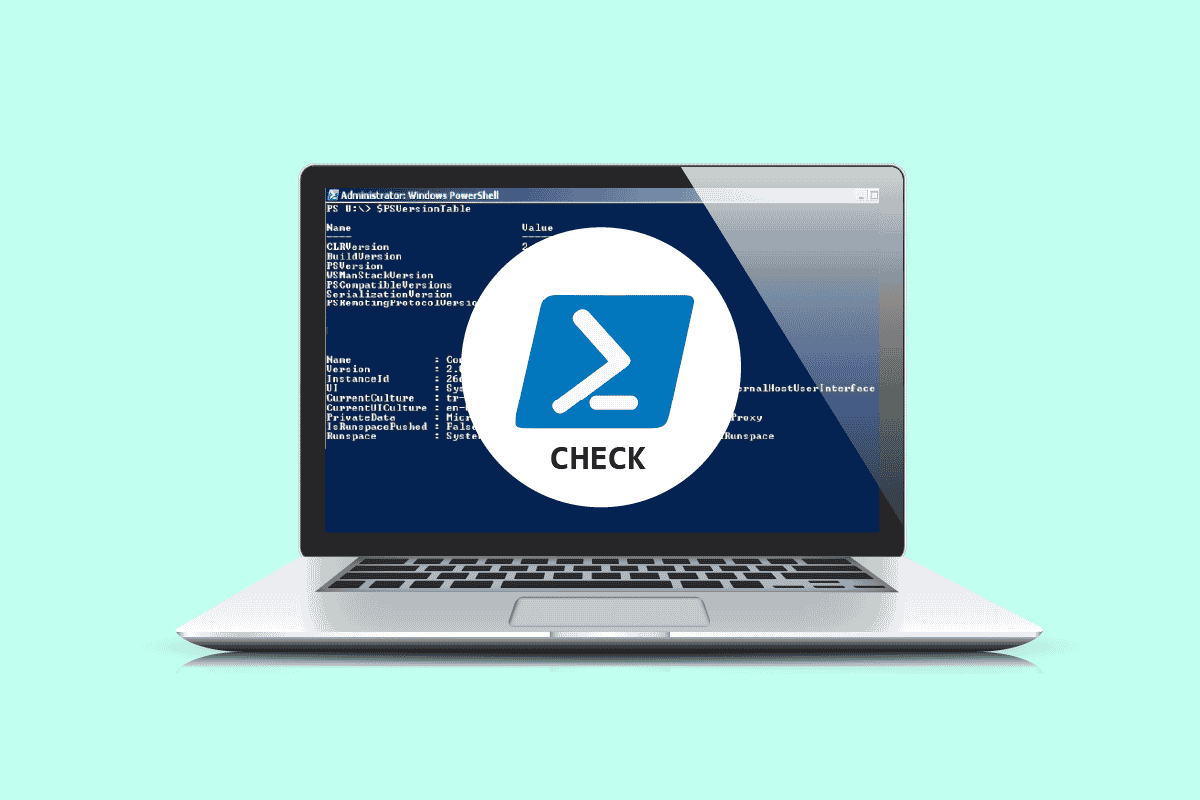
Hvordan sjekke PowerShell-versjonen i Windows 10
Det er viktig å vite at ulike Windows-versjoner kommer med forskjellige PowerShell-versjoner, som er listet opp nedenfor.
-
Windows 10 og Windows Server 2016 – PowerShell versjon 5.0 (som oppdateres til 5.1 etter en Windows-oppdatering)
-
Windows 8.1 og Windows Server 2012 R2 – PowerShell versjon 4.0
-
Windows 8 og Windows Server 2012 – PowerShell versjon 3.0
-
Windows 7 SP1 og Windows Server 2008 R2 SP1 – PowerShell versjon 2.0
I denne hurtigveiledningen vil du lære kommandoer for å sjekke PowerShell-versjonen som kan anvendes uavhengig av hvilken Windows-versjon du bruker.
Metode 1: Bruk kommandoen $PSVersionTable
Ved å skrive kommandoen $PSVersionTable i PowerShell-ledeteksten, kan du finne PowerShell-versjonen i «PSVersion»-linjen i utdataene.
1. Trykk på Windows-tasten og skriv inn «PowerShell». Klikk deretter på «Åpne».
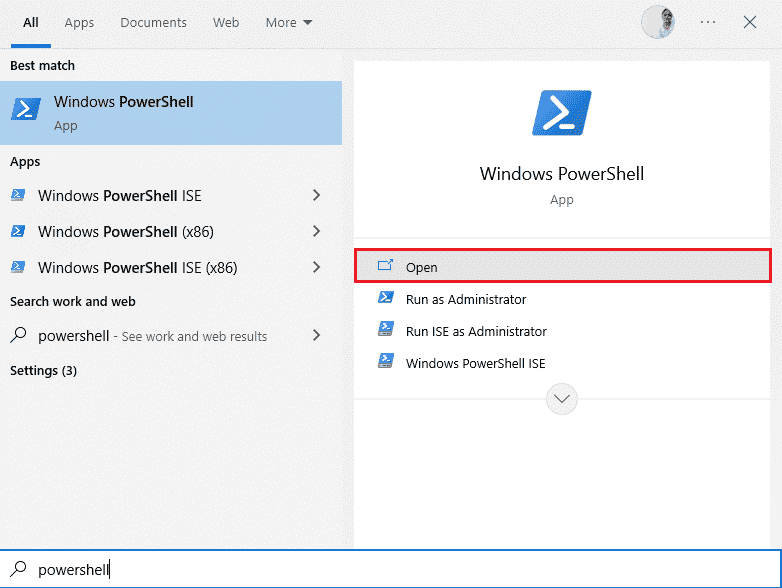
2. Skriv inn kommandoen `$PSVersionTable` og trykk «Enter».
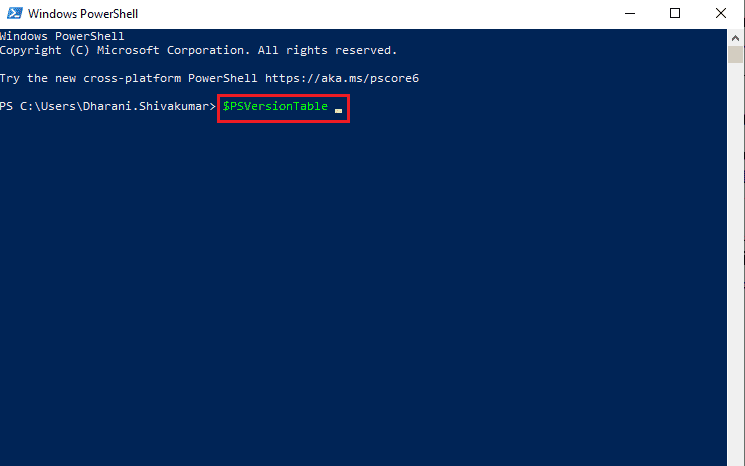
3. Sjekk versjonen i utdatalinjen «PSVersion» som uthevet nedenfor. I dette eksemplet er PowerShell-versjonen 5.1.19041.1645.
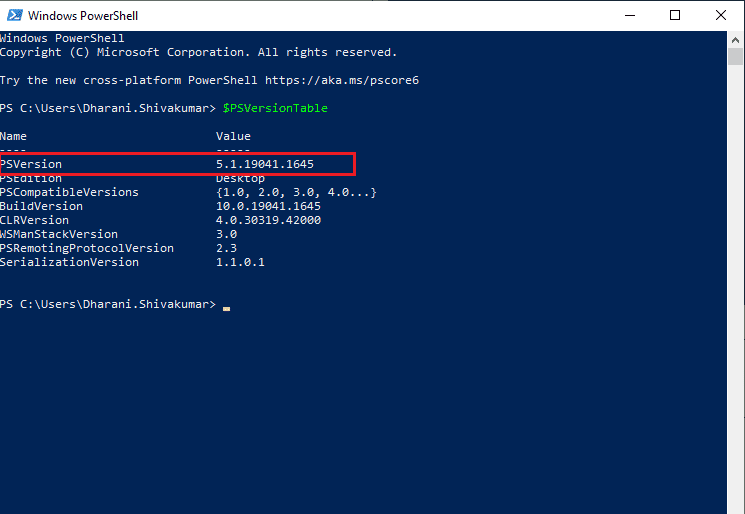
Metode 2: Bruk kommandoen $PSVersionTable.PSVersion
Du kan også finne PowerShell-versjonen, samt hoved-, build- og revisjonshistorikk for din PowerShell, ved å bruke kommandoen `$PSVersionTable.PSVersion`.
1. Start Windows PowerShell.
2. Skriv inn kommandoen `$PSVersionTable.PSVersion` og trykk «Enter».
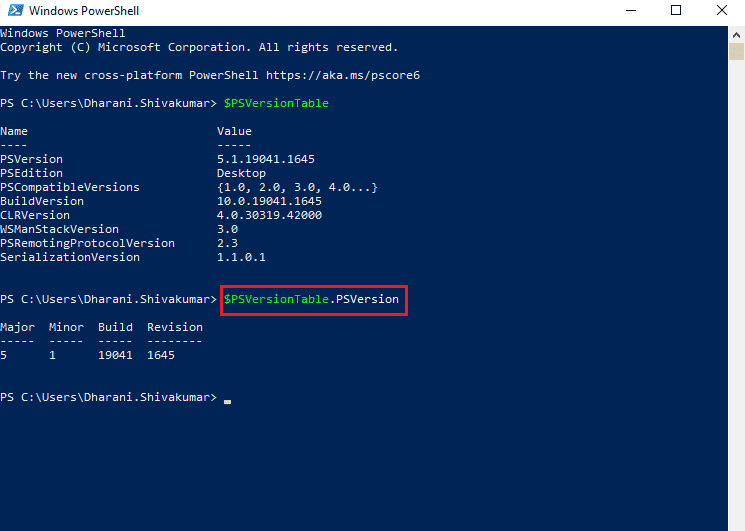
3. Resultatet vil være i følgende format. «Major»-egenskapen indikerer PowerShell-versjonen.
Major Minor Build Revision ----- ----- ----- -------- 5 1 19041 1645
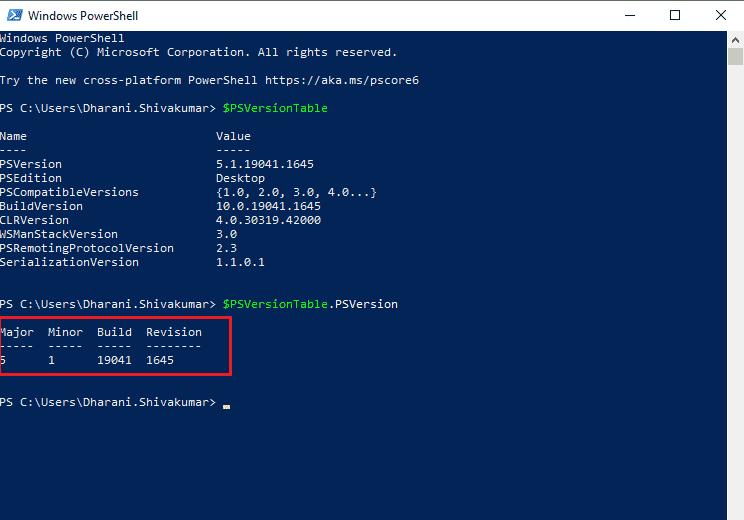
Metode 3: Bruk $Host-kommandoen
Ved å bruke kommandoen `$Host` i PowerShell-vinduet, kan du finne PowerShell-versjonen i «Version»-linjen i utdataene.
1. Naviger til Windows PowerShell-vinduet.
2. Skriv inn kommandoen `$Host` og trykk «Enter».
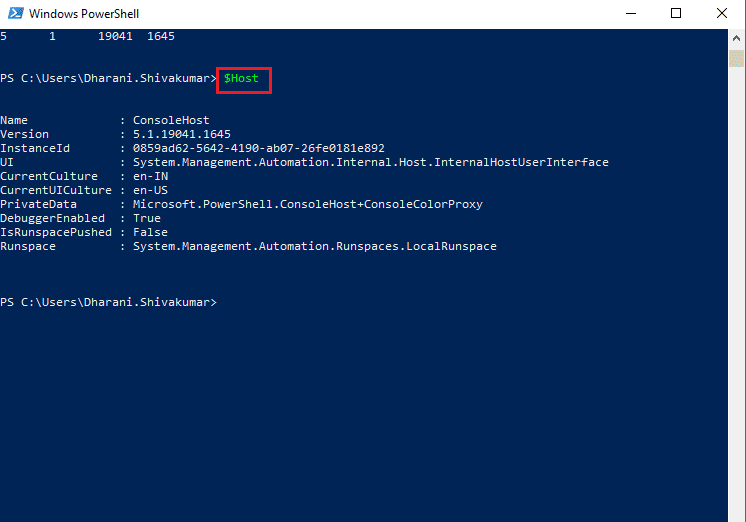
3. Du kan sjekke PowerShell-versjonen i «Version»-linjen i utdataene. Utdataene fra denne kommandoen vil være i følgende format.
Name : ConsoleHost Version : 5.1.19041.1645 InstanceId : 0859ad62-5642-4190-ab07-26fe0181e892 UI : System.Management.Automation.Internal.Host.InternalHostUserInterface CurrentCulture : en-IN CurrentUICulture : en-US PrivateData : Microsoft.PowerShell.ConsoleHost+ConsoleColorProxy DebuggerEnabled : True IsRunspacePushed: False Runspace : System.Management.Automation.Runspaces.LocalRunspace
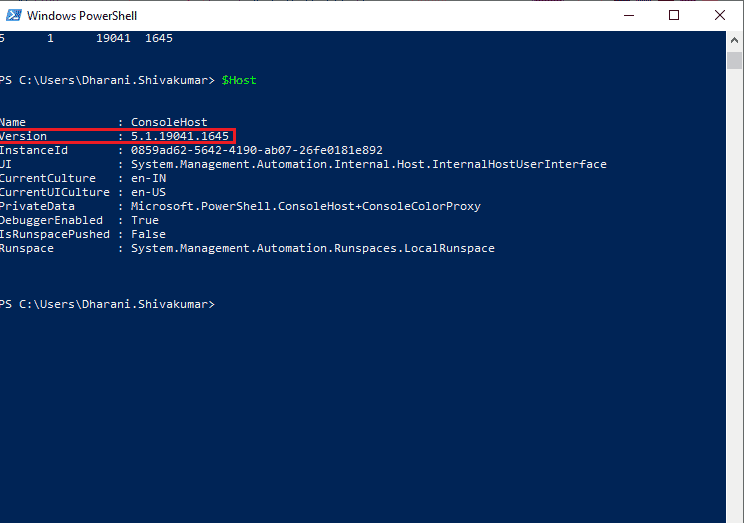
Metode 4: Bruk kommandoen $Host.Version
Du kan også finne PowerShell-versjonen, hoved-, build- og revisjonshistorikk ved å bruke kommandoen `$Host.Version`.
1. Start Windows PowerShell.
2. Skriv inn kommandoen `$Host.Version` i PowerShell-vinduet og trykk «Enter».
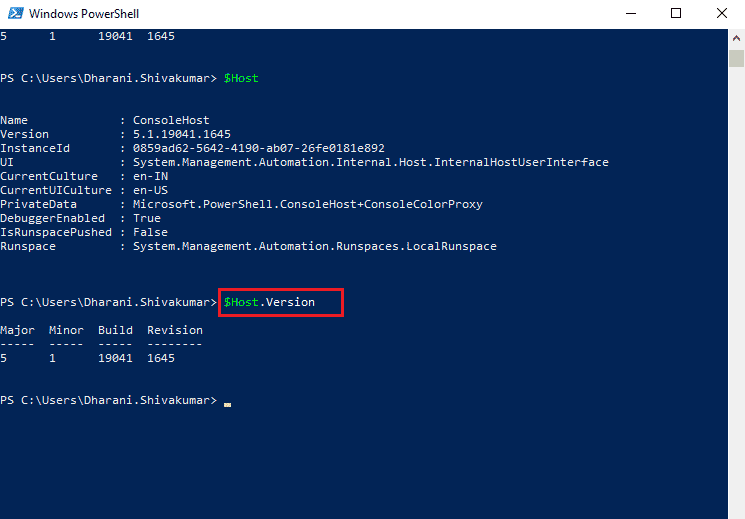
3. Resultatet vil være i følgende format. «Major»-egenskapen indikerer PowerShell-versjonen.
Major Minor Build Revision ----- ----- ----- -------- 5 1 19041 1645
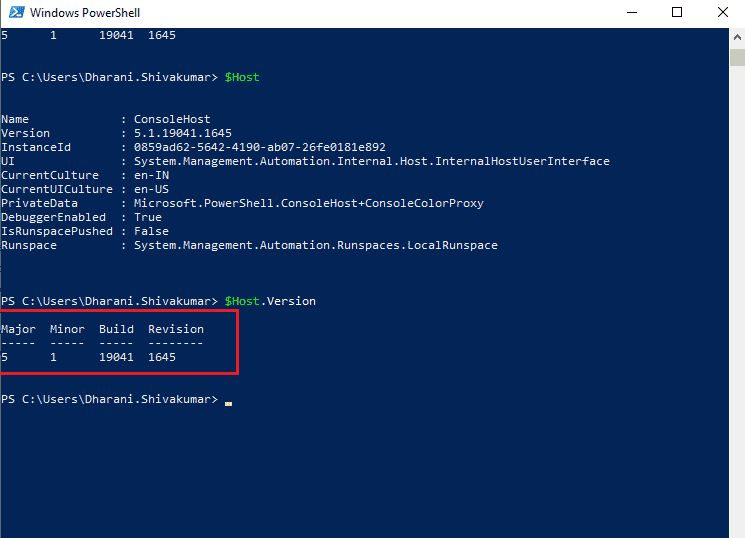
***
Vi håper denne veiledningen har vært nyttig og at du nå har lært hvordan du sjekker PowerShell-versjonen på din Windows-PC. Gi oss gjerne tilbakemelding på hvilken metode som fungerte best for deg. Hvis du har spørsmål eller forslag til denne artikkelen, er du velkommen til å legge dem igjen i kommentarfeltet.