Oppstår det treghet på internett, eller lastes ikke nettsider? Da kan det være problemer med Wi-Fi-tilkoblingen din. Det kan hende at du befinner deg for langt fra signalet, eller at tykke vegger hindrer spredningen. Her ser vi på hvordan du nøyaktig kan sjekke styrken på Wi-Fi-signalet.
Hvorfor styrken på Wi-Fi-signalet er viktig
Et kraftig Wi-Fi-signal gir deg en mer stabil og pålitelig tilkobling. Dette gjør at du kan utnytte internetthastighetene du betaler for. Styrken på Wi-Fi-signalet påvirkes av flere faktorer, som for eksempel avstanden til ruteren, om du bruker en 2,4 GHz eller 5 GHz-tilkobling, og til og med materialet i veggene rundt deg. Jo nærmere du er ruteren, desto bedre. Mens 2,4 GHz-tilkoblinger har lengre rekkevidde, kan de være mer utsatt for forstyrrelser. Vegger av tykt og solid materiale (som betong) kan blokkere Wi-Fi-signalet. Et svakt signal kan derimot føre til lavere hastigheter, frakoblinger og i noen tilfeller totalt tap av forbindelse.
Ikke alle tilkoblingsproblemer skyldes svakt signal. Hvis internettet på nettbrettet eller telefonen er tregt, bør du starte med å restarte ruteren hvis du har mulighet til det. Hvis problemet vedvarer, bør du sjekke om Wi-Fi er årsaken. Prøv å koble en enhet til internett med en Ethernet-kabel. Hvis du fortsatt har problemer, er det nettverket som er problemet. Hvis Ethernet-tilkoblingen fungerer fint og en omstart av ruteren ikke hjalp, er det på tide å undersøke signalstyrken.
En enkel metode for å sjekke Wi-Fi-signalstyrken

For å sjekke styrken på Wi-Fi-signalet, bør du først se på enheten som har problemer. Uansett om du bruker iOS, Android, Mac eller Windows, skal det finnes en Wi-Fi-tilkoblingsindikator. Vanligvis består symbolet av fire eller fem buede linjer, og jo flere av linjene som er fylt, jo sterkere er tilkoblingen.
Hver telefon, nettbrett og laptop er forskjellig, og kan vise ulik Wi-Fi-styrke. Det kan være lurt å sjekke med en annen enhet også. Hvis du har sjekket med en telefon, bør du også teste et nettbrett. Sammenlign Internett-ytelsen på begge enhetene og se hva de viser for Wi-Fi-styrke. Hvis resultatene er like, har du et godt utgangspunkt.
Hvis du oppdager at Wi-Fi-tilkoblingen din er svak på et bestemt sted, er neste trinn å bevege deg rundt og observere Wi-Fi-indikatorne på smarttelefonen eller nettbrettet. Vær oppmerksom på hvor langt du er fra ruteren, og hvor mange vegger det er mellom deg og den.
Legg merke til når Wi-Fi-søylene øker og reduseres. Dette er en enkel metode, men for de fleste tilfeller vil den være tilstrekkelig.
En mer avansert (og nøyaktig) måte å måle Wi-Fi-styrken på
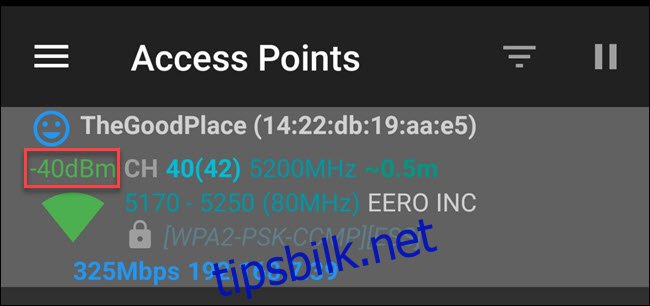
Å bare se på søyler i et symbol gir deg begrenset informasjon. Hvis du ønsker å undersøke styrken på Wi-Fi-signalet grundigere, må du benytte deg av en app eller et program (som AirPort Utility-appen eller Wi-Fi Analyzer) for å måle signalstyrken i desibel i forhold til en milliwatt (dBm).
Det er flere måter å måle et Wi-Fi-signal på. Den mest nøyaktige måten er å måle i milliwatt (mW), men denne er også vanskeligst å lese på grunn av mange desimaler (0,0001 mW). Received Signal Strength Indicator (RSSI) er et annet alternativ, men Wi-Fi-leverandører håndterer denne målingen på ulikt vis. Desibel i forhold til milliwatt (dBm) unngår disse problemene, og mange produsenter konverterer RSSI til dBm uansett. Derfor skal vi fokusere på dBm-målingen.
Det første du må vite er at dBm-målinger vil være negative tall. Skalaen går fra -30 til -90. Hvis du ser -30, har du en «perfekt tilkobling», og du står sannsynligvis ved siden av Wi-Fi-ruteren. Hvis du derimot ser et Wi-Fi-signal med -90, er signalet så svakt at du sannsynligvis ikke kan koble deg til nettverket. En utmerket tilkobling ligger rundt -50 dBm, mens -60 dBm trolig er godt nok til å strømme video, håndtere taleanrop og andre aktiviteter.
For å måle Wi-Fi-signalstyrken på telefonen eller nettbrettet, kan du bruke Airport Utility-appen for iPhone og iPad, eller Wi-Fi-analysator for Android. Begge er enkle å bruke og viser resultater for alle trådløse nettverk i nærheten.
For iPhone-brukere krever Airport Utility-appen at du går inn i enhetsinnstillingene og slår på Wi-Fi-skanneren. Bare gå til innstillingene på iPhone eller iPad (ikke appens innstillinger), trykk på Airport Utility i listen over innstillinger, og slå deretter på Wi-Fi Scanner. Gå tilbake til Airport Utility-appen og start en skanning. Du vil da se dBm-målinger oppført som RSSI.
For Android-brukere er Wi-Fi Analyzer enda enklere. Åpne appen og se etter nettverkene som er funnet. Hvert nettverk vil vise signalstyrken i dBm.
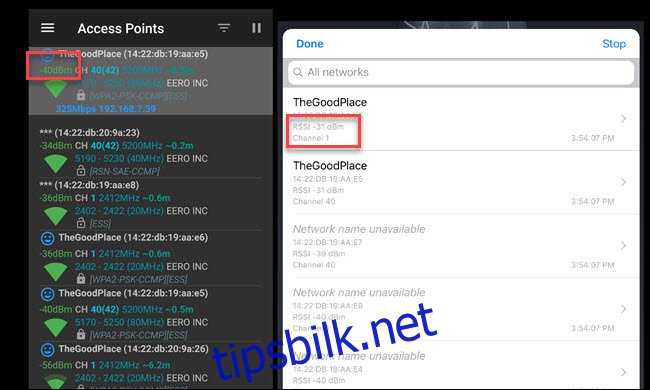
Windows 10 har ikke en innebygd måte å se nøyaktig signalstyrke på. Kommandoen netsh wlan show interface viser imidlertid signalstyrken i prosent.
Tidligere har vi anbefalt NirSofts WifiInfoView for å inspisere Wi-Fi-kanaler, og programmet fungerer også fint for å sjekke Wi-Fi-styrken. Programmet er gratis, lett å bruke og krever ingen installasjon. Bare pakk ut og dobbeltklikk på EXE-filen. Som for Mac og iOS vil du finne dBm-målingene under RSSI-oppføringen.
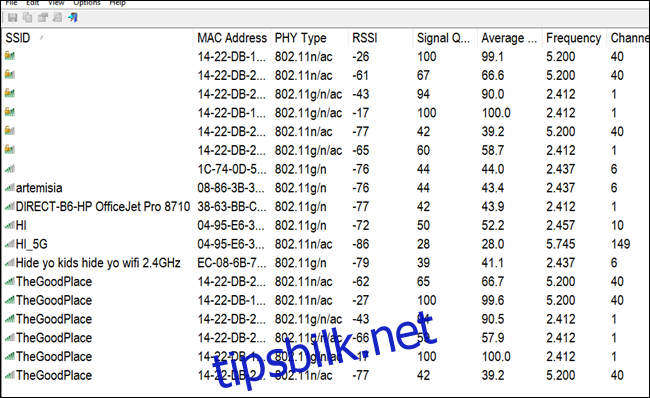
På Mac trenger du ikke laste ned noe program eller app for å måle signalstyrken til det tilkoblede nettverket. Hold nede option-tasten og klikk på Wi-Fi-symbolet. Du vil da se dBm-målinger under RSSI-oppføringen.
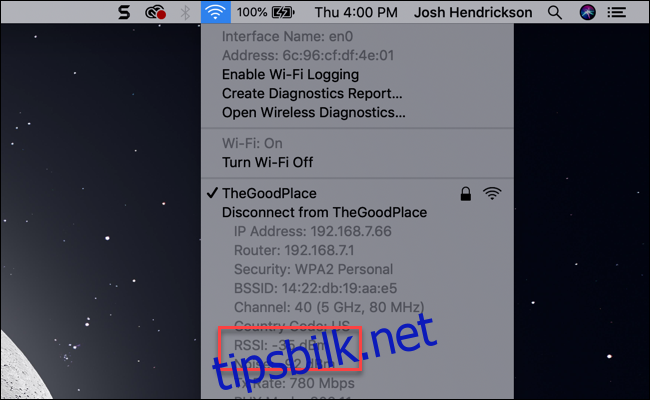
Hvordan forbedre Wi-Fi-signalstyrken
Når du vet hvor sterkt signalet ditt er, vil du ha et bedre grunnlag for å vite hva du må gjøre for å forbedre det. Hvis du for eksempel kan nå ytterkantene av huset ditt og fortsatt se et 60 dBm-signal (eller de fleste av søylene), er ikke dine eventuelle problemer knyttet til Wi-Fi-styrken. Se etter forstyrrelser, vurder å bytte kanal, eller oppgrader til en ruter som støtter 5 GHz hvis din nåværende ikke gjør det.
Hvis du flytter deg et par rom bort fra ruteren og oppdager at du raskt mister signalet, er det på tide å vurdere alder og plassering på ruteren. Enten er veggene dine veldig tykke og tette, eller så er ruteren gammel og ikke i stand til å sende signalet langt nok. Hvis du har gipsvegger, kan du vurdere å flytte ruteren nærmere midten av boligen.
Hvis ruteren din er gammel, kan det være på tide å oppgradere. Når du gjør det, se etter en som støtter både 2,4 og 5 GHz Wi-Fi-signaler. 5 GHz-signalet har ikke like lang rekkevidde som 2,4 GHz, men det har større potensiale for å unngå forstyrrelser.
Hvis du har et stort hus, kan det være en idé å vurdere en mesh-ruter. De er en enkel måte å øke Wi-Fi-signalet i hele boligen, og de har gjerne andre funksjoner, som automatiske fastvareoppdateringer og gjestenettverk. De fleste trenger kanskje ikke et mesh-nettverk, og du kan finne rimeligere rutere som også tilbyr fastvareoppdateringer og gjestenettverk.
Hvis du er usikker på om du trenger en mesh-ruter, kan det være lurt å lage et Wi-Fi-varmekart over hjemmet ditt. Varmekart er en god måte å finne ut hvor det trådløse signalet er sterkest og svakest ved hjelp av en visuell fremstilling. Du lager en skisse av huset ditt, og så går du rundt mens programmet måler Wi-Fi-styrken. Deretter fargelegges kartet for å gi deg en oversikt over Wi-Fi-signalstyrken i hele huset. Hvis varmekartet viser svake signaler overalt, selv i midten av boligen, kan det være på tide med en mesh-ruter.
Det finnes dessverre ingen universalløsning for å øke Wi-Fi-signalet i alle hjem. Men hvis du prøver hver av disse metodene, kan du få den mest nøyaktige informasjonen for å ta en informert beslutning om hva du skal gjøre videre.