Discord har blitt en populær plattform for spillere, og mange har lastet ned appen. Et spørsmål som ofte dukker opp er hvordan man kan strømme Netflix via Discord. Hvis du har et Netflix-abonnement og ønsker å dele filmer på Discord uten at skjermen blir svart, har du kommet til rett sted. Denne artikkelen gir deg en veiledning i hvordan du deler Netflix på Discord.
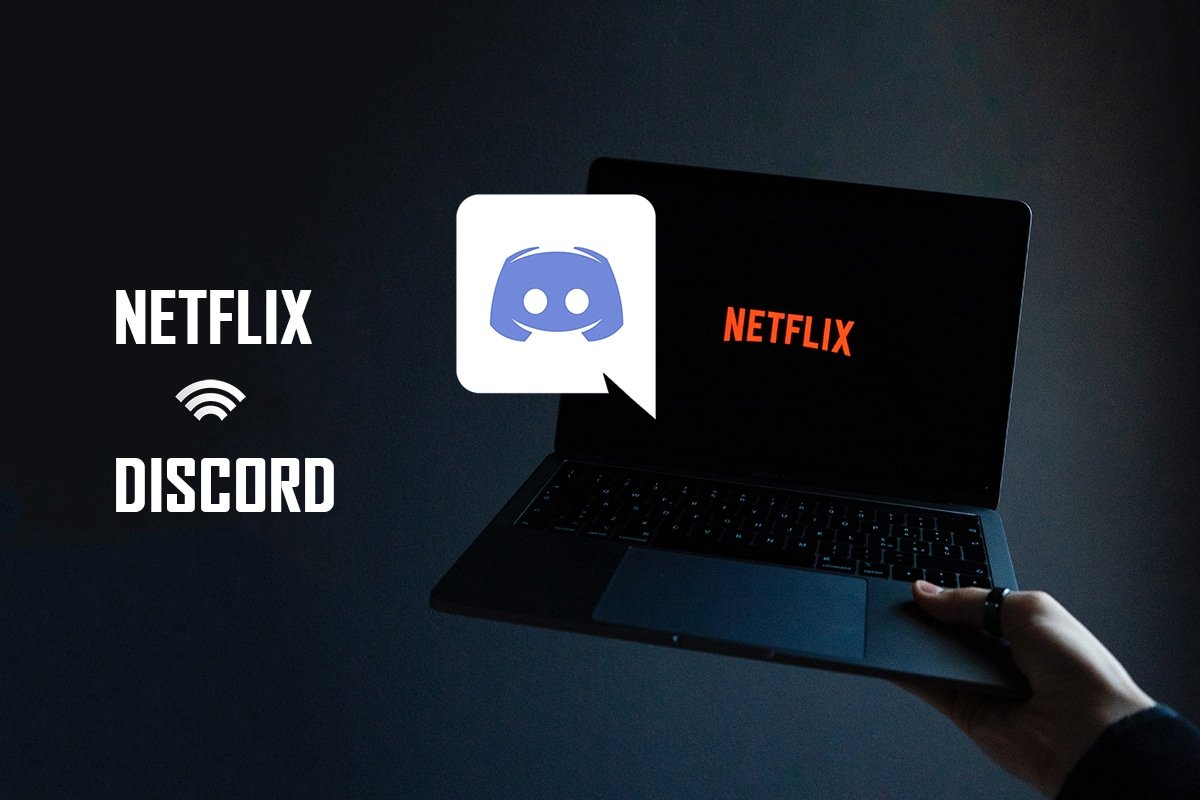
Slik deler du Netflix-skjermen på Discord uten svart skjerm
Mange brukere har opplevd problemer med svart skjerm når de prøver å strømme Netflix på Discord. Det kan være flere årsaker til at den svarte skjermen oppstår. Her er noen mulige årsaker til dette problemet:
- For mange applikasjoner som kjører i bakgrunnen på datamaskinen din kan forstyrre videostrømmingen på Discord, noe som kan resultere i en svart skjerm for de som ser på.
- En ustabil internettforbindelse kan også forstyrre strømmeprosessen.
- Netflix benytter seg av DRM (Digital Rights Management) for å hindre ulovlig kopiering av filmer.
- Innstillinger for annonseblokkering i Google Chrome kan hindre korrekt strømming av Netflix.
- Maskinvareakselerasjon i Google Chrome støtter kanskje ikke problemfri strømming av Netflix.
- Maskinvareakselerasjon i Discord kan også forårsake problemer med strømmingen.
- Hvis den som strømmer filmen er i fullskjermmodus, kan det hindre at seerne ser filmen ordentlig.
- «Nyeste teknologi»-innstillingen for strømming i høy kvalitet kan kreve mye internettkapasitet og føre til svart skjerm for seerne.
- For mange bufferfiler i Discord kan bremse strømmeprosessen.
- Utdaterte operativsystemer eller grafikkdrivere kan være inkompatible med Discord.
Det er viktig å være klar over at strømming av Netflix på Discord kan være i strid med Netflix’ vilkår og betingelser. Det juridiske aspektet kan også variere fra land til land. Hvis du strømmer til en privat krets, kan det være mindre kontroversielt. Ofte vil seerne bare se en svart skjerm, mens lyden fortsatt spilles av, dette skyldes DRM som er ment å hindre piratkopiering. Her er noen metoder for å strømme uten at skjermen blir svart.
Merk: Hvis du er usikker på hvordan du deler Netflix på Discord, kan du følge veiledningen som gir en trinn-for-trinn-instruksjon.
Grunnleggende feilsøking
Før du prøver de mer avanserte metodene, bør du teste ut disse enkle tipsene. Noen ganger kan en enkel løsning løse problemet.
- Lukk alle unødvendige apper som kjører i bakgrunnen ved hjelp av Oppgavebehandling.
- Avslutt fullskjermmodus ved å trykke på Esc-tasten.
- Sjekk Wi-Fi-forbindelsen og sørg for at datamaskinen er koblet til et stabilt nettverk. God internetthastighet er essensielt.
- Avslutt Discord ved å høyreklikke på ikonet i systemstatusfeltet og velge «Avslutt Discord», start deretter appen på nytt.
Metode 1: Kjør Discord som administrator
Ved å kjøre appen som administrator, kan man redusere forstyrrelser i strømmeprosessen. Følg disse stegene:
Merk: Du må ha administratorrettigheter for å bruke denne metoden.
1. Trykk på Windows + D-tastene for å gå til skrivebordet.
2. Høyreklikk på Discord-appen og velg «Kjør som administrator».
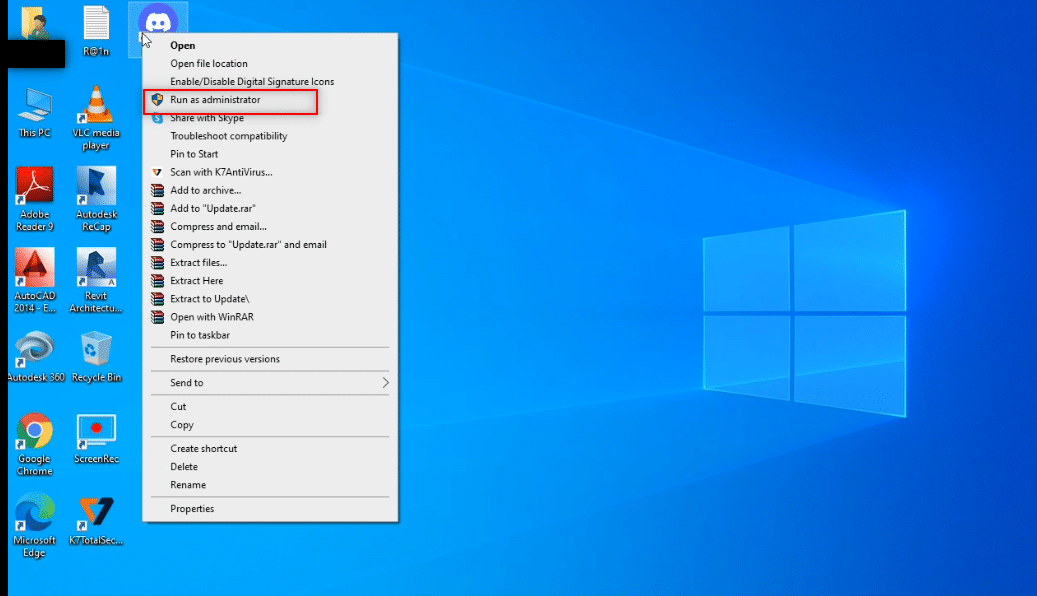
Metode 2: Kjør Discord i kompatibilitetsmodus
Kjør Discord-appen i kompatibilitetsmodus for å se om det løser problemet. Følg disse stegene:
1. Trykk på Windows + D-tastene for å gå til skrivebordet.
2. Høyreklikk på Discord-appen og velg «Egenskaper».
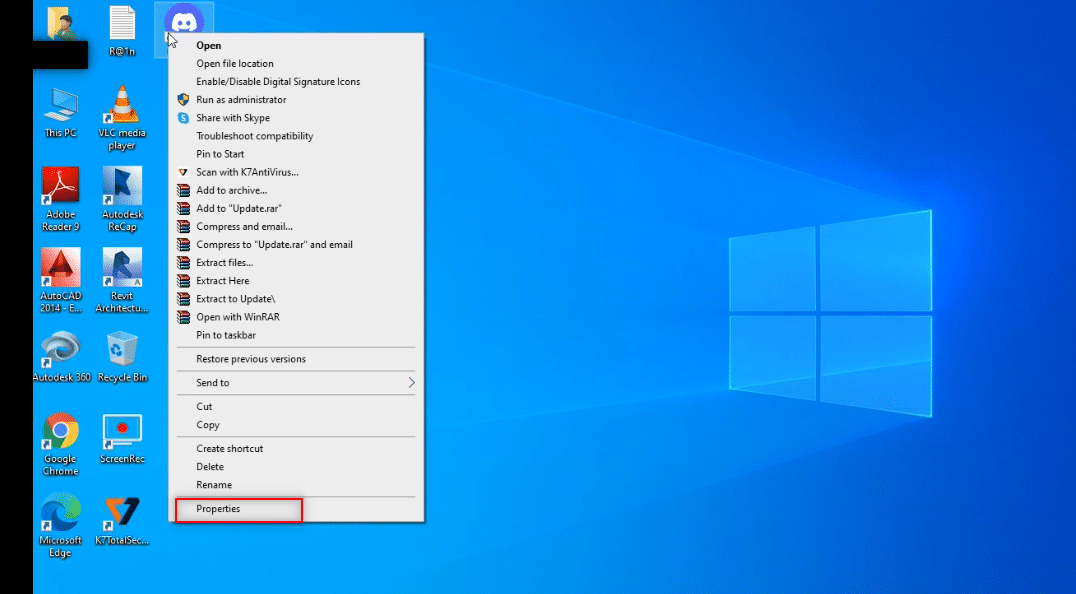
3. Gå til «Kompatibilitet»-fanen i det nye vinduet.
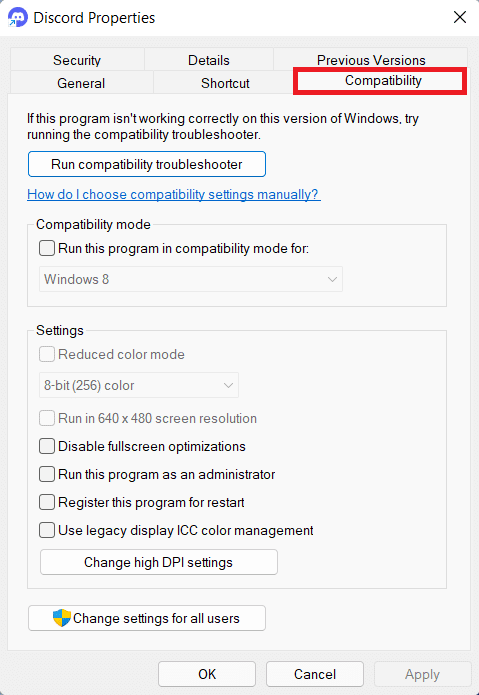
4. Huk av for «Kjør dette programmet i kompatibilitetsmodus for:».
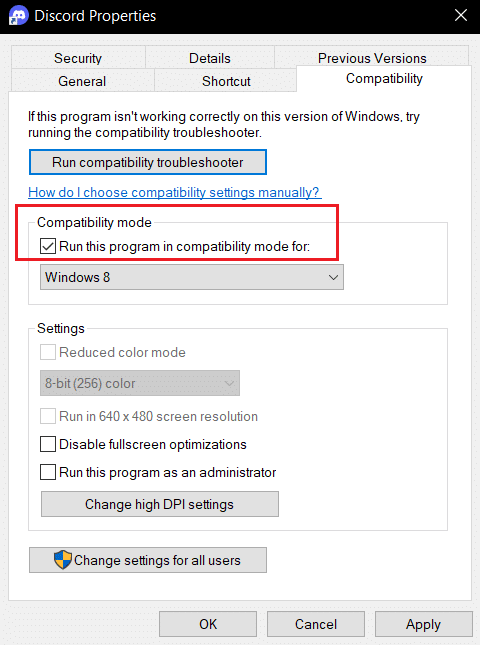
5. Klikk på «Bruk», og deretter «OK».
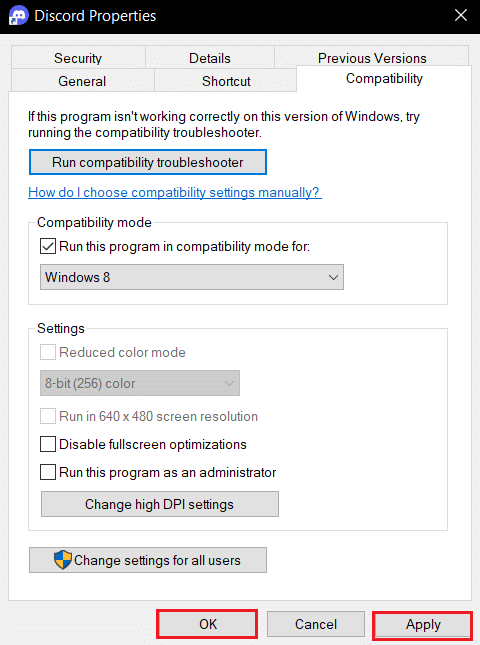
Metode 3: Oppdater Discord-appen
Å oppdatere appen kan løse problemer. Vanligvis vil du se en oppdateringssjekk når du åpner Discord. Slik oppdaterer du appen manuelt:
1. Trykk på Windows-tasten, skriv inn %LocalAppData% og trykk Enter.
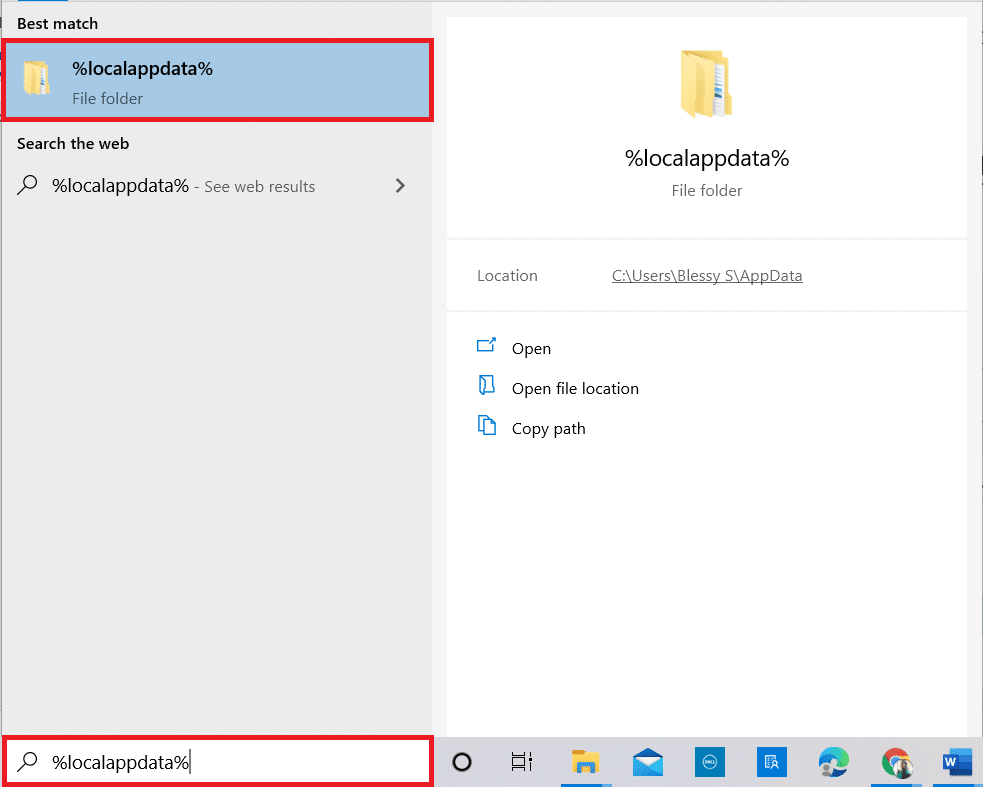
2. Dobbeltklikk på Discord-mappen.
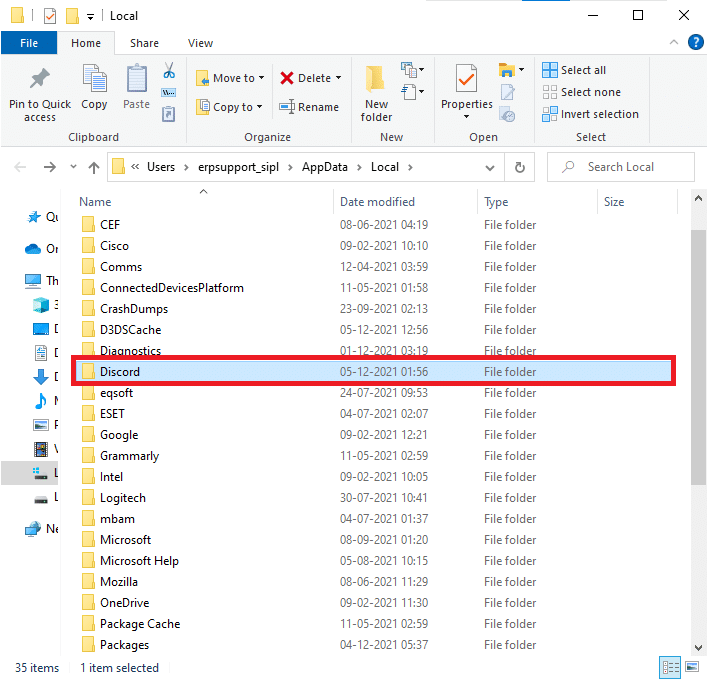
3. Dobbeltklikk på oppdateringsprogrammet og vent til prosessen er fullført.
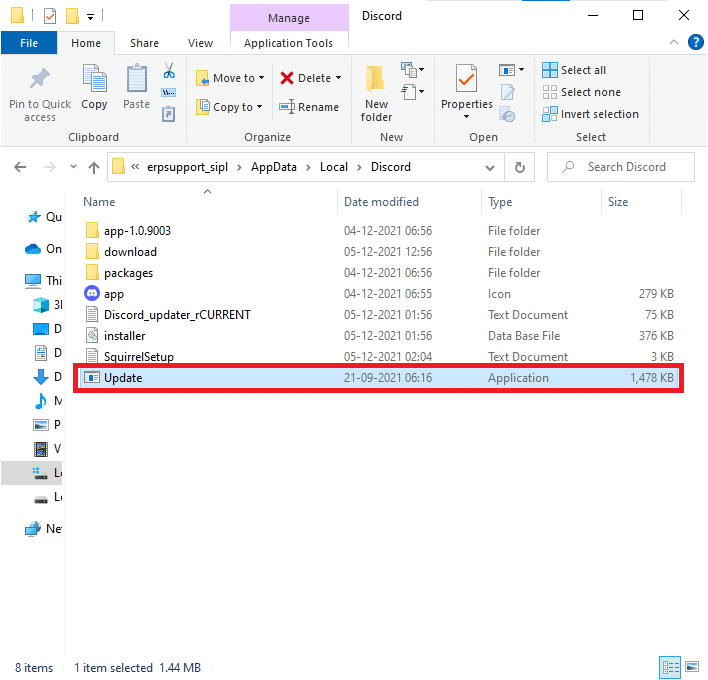
4. Start Discord på nytt.
Metode 4: Tilbakestill Discord taleinnstillinger
Tilbakestilling av tale- og videoinnstillinger kan forbedre lydkvaliteten under strømming. Følg disse trinnene:
1. Start Discord.
2. Klikk på «Brukerinnstillinger» ved siden av kontonavnet ditt nederst til venstre.
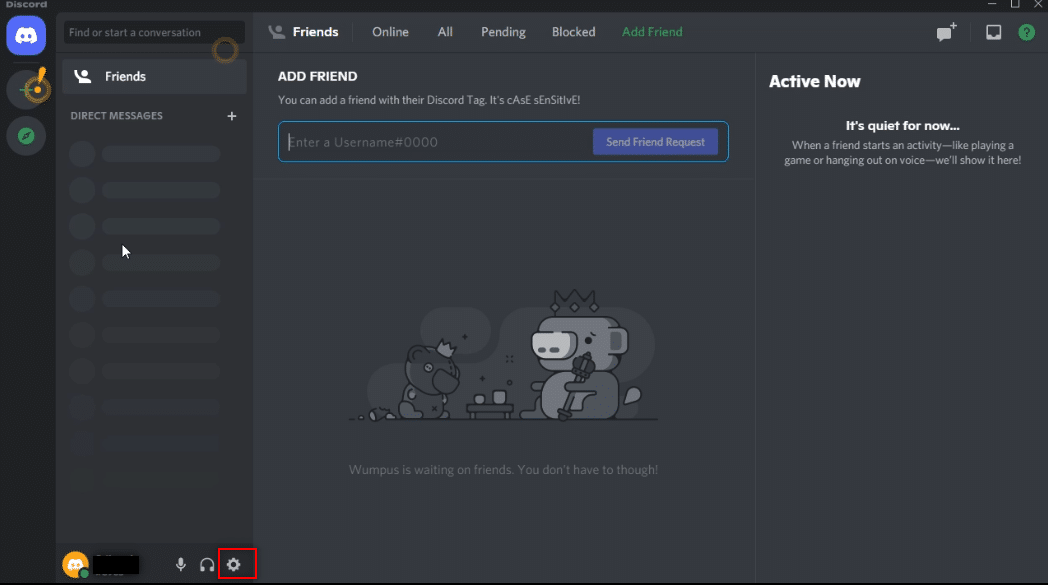
3. Velg «Tale og video» under «APPINNSTILLINGER» i venstre meny.
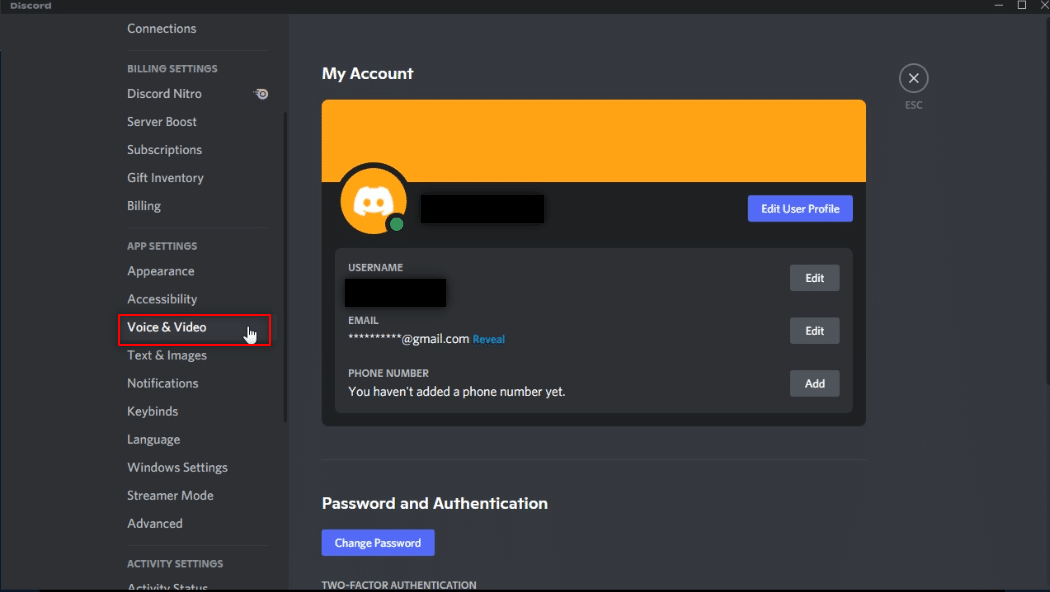
4. Scroll ned og klikk på «Tilbakestill taleinnstillinger».
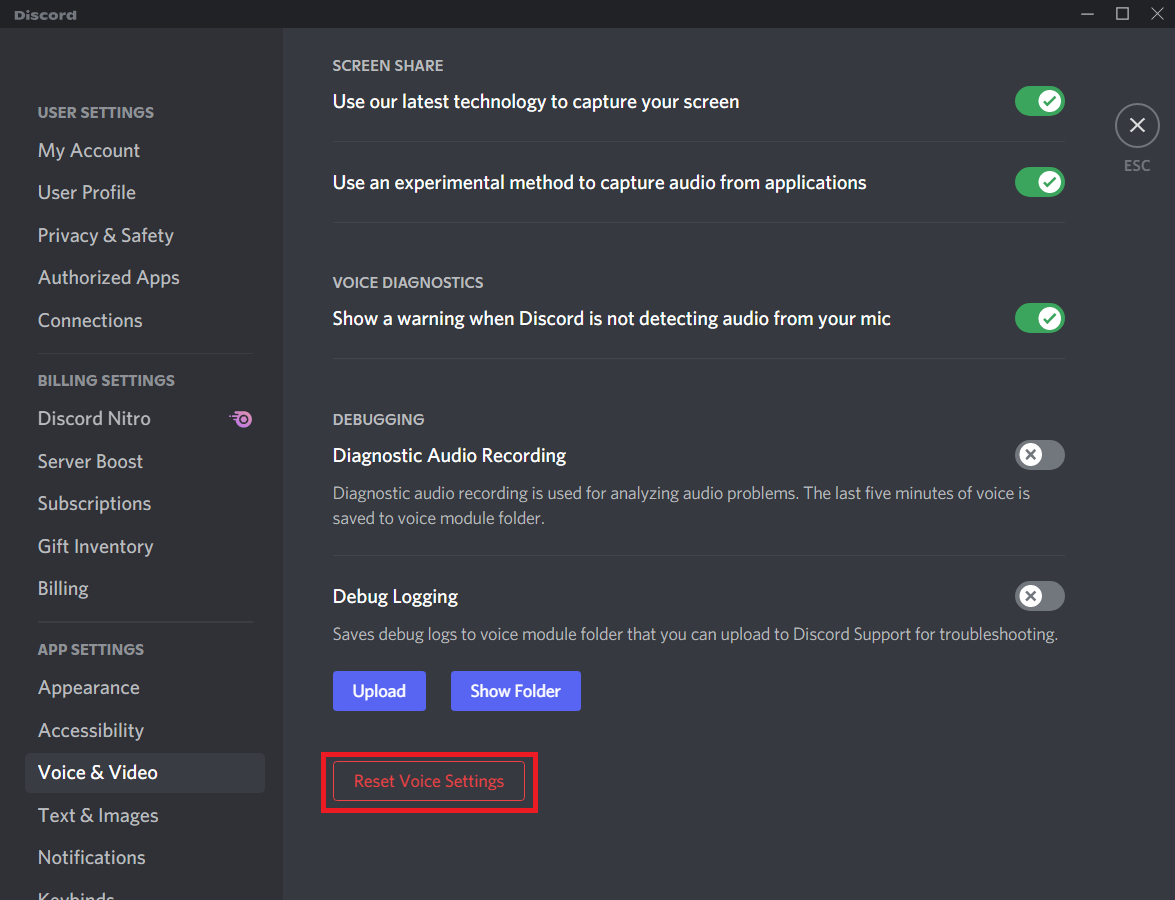
Metode 5: Slå av «Nyeste teknologi»-innstillingen
Denne innstillingen kan gi høyere kvalitet, men også forårsake svart skjerm. Slik slår du den av:
1. Start Discord.
2. Klikk på «Brukerinnstillinger».

3. Velg «Tale og video» under «APPINNSTILLINGER».
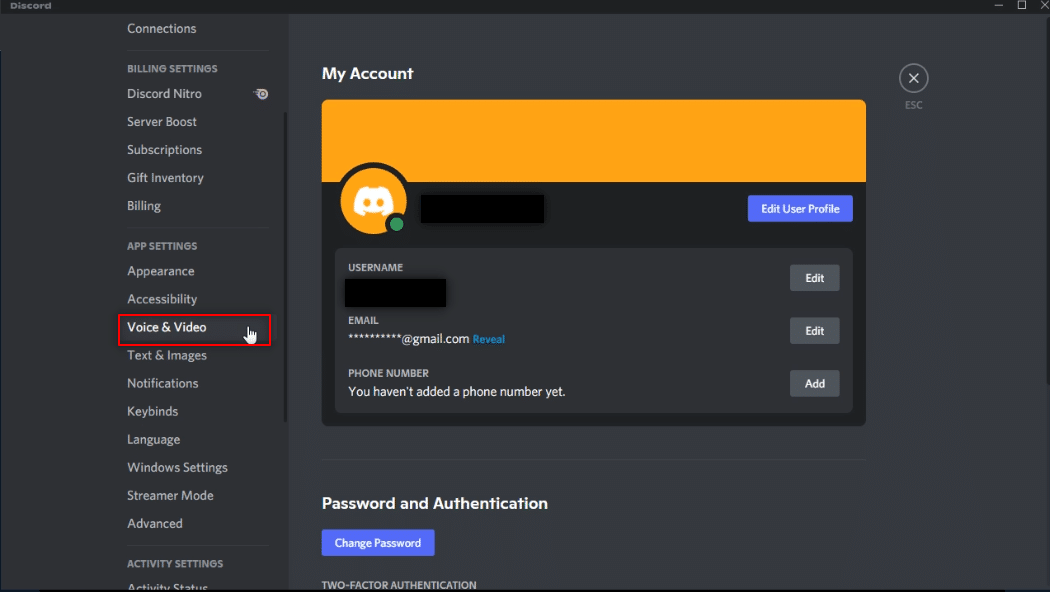
4. Finn «Bruk vår nyeste teknologi til å fange skjermen din» under «SKJERMDELING»-fanen og slå den av.
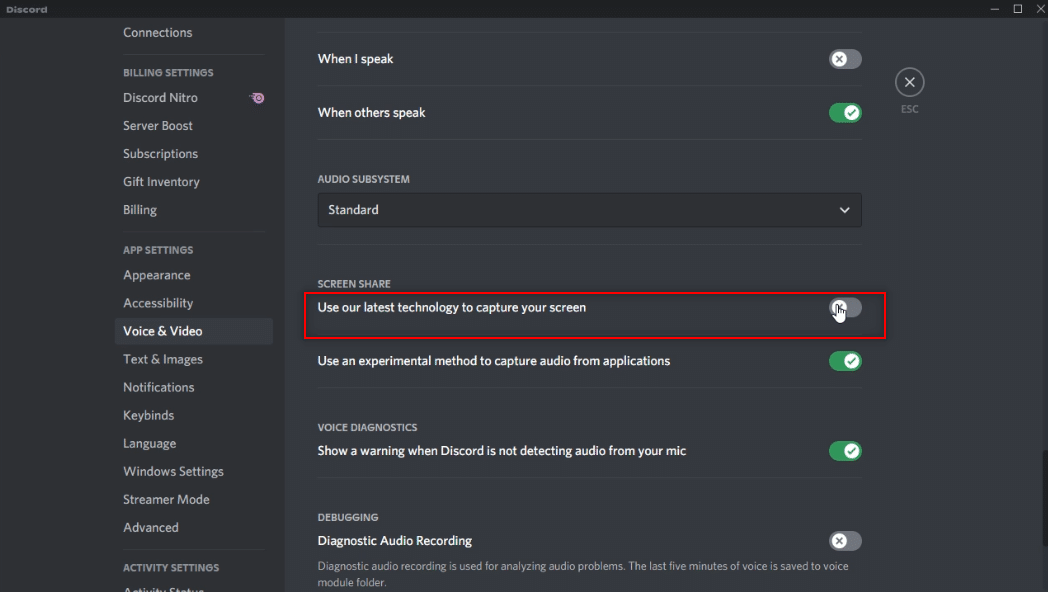
5. Start Discord på nytt.
Metode 6: Slå av Discord maskinvareakselerasjon
Å slå av maskinvareakselerasjon i Discord kan løse problemet med svart skjerm. Følg disse stegene:
1. Start Discord.
2. Klikk på «Brukerinnstillinger».
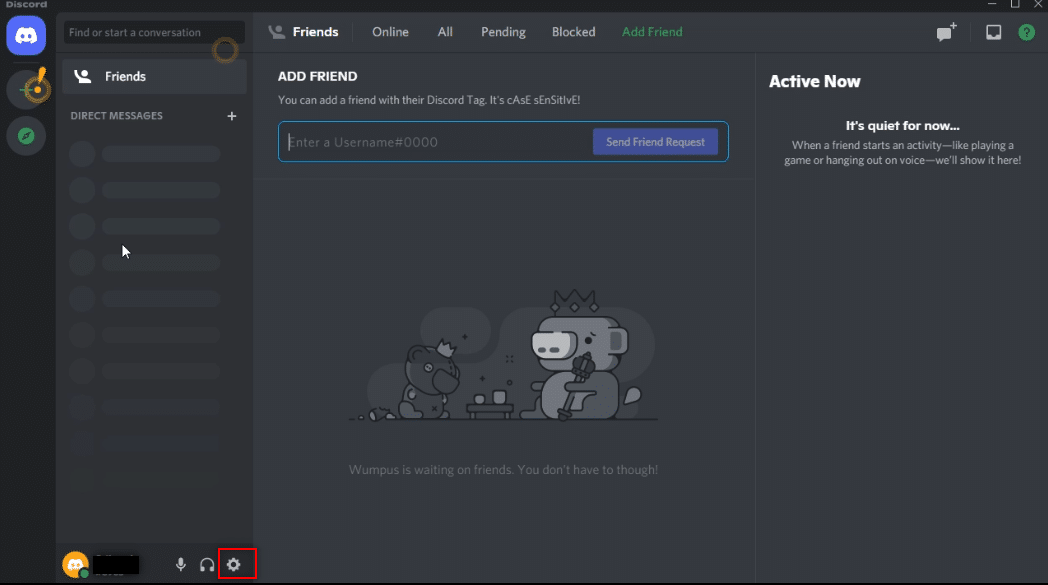
3. Klikk på «Avansert» under «APPINNSTILLINGER».
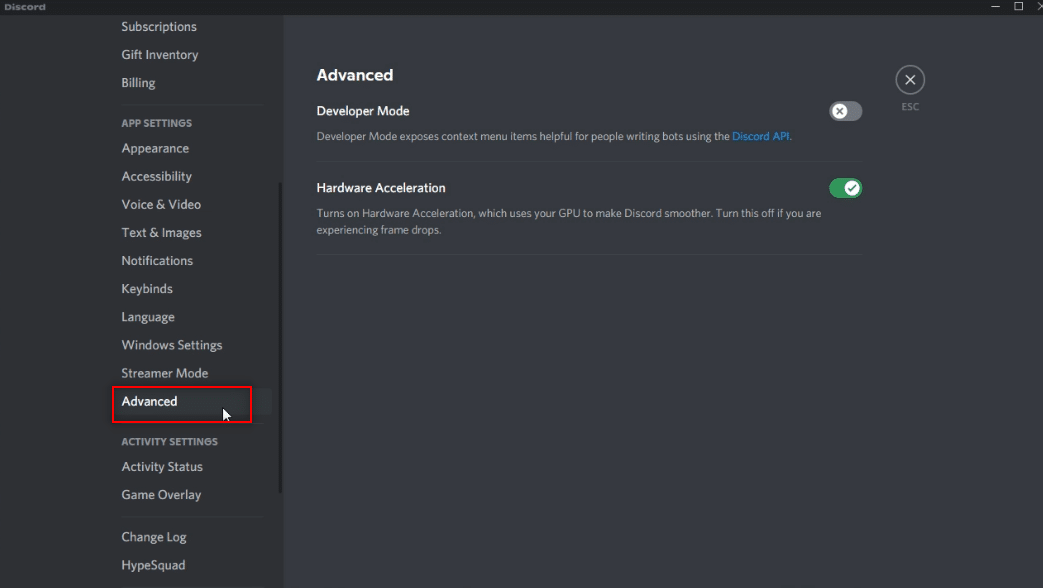
4. Slå av «Maskinvareakselerasjon» i høyre panel.
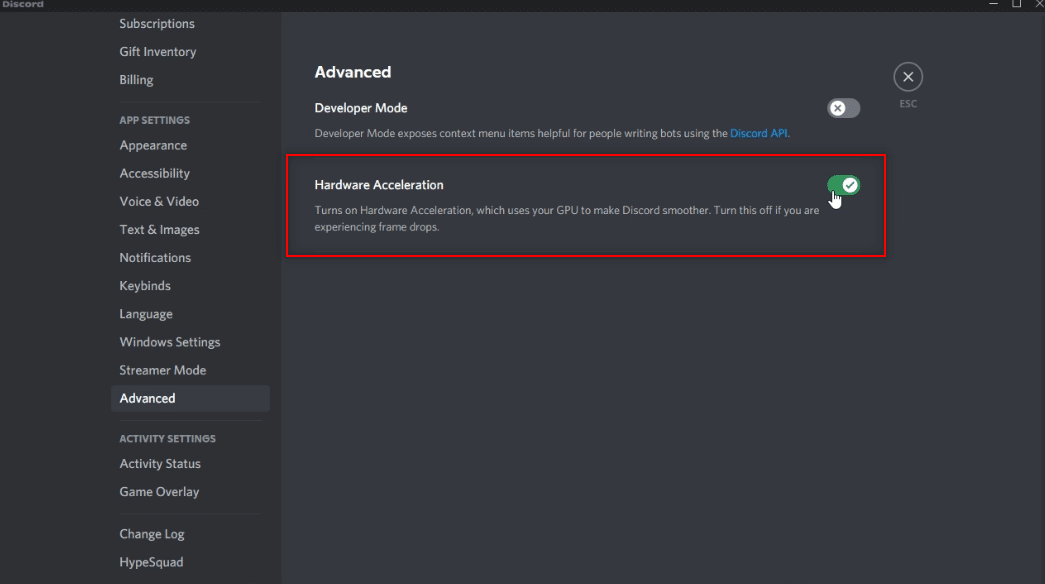
5. Bekreft endringen ved å klikke på «OK».
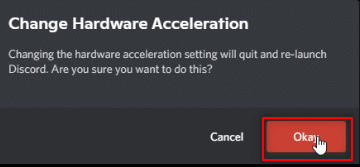
Metode 7: Tøm Discord cache-filer
Cache-filer kan forstyrre strømmeprosessen. Slik tømmer du dem:
1. Skriv %appdata% i Windows søkefelt og åpne den.
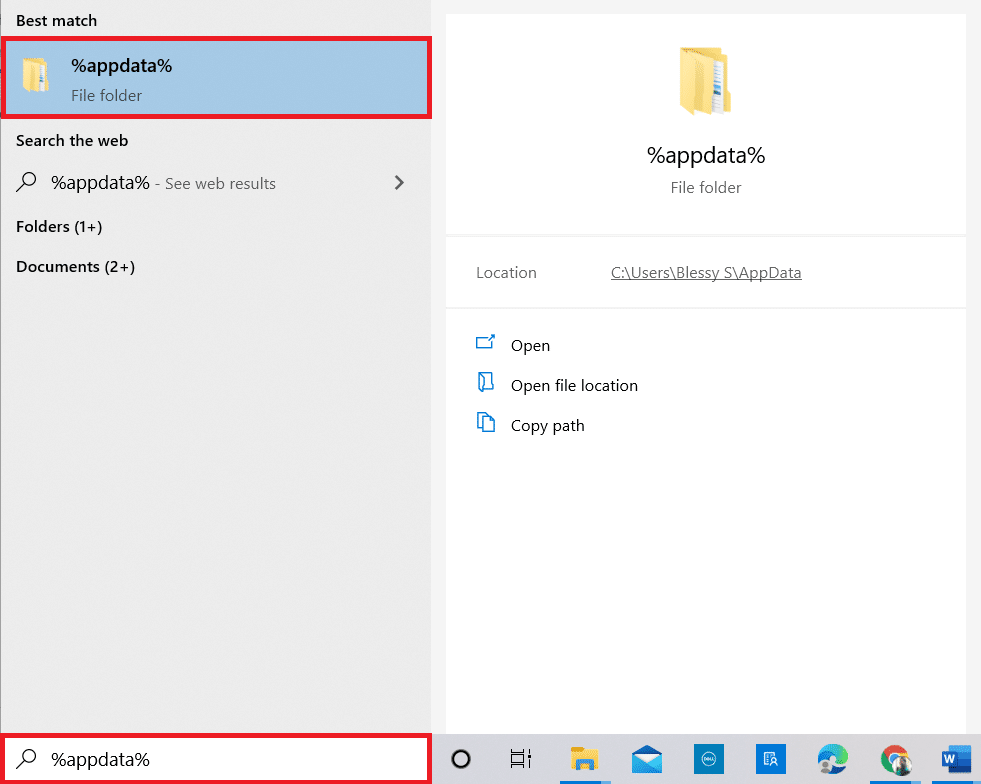
2. Dobbeltklikk på Discord-mappen.
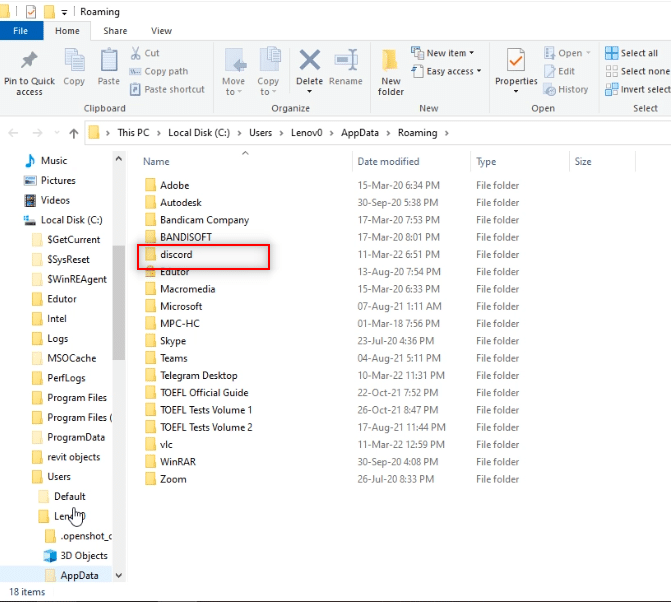
3. Høyreklikk på «Cache»-mappen og velg «Slett».

4. Gjør det samme for mappen «Lokal lagring».
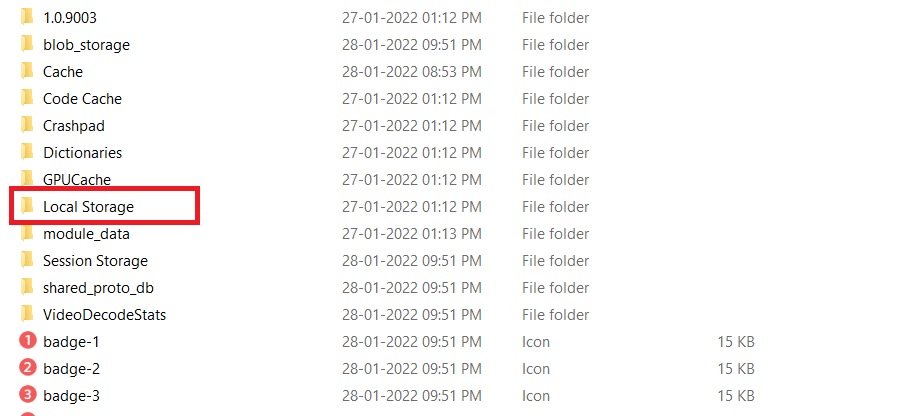
Metode 8: Deaktiver Chrome annonseblokkering
Annonseblokkering kan hindre strømming av Netflix på Discord. Slik deaktiverer du den:
1. Åpne Chrome.
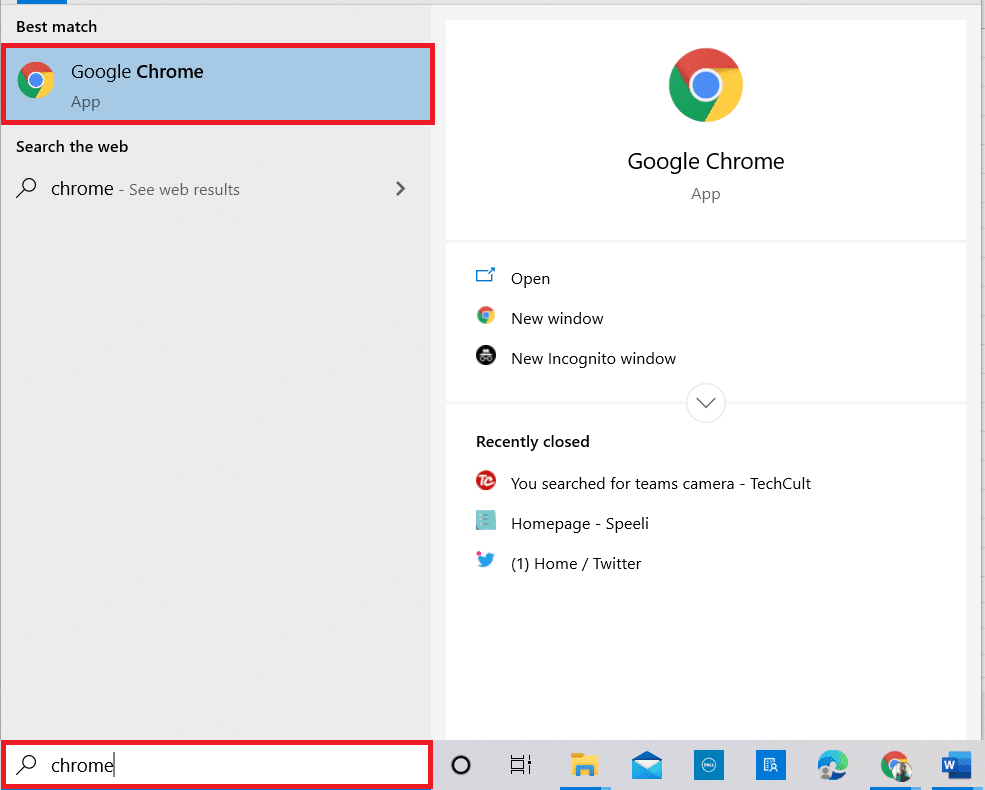
2. Klikk på de tre prikkene øverst til høyre.
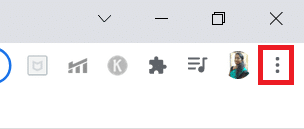
3. Velg «Innstillinger».
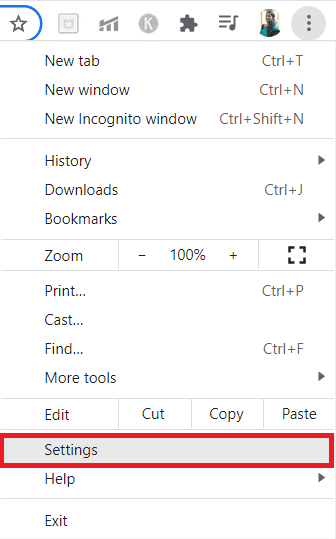
4. Klikk på «Sikkerhet og personvern».
5. Velg «Nettstedinnstillinger».
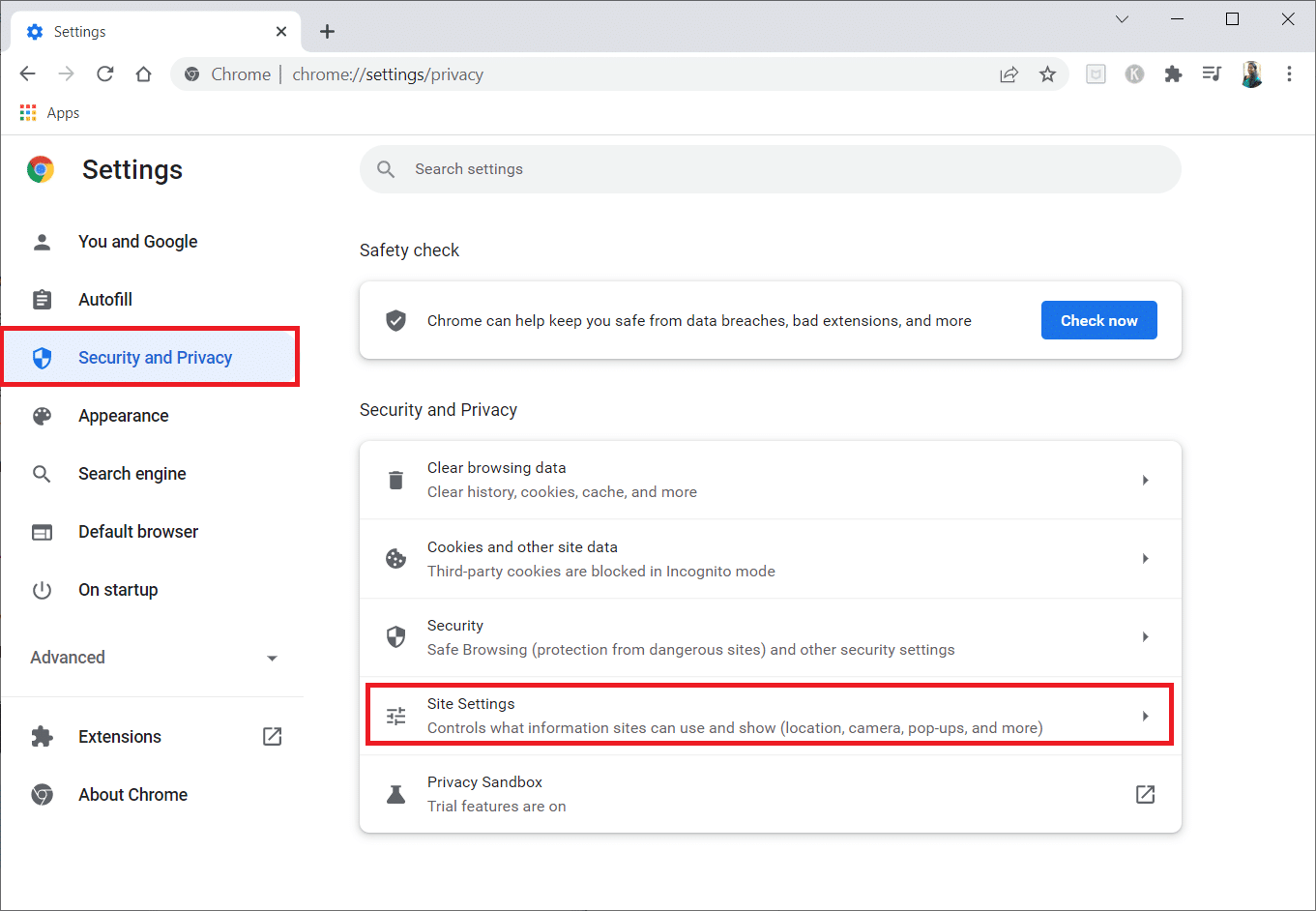
6. Utvid «Ekstra innholdsinnstillinger».
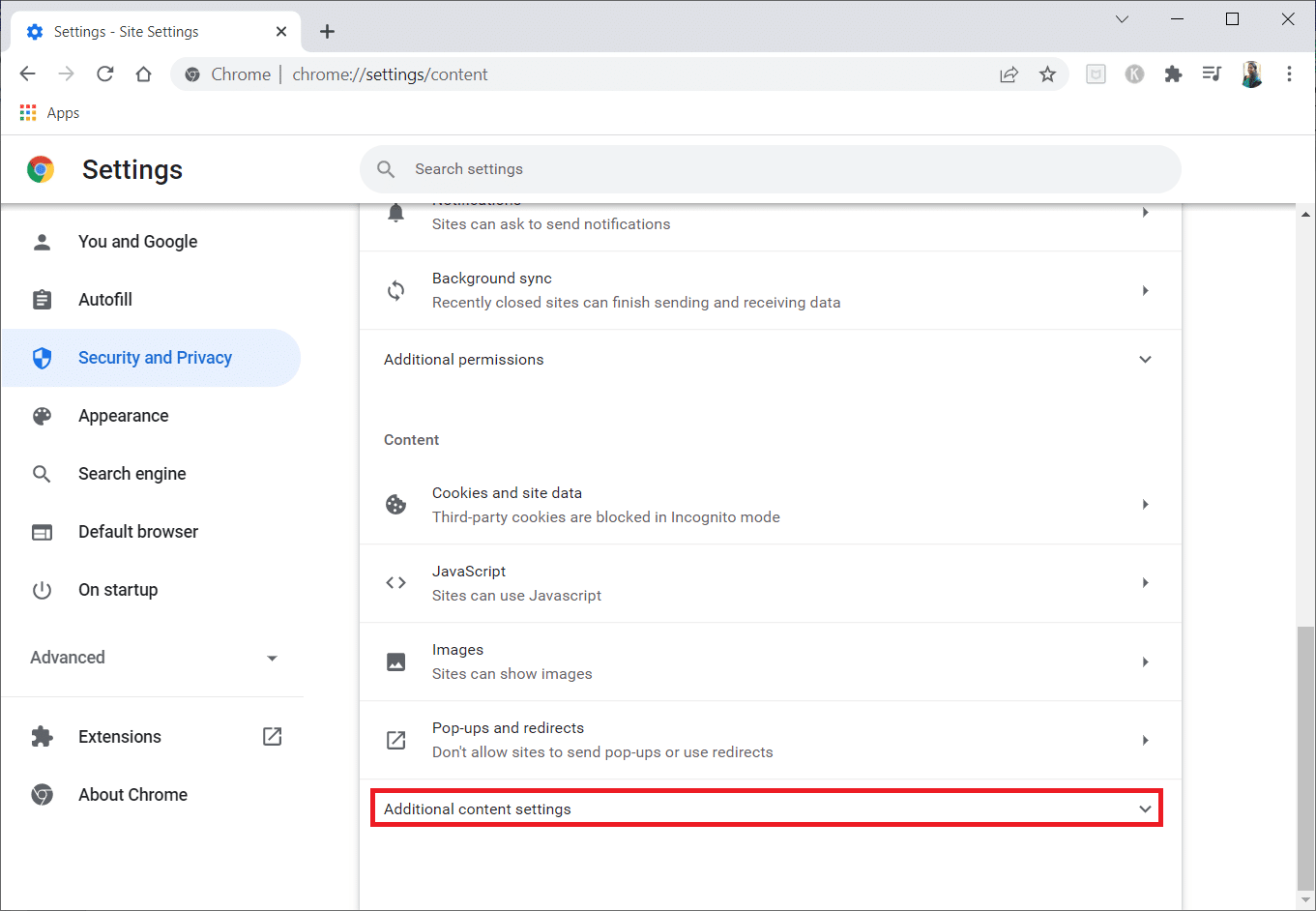
7. Klikk på «Annonser».
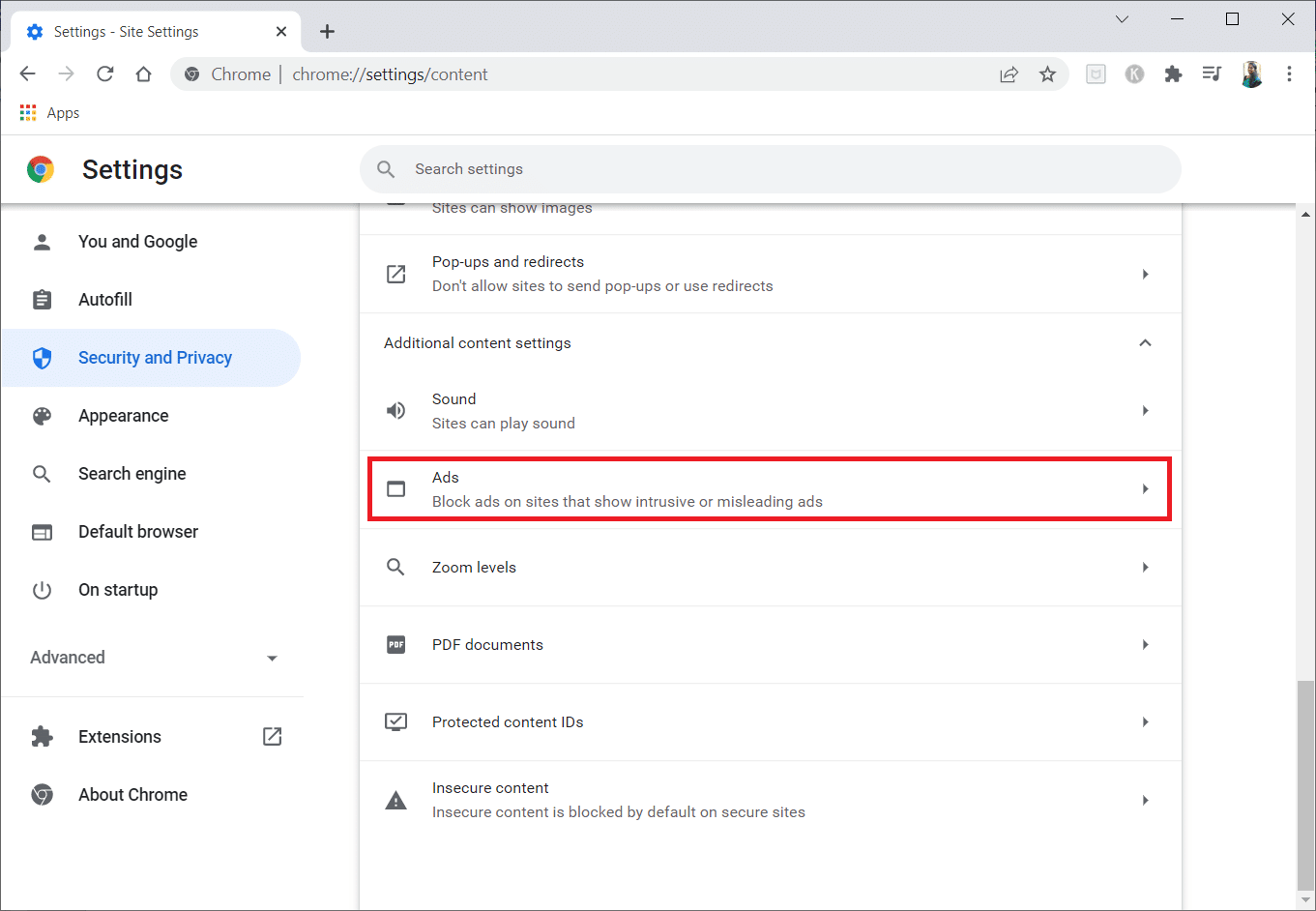
8. Velg «Alle nettsteder kan vise alle annonser» for å deaktivere annonseblokkering.
Merk: Dette kan føre til at annonser vises mens du strømmer.
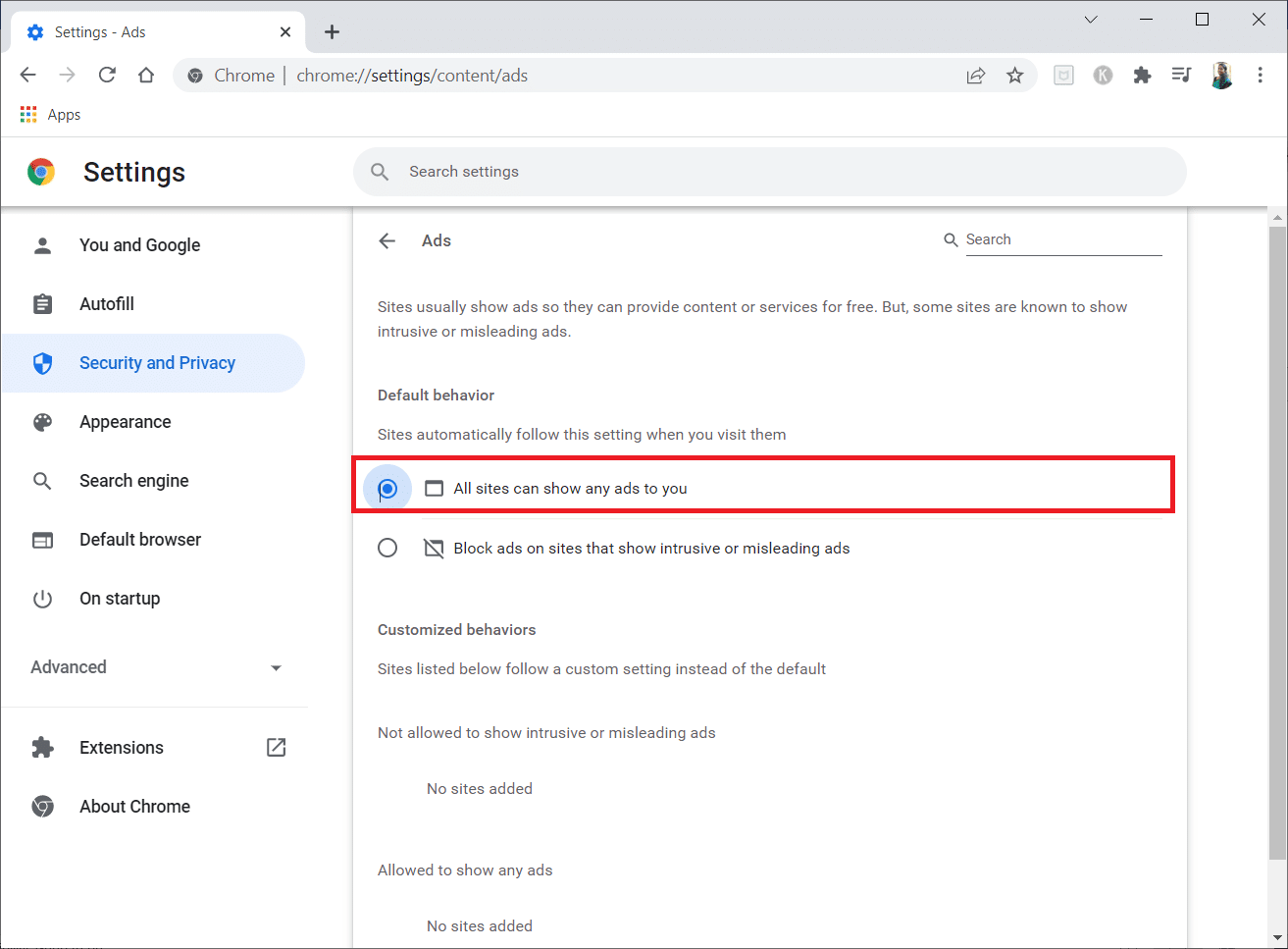
Metode 9: Slå av Chrome maskinvareakselerasjon
Deaktivering av maskinvareakselerasjon i Chrome kan omgå Netflix sin DRM. Slik gjør du det:
1. Åpne Google Chrome, klikk på de tre prikkene øverst til høyre.
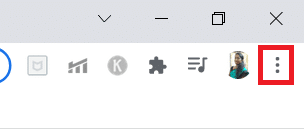
2. Velg «Innstillinger» fra menyen.
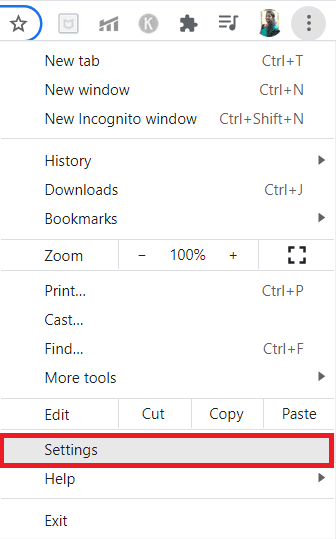
3. Utvid «Avansert» i venstre meny.
4. Klikk på «System».
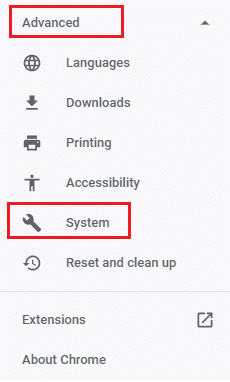
5. Slå av «Bruk maskinvareakselerasjon når tilgjengelig».
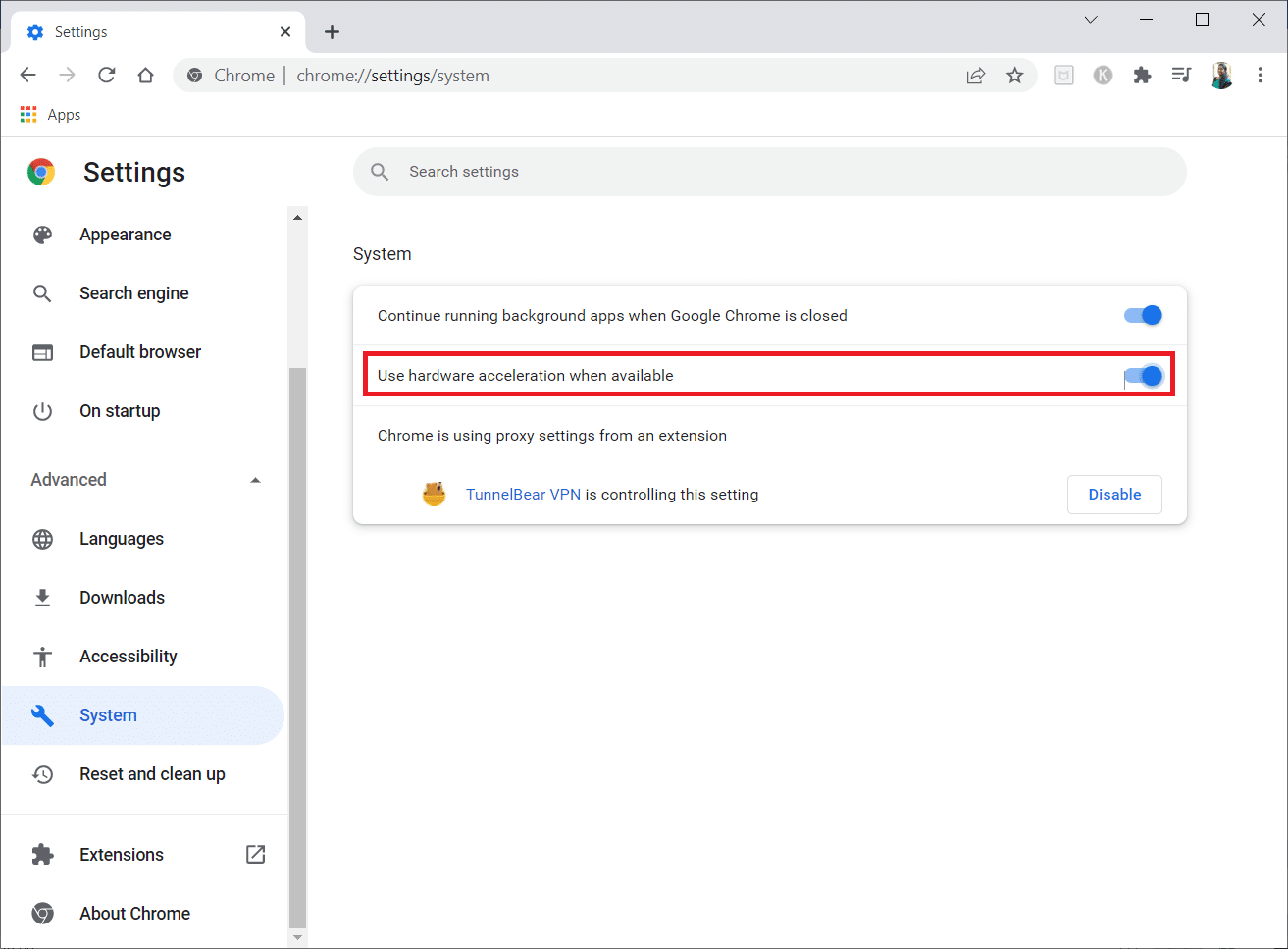
6. Klikk på «Start på nytt».
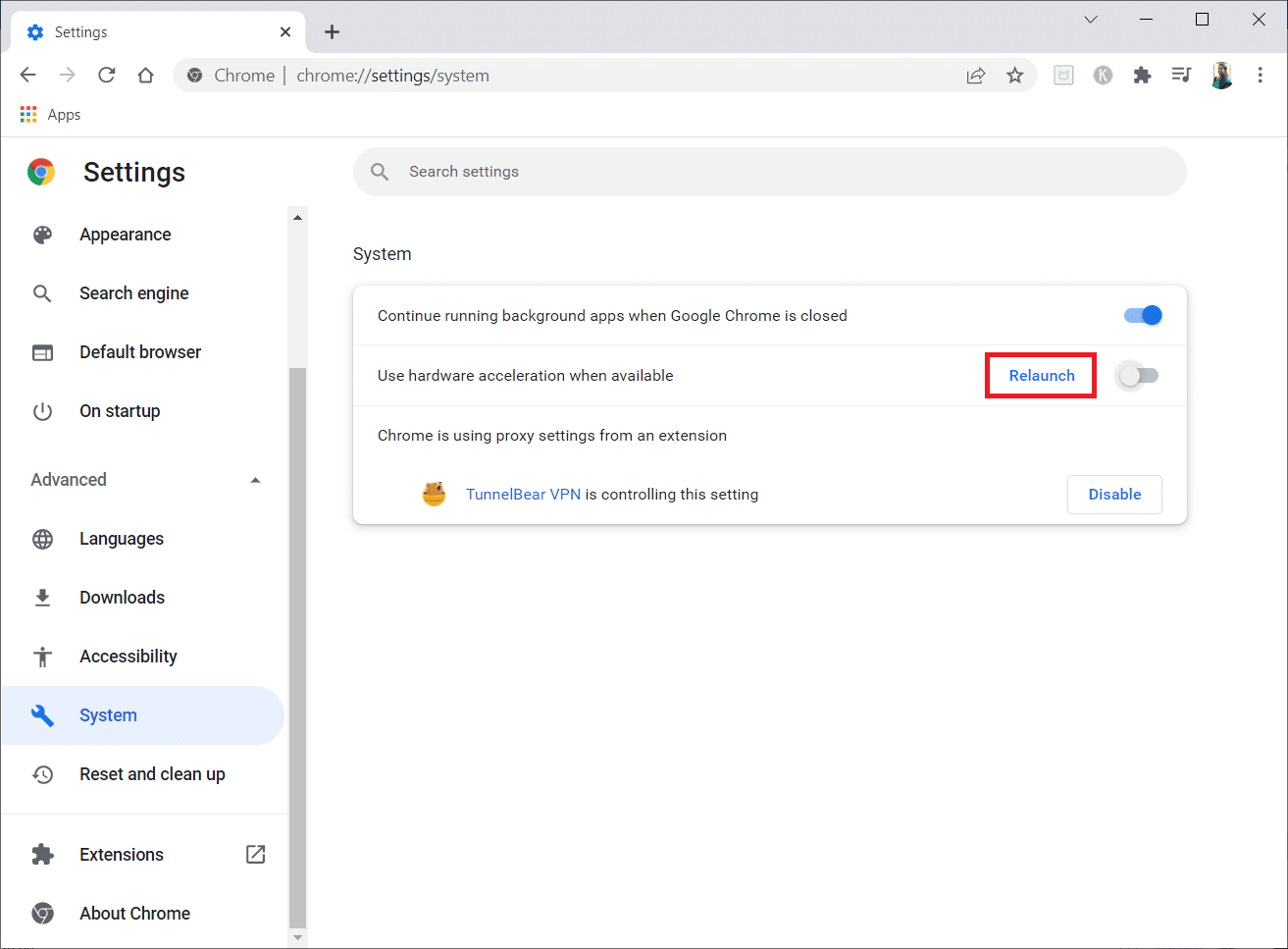
Metode 10: Oppdater grafikkdriveren
En utdatert grafikkdriver kan forårsake problemer med strømming. Oppdater driveren for å løse dette.
Metode 11: Oppdater Windows
Et utdatert operativsystem kan også være årsaken. Følg disse trinnene for å oppdatere Windows:
1. Trykk på Windows + I-tastene for å åpne «Innstillinger».
2. Klikk på «Oppdatering og sikkerhet».
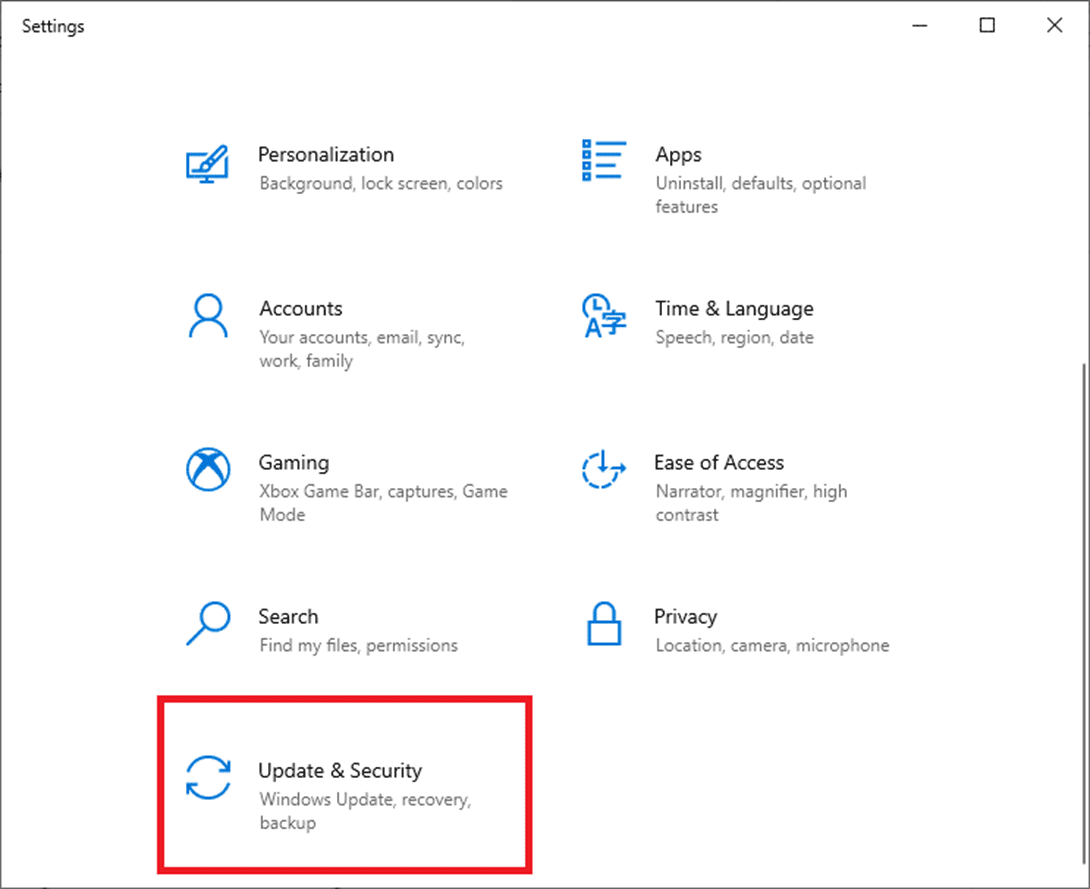
3. Klikk på «Se etter oppdateringer».
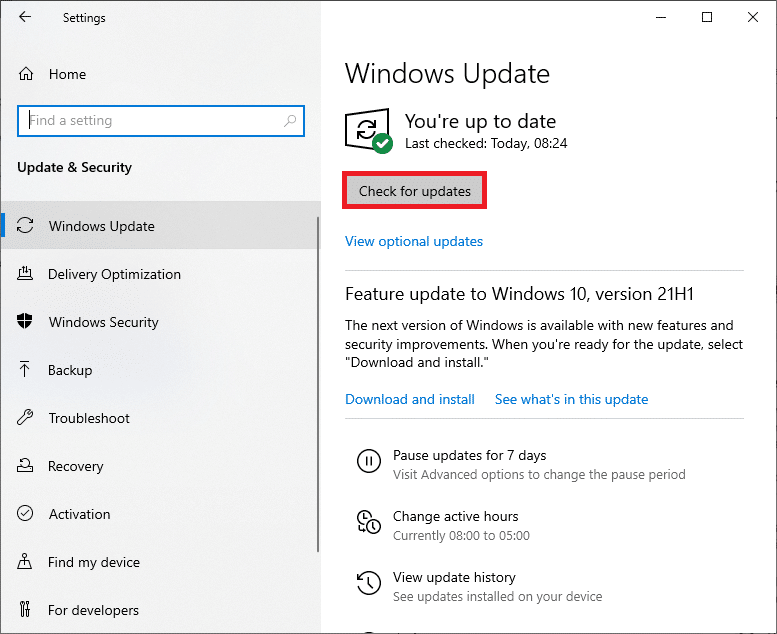
4A. Hvis systemet er utdatert, klikk «Installer nå» for å laste ned og installere den nyeste versjonen.
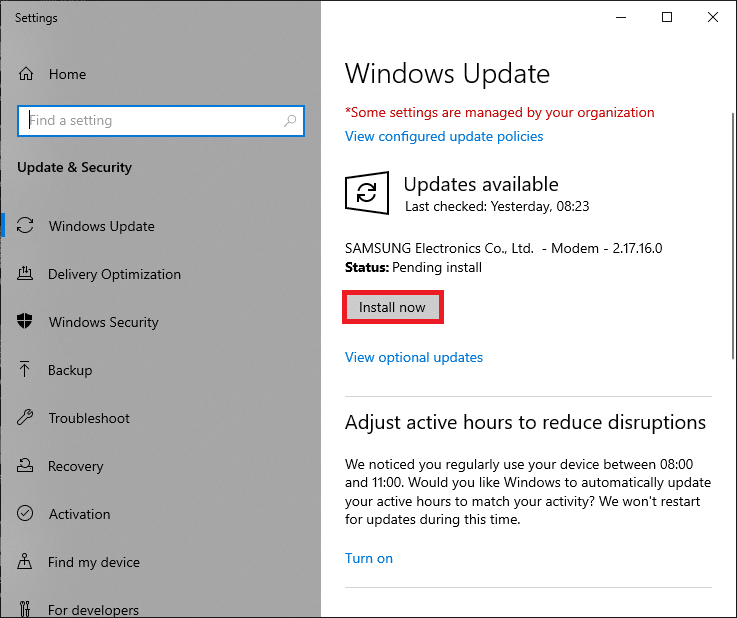
4B. Hvis systemet er oppdatert, vil meldingen «Du er oppdatert» vises.

Metode 12: Installer Discord på nytt
Hvis ingen av metodene fungerer, kan du prøve å installere appen på nytt. Dette vil fjerne alle feil og du får en ny fil.
1. Trykk på Windows-tasten.
2. Klikk på «Innstillinger»-ikonet.
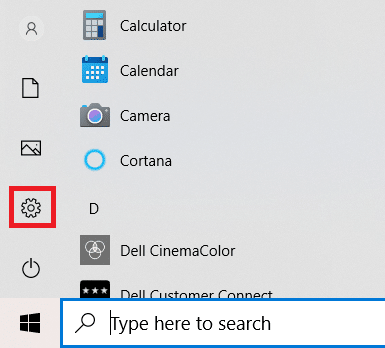
3. Klikk på «Apper».
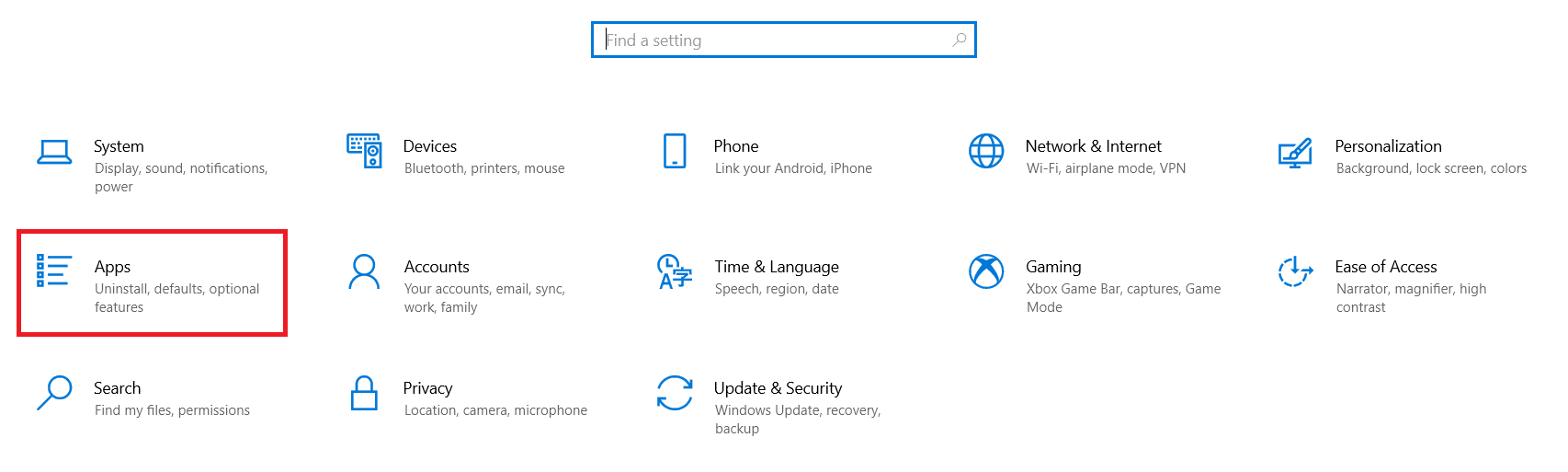
4. Finn og velg «Discord».
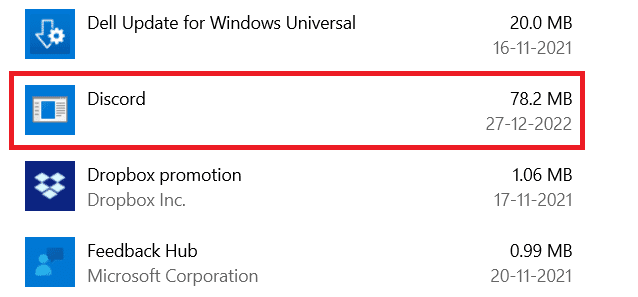
5. Klikk på «Avinstaller».
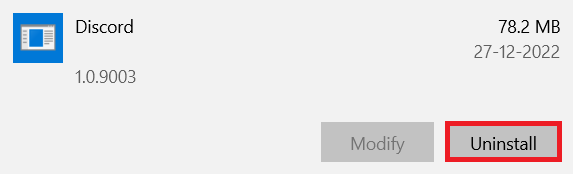
6. Klikk «Avinstaller» igjen i popup-vinduet.
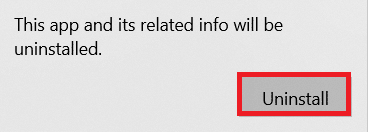
7. Skriv %localappdata% i Windows søkefelt og åpne den.
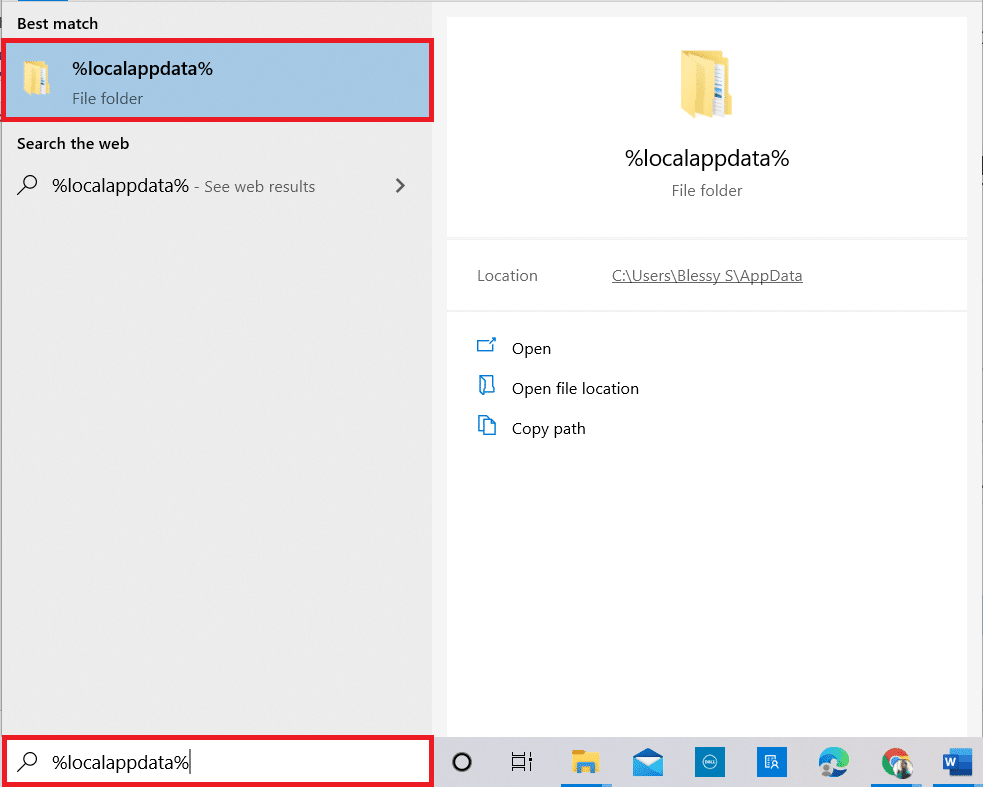
8. Høyreklikk på «Discord» og velg «Slett».
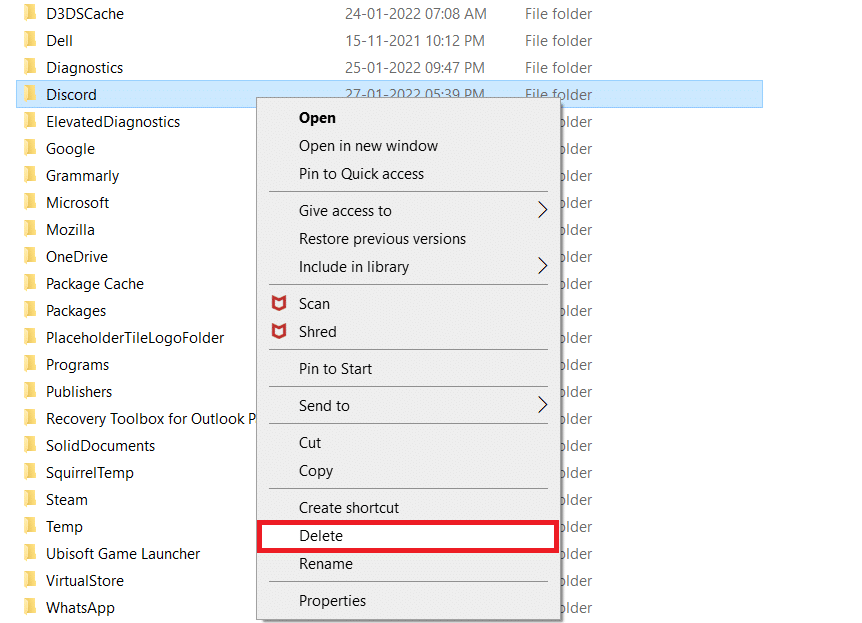
9. Skriv %appdata% i Windows søkefelt og åpne den.
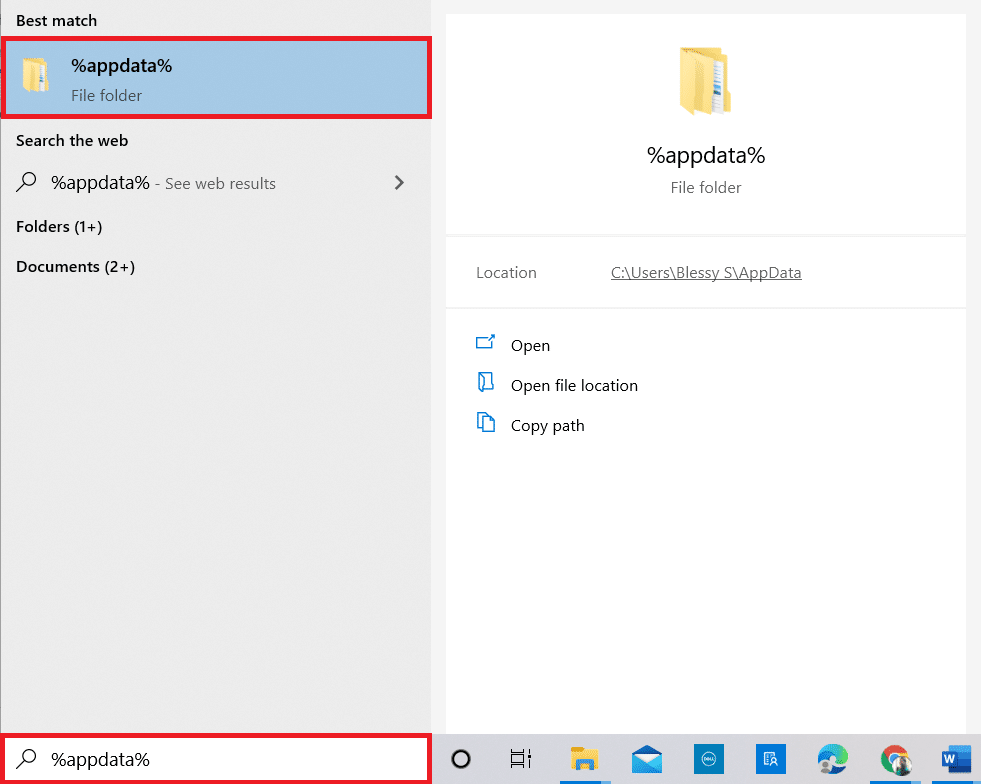
10. Høyreklikk på «Discord» og velg «Slett».
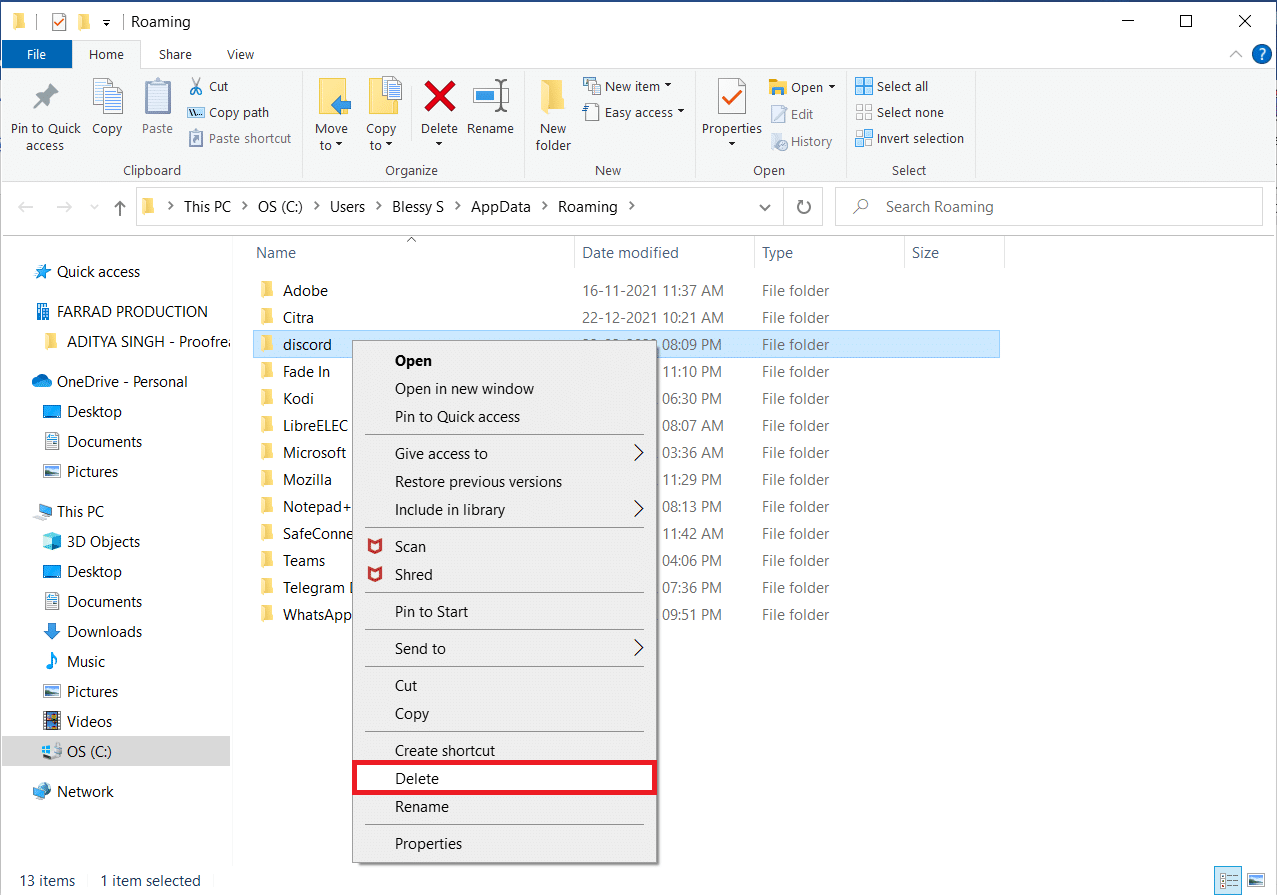
11. Start datamaskinen på nytt.
12. Gå til Discord nedlastingsside og klikk på «Last ned for Windows»-knappen.
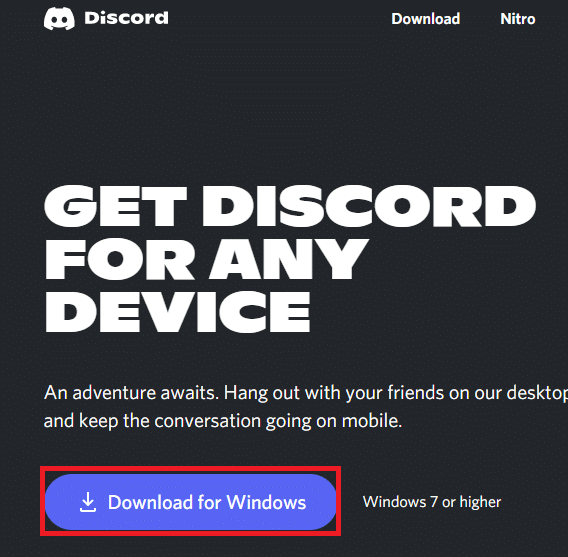
13. Naviger til «Nedlastinger» og dobbeltklikk på DiscordSetup-filen for å installere appen.

Nå har du installert Discord på nytt. Dette kan ha løst alle problemer med appen, og du skal kunne strømme Netflix på Discord uten svart skjerm.
***
Vi håper denne artikkelen om hvordan du deler Netflix på Discord uten svart skjerm var nyttig. Gi oss gjerne tilbakemelding eller still spørsmål i kommentarfeltet. Fortell oss også hva annet du ønsker å lære om.