Begrenset modus er en funksjon som lar brukere filtrere bort potensielt upassende eller forstyrrende innhold. Når denne modusen er aktivert, begrenses det hvilke videoer som vises. Imidlertid kan det noen ganger være vanskelig å deaktivere begrenset modus på YouTube. Hvis du ønsker å finne ut hvordan du slår av denne funksjonen når den er kontrollert av en nettverksadministrator, er denne artikkelen for deg. Før vi går inn på de ulike metodene, la oss først se på noen vanlige årsaker til at begrenset modus kan være aktivert.

Slik deaktiverer du begrenset modus på YouTube via nettverksadministrator
Det er flere grunner til at du kan oppleve at du er begrenset fra å se visse videoer på YouTube. Her er noen av de vanligste årsakene til at begrenset modus kan være aktivert av en nettverksadministrator:
- Ruteren din kan ha DNS-innstillinger som begrenser tilgangen til YouTube.
- Sikkerhetsprogramvare på datamaskinen din kan hindre deaktivering av begrenset modus.
- Nettlesertillegg kan forhindre at du deaktiverer begrenset modus.
- Nettleserbufferen eller informasjonskapsler kan hindre endringer i YouTube-innstillingene, selv etter at du har forsøkt å deaktivere funksjonen.
Nedenfor finner du flere metoder for å slå av begrenset modus når den er styrt av en nettverksadministrator på YouTube.
Viktig: Sjekk at ruteren din ikke har aktivert foreldrekontroll, da dette kan hindre deg i å slå av begrenset modus på YouTube. Kontroller også at ruteren ikke blokkerer YouTube basert på IP-adresse. Slike innstillinger vil begrense innholdet du kan se på YouTube.
Metode 1: Endre DNS-innstillinger
Å endre DNS-adressen kan noen ganger gi deg tilgang til alt innhold på YouTube. For å endre DNS-innstillingene, kan du konsultere vår guide om 3 måter å endre DNS-innstillinger på Windows 10 for å se om dette løser problemet med begrenset modus på YouTube.
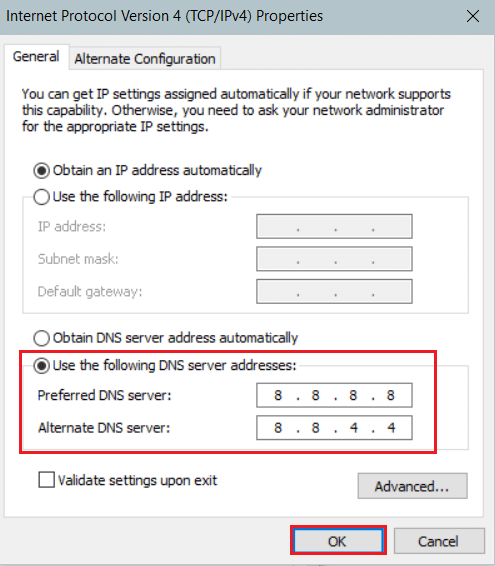
Metode 2: Deaktiver nettlesertillegg
Mange brukere har installert en rekke nettlesertillegg, og det er mulig at et av disse forhindrer deg fra å slå av begrenset modus. Følg disse trinnene for å deaktivere tilleggene dine:
Merk: I dette eksemplet viser vi hvordan du gjør det i Google Chrome.
1. Åpne Chrome og klikk på menyikonet (tre prikker) øverst til høyre.
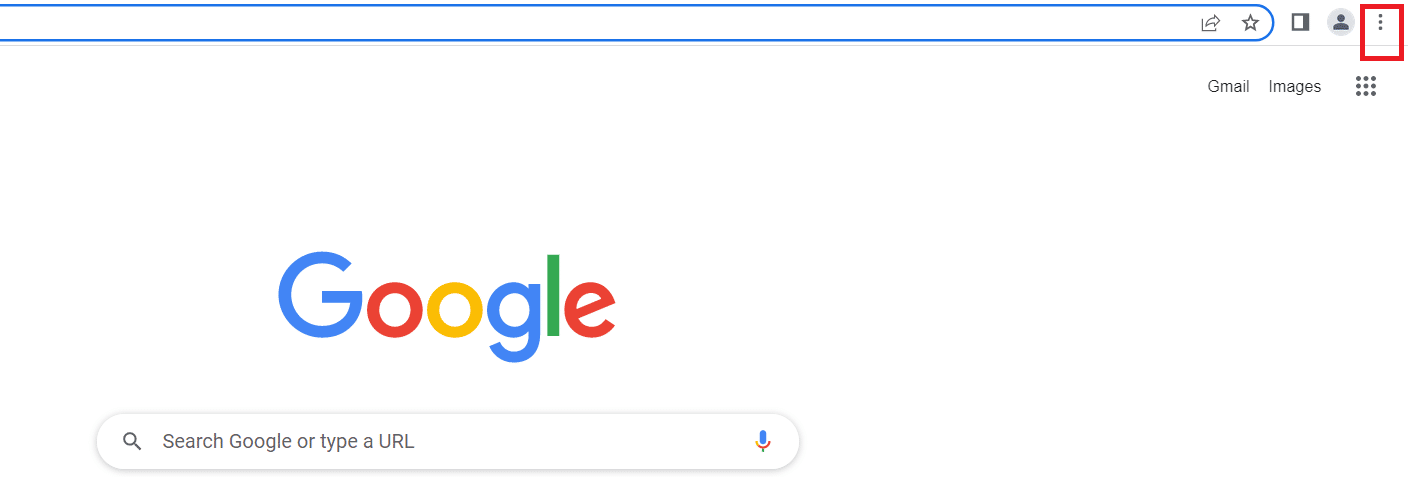
2. Gå til Innstillinger.
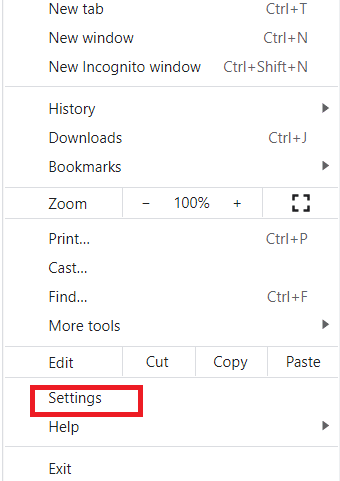
3. Velg Utvidelser i menyen til venstre.
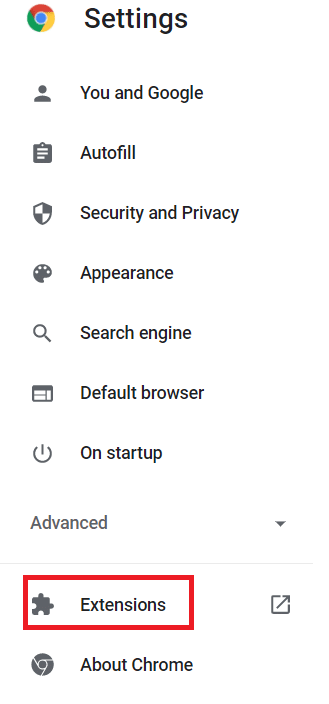
Merk: Du kan også gå direkte til utvidelser ved å skrive chrome://extensions/ i adressefeltet og trykke Enter.
4. Du får nå se listen over installerte utvidelser.
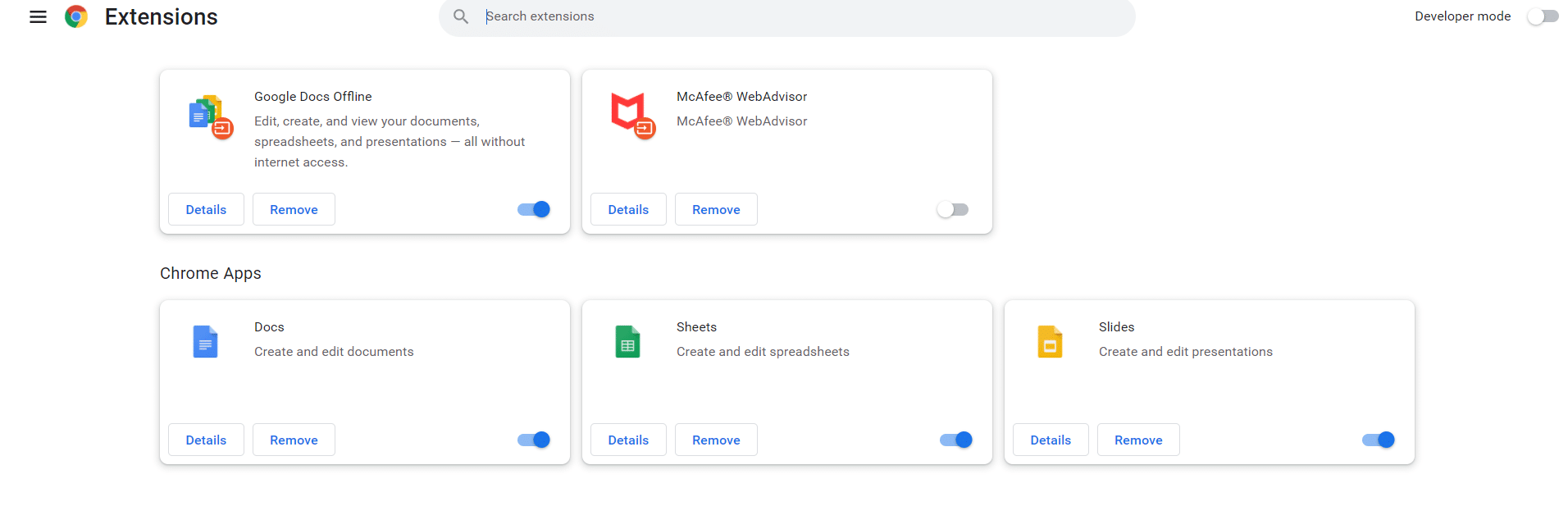
5. Deaktiver hvert tillegg én etter én ved å slå av bryteren.
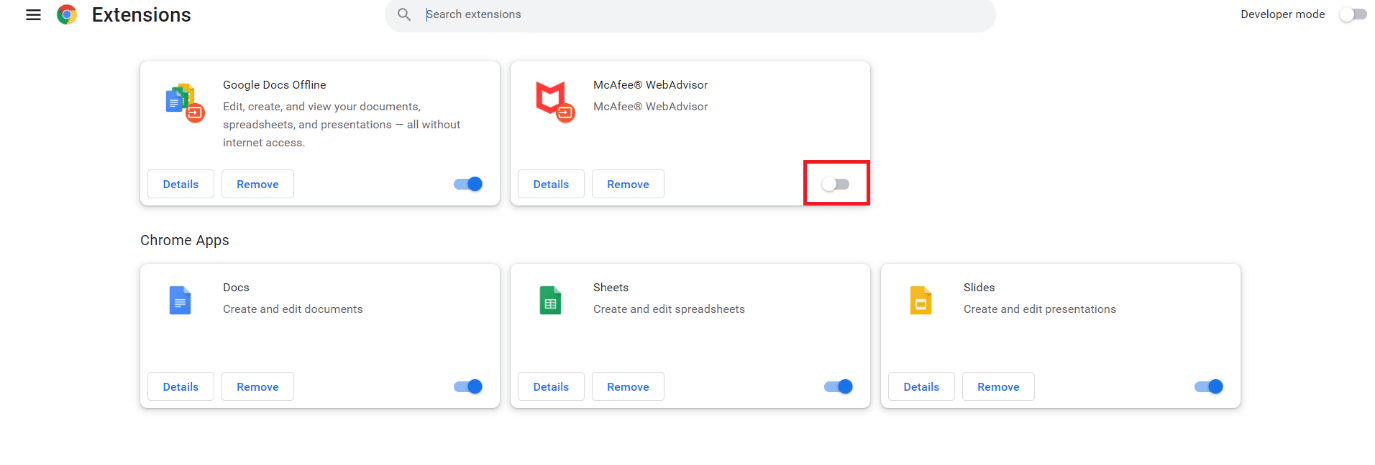
Merk: Prøv å deaktivere antivirusutvidelsen først, da den ofte er årsaken til problemet.
6. Oppdater YouTube-siden etter at du har deaktivert hvert tillegg, og se om du nå kan slå av begrenset modus.
Metode 3: Tøm nettleserbufferen
Noen ganger kan det hende at du ikke kan slå av begrenset modus på YouTube fordi nettleseren prøver å laste inn videoen uten å endre de relevante innstillingene. Følg disse trinnene for å tømme nettleserens buffer:
Alternativ I: På Windows
1. Åpne Chrome og klikk på menyikonet (tre prikker) øverst til høyre på skjermen.
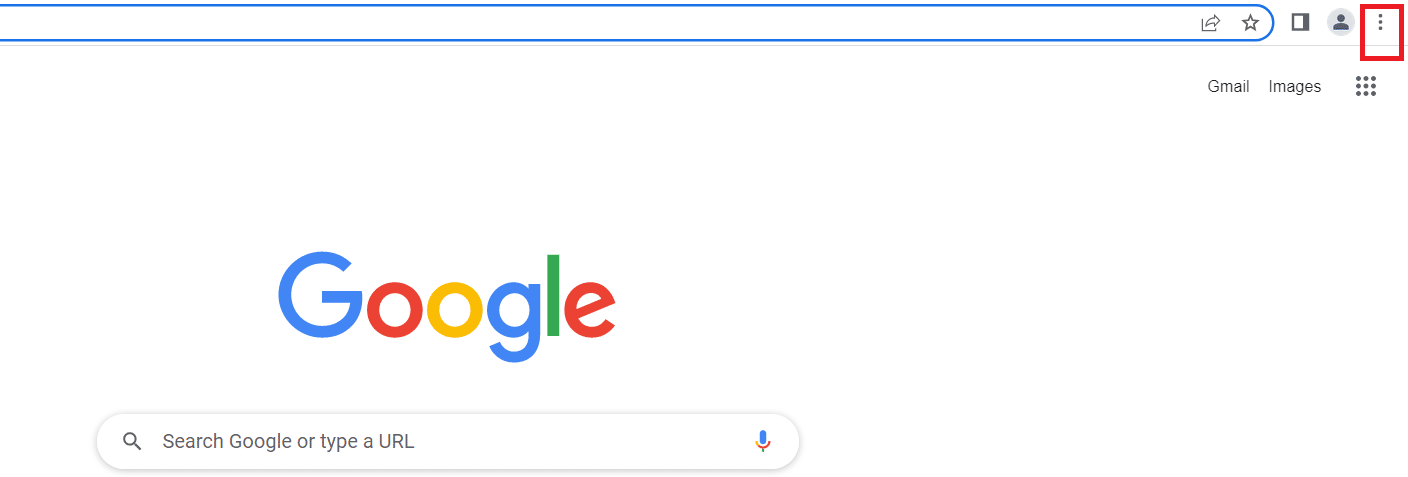
2. Klikk på Flere verktøy.

3. Klikk på Fjern nettleserdata.

Merk: Du kan også slette nettleserdata direkte ved å trykke Ctrl+Shift+Del.
4. Velg tidsintervallet «Hele tiden».
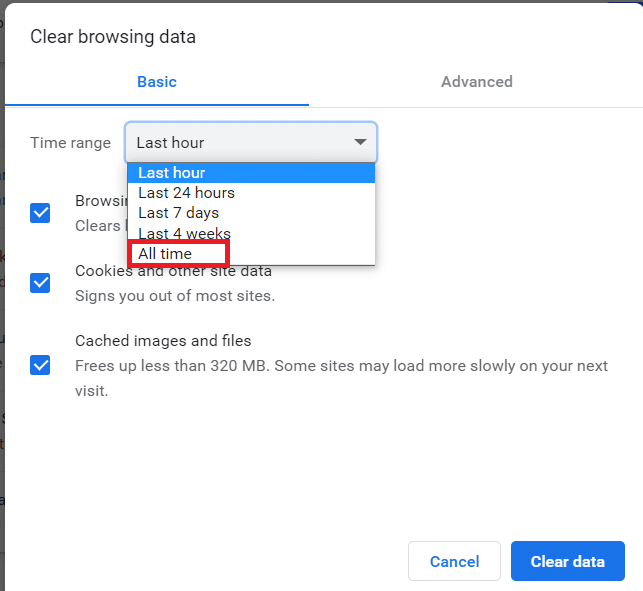
5. Kryss av for «Bufrede bilder og filer».
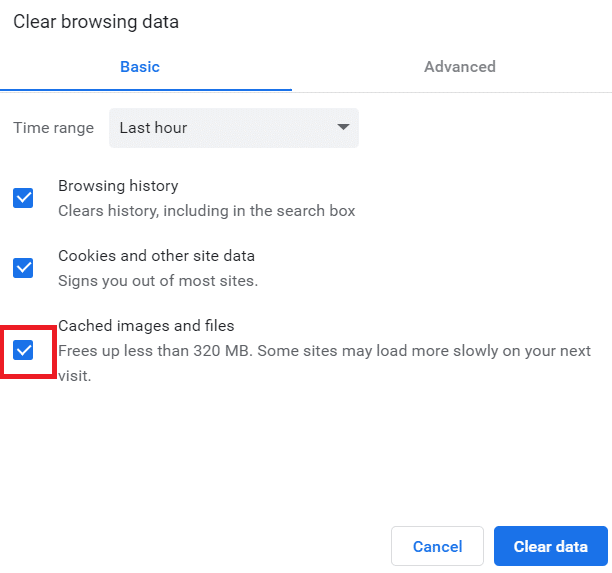
6. Klikk til slutt på «Fjern data».
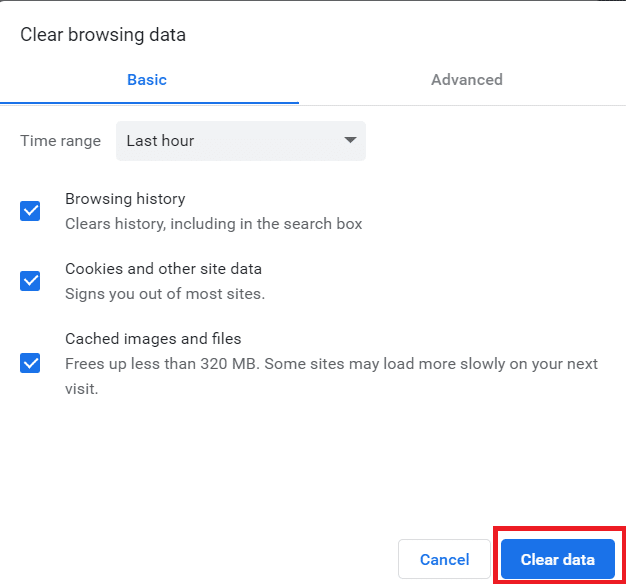
Alternativ II: På Android
1. Åpne Chrome og klikk på menyikonet (tre prikker) øverst til høyre på skjermen.
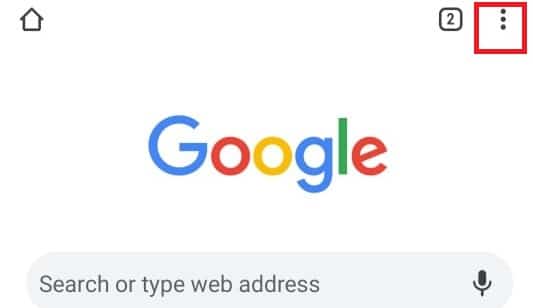
2. Trykk på Innstillinger.
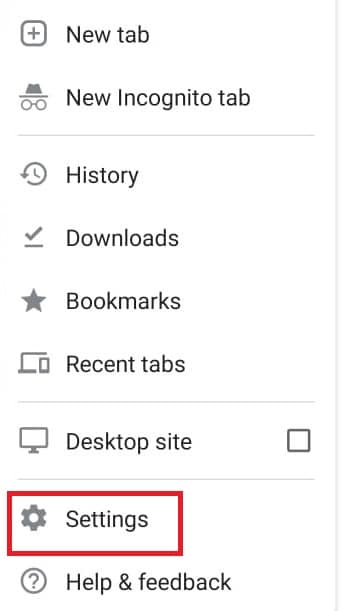
3. Velg Personvern og sikkerhet.
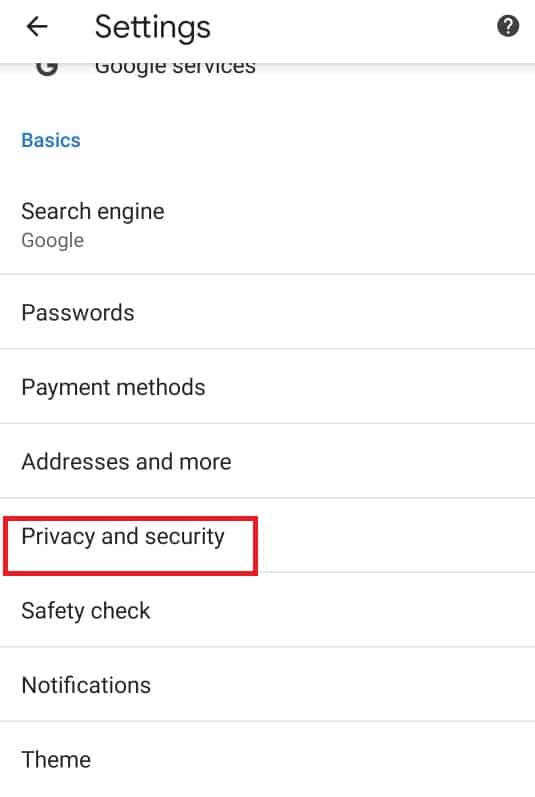
4. Trykk på Slett nettleserdata.
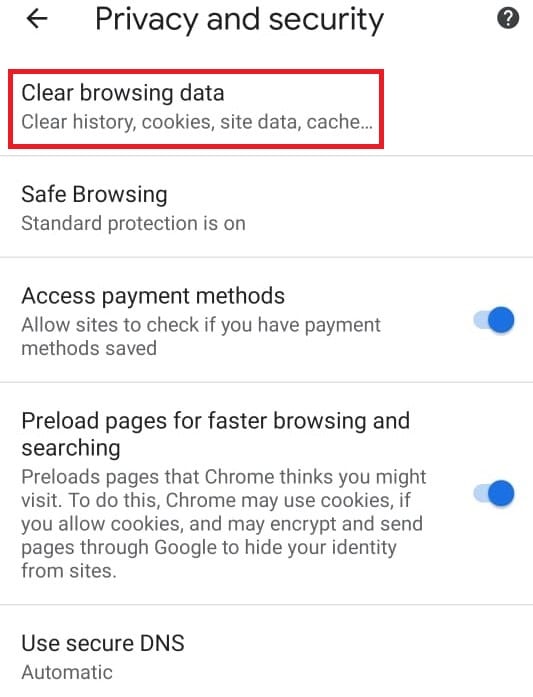
5. Kryss av for «Bufrede bilder og filer».
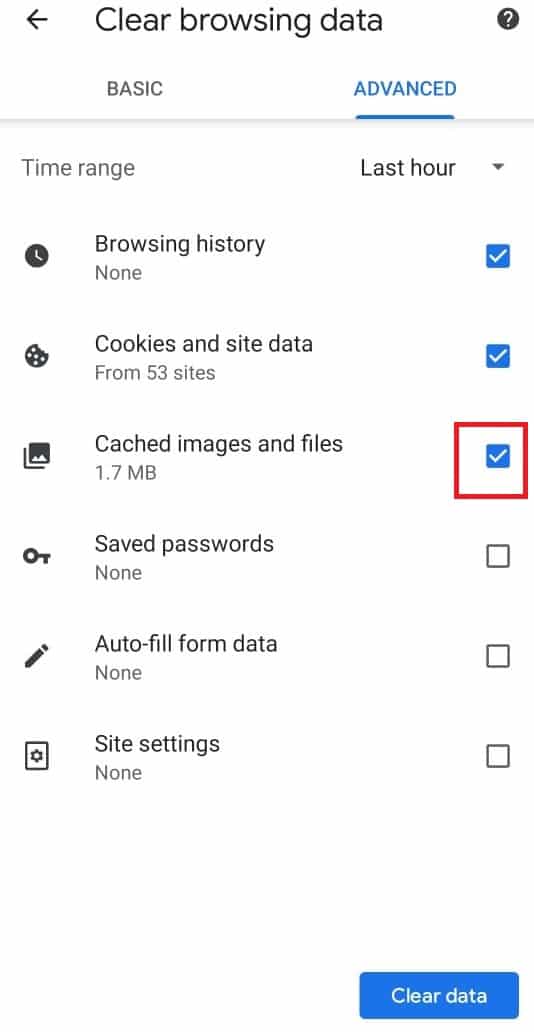
6. Trykk til slutt på Slett data.
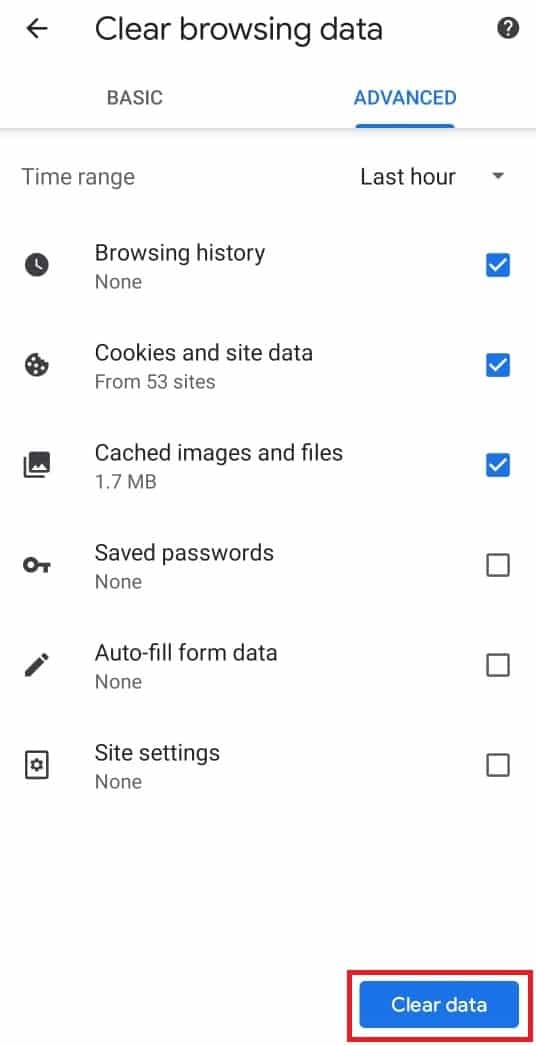
Metode 4: Slå av Chrome Safe Search
Chromes «Sikkert søk»-funksjon kan begrense visning av sensitivt innhold. Hvis denne funksjonen er aktivert, kan den automatisk begrense hvilke typer innhold du kan se på YouTube. Slik kan du slå av begrenset modus ved å deaktivere denne funksjonen:
Alternativ I: På datamaskin
1. Gå til innstillingene for Google Søk.
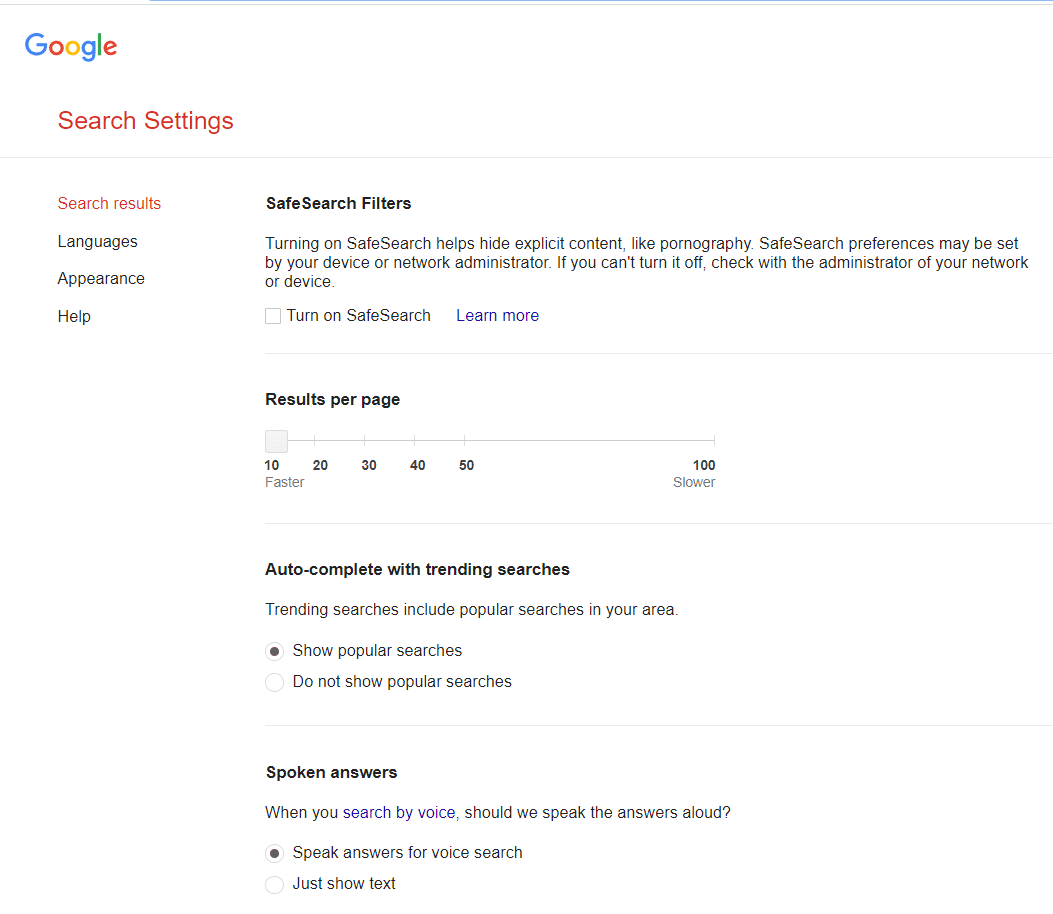
2. Fjern markeringen i boksen ved siden av «Slå på Sikkert Søk».
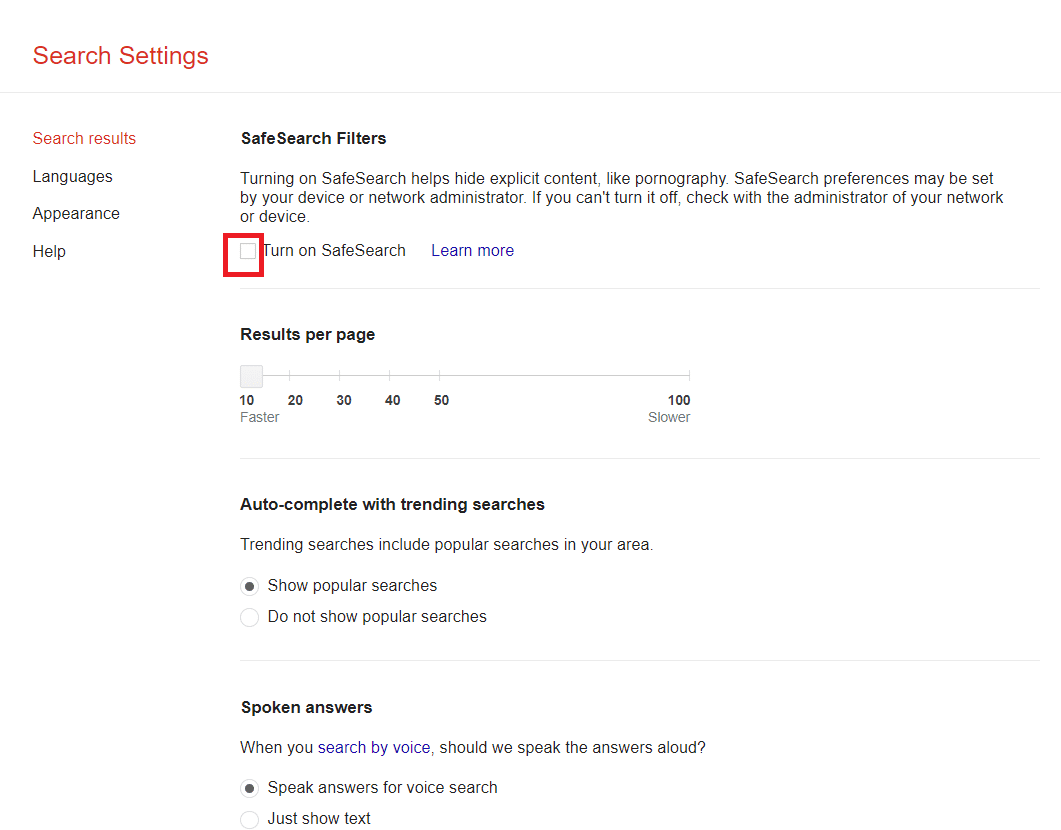
3. Rull ned til bunnen av siden og klikk på Lagre.
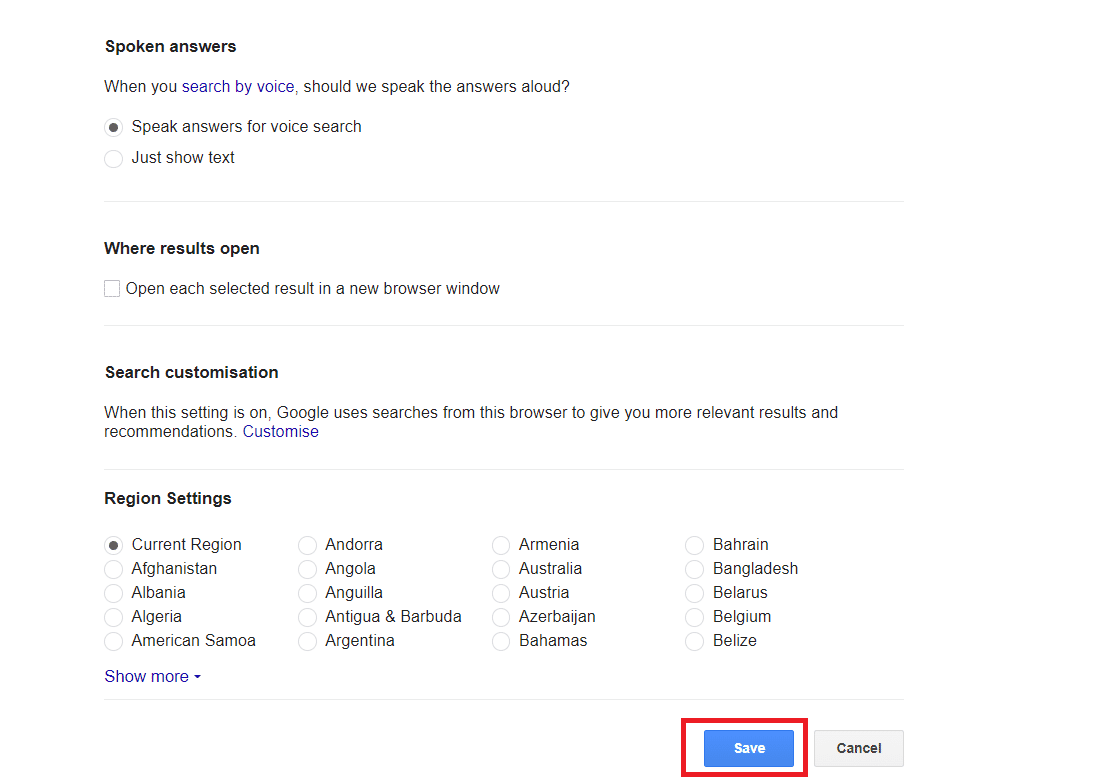
Alternativ II: På Android
1. Åpne Chrome og klikk på menyikonet (tre prikker) øverst til høyre.
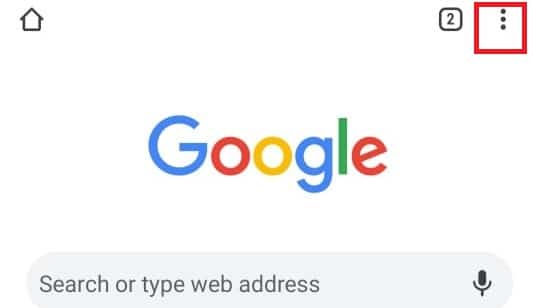
2. Velg deretter Innstillinger.
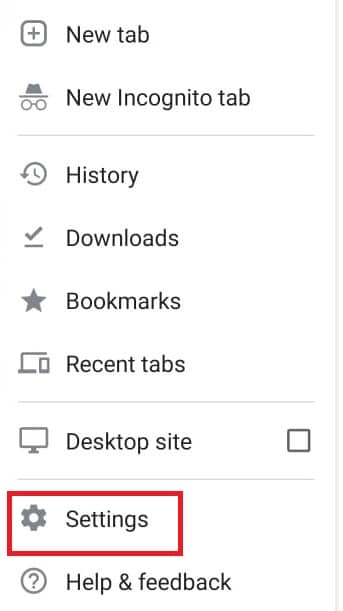
3. Trykk deretter på Personvern og sikkerhet.
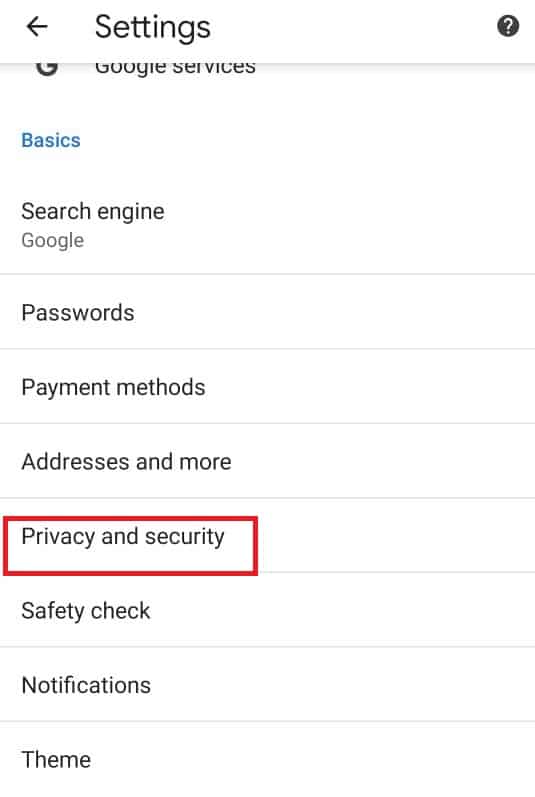
4. Trykk nå på Sikkerhetssjekk.
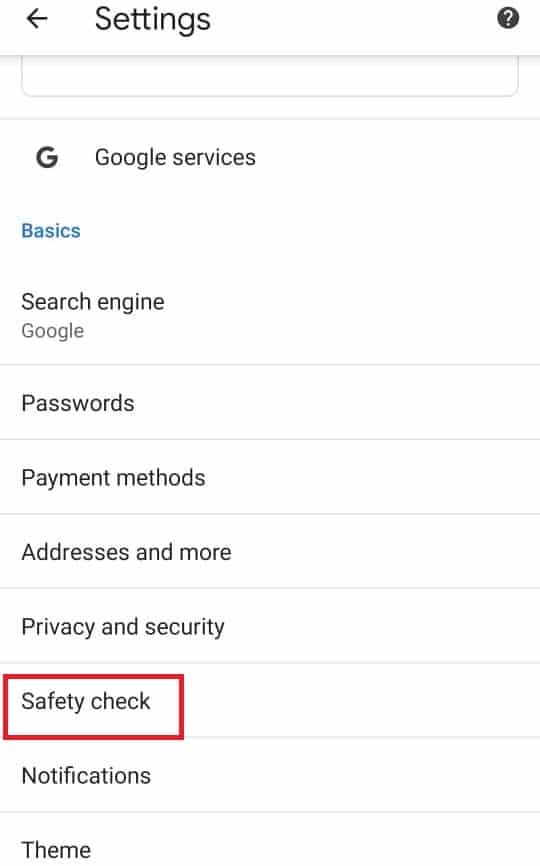
5. Trykk deretter på Sikker surfing.
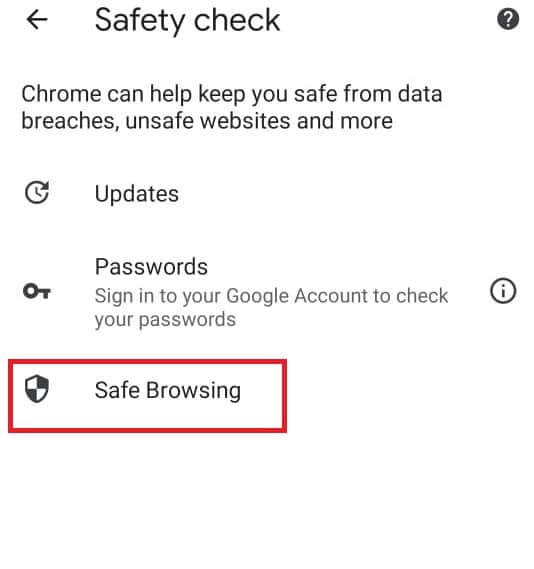
6. Velg «Ingen beskyttelse (anbefales ikke)».
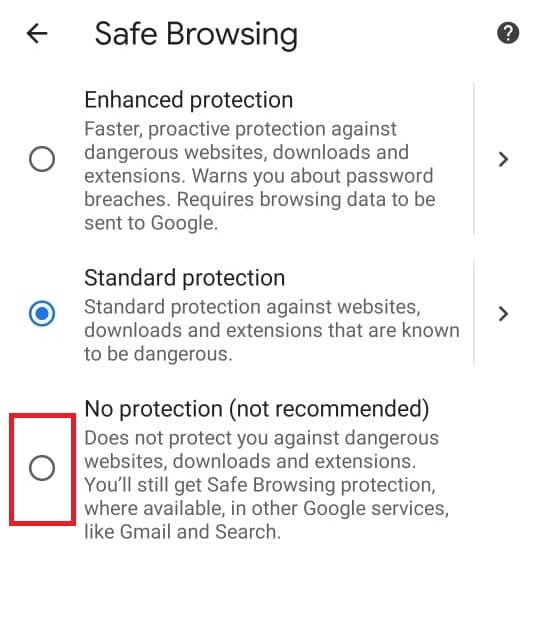
Metode 5: Deaktiver Windows Defender-brannmuren midlertidig (anbefales ikke)
Windows-brannmuren bidrar til å holde datamaskinen din trygg. Den blokkerer uautorisert tilgang til ressurser. Brannmuren fungerer som en barriere mellom det innkommende nettverket og datanettverket ditt. Imidlertid kan den noen ganger hindre visse programmer i å kjøre. Midlertidig deaktivering av Windows Defender-brannmuren kan hjelpe deg med å slå av begrenset modus på YouTube. For å deaktivere Windows Defender-brannmuren midlertidig, kan du konsultere vår guide om hvordan du midlertidig deaktiverer Windows-brannmuren, og se om dette løser problemet.
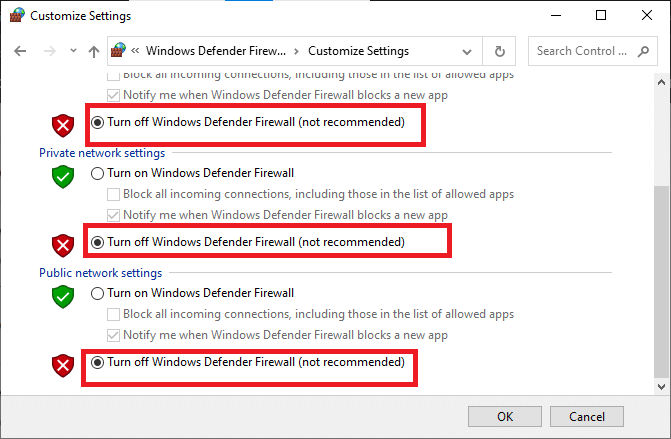
Metode 6: Deaktiver antivirusmidlertidig (hvis aktuelt)
Antivirus beskytter datamaskinen din mot skadelig programvare. Noen ganger kan imidlertid antiviruset forstyrre programmene dine og skape problemer. Midlertidig deaktivering av antivirusprogrammet kan hjelpe deg med å slå av begrenset modus på YouTube. For å deaktivere antiviruset midlertidig, se vår guide om hvordan du midlertidig deaktiverer antivirusprogram, og se om dette løser problemet.
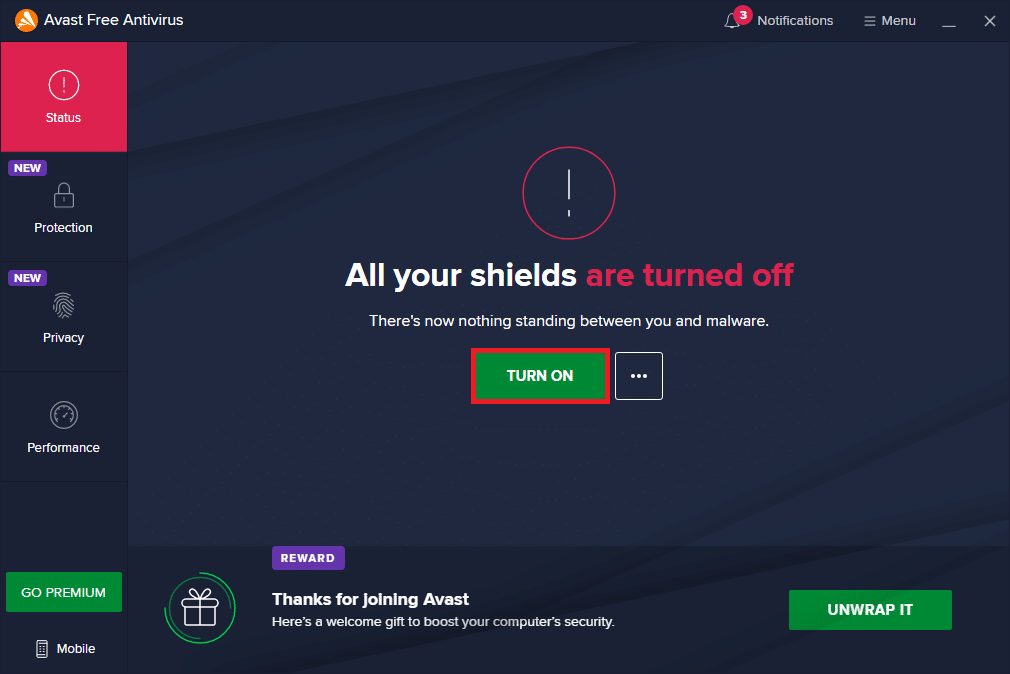
***
Vi håper denne veiledningen har vært nyttig og at du har funnet en metode for å slå av begrenset modus på YouTube. Gi oss gjerne beskjed i kommentarfeltet nedenfor hvilken metode som fungerte best for deg.