Det er enkelt å stenge ned en Windows-datamaskin med noen få museklikk. Likevel kan det hende at du ser etter andre måter å slå av enheten på. Kanskje musen ikke fungerer som den skal, eller du ønsker en raskere metode. Heldigvis finnes det flere alternativer for å slå av PC-en ved hjelp av tastaturet, noen som ikke krever noen forberedelse, og du kan til og med lage din egen tilpassede avslutningsprosess. Her er en oversikt over hvordan du kan stenge ned din Windows-PC kun ved hjelp av tastaturet.
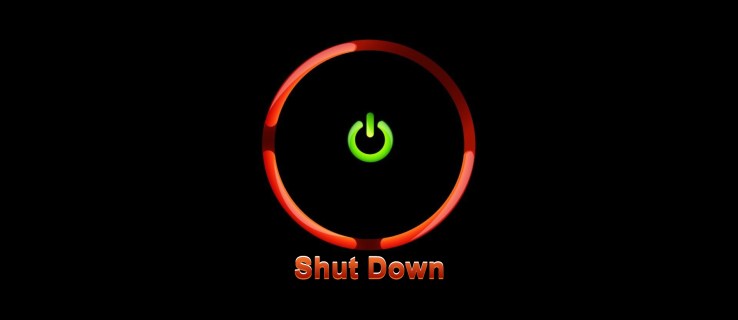
Slik stenger du en Windows 11-PC ved hjelp av tastaturet
Windows gir deg mulighet til å bruke en rekke tastaturkombinasjoner for å utføre spesifikke handlinger på datamaskinen. Disse snarveiene kan du også bruke til å slå av maskinen uten å bruke musen. La oss se på noen av disse metodene.
Alt + F4-metoden
En av de raskeste måtene å stenge ned datamaskinen på er ved å bruke Alt + F4-kombinasjonen. Her er en trinn-for-trinn guide:
- Sørg for at alle åpne programmer er lukket.
- Trykk på «Alt + F4» for å få opp avslutningsvinduet.
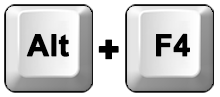
- Bruk rullegardinmenyen til å velge «Slå av».
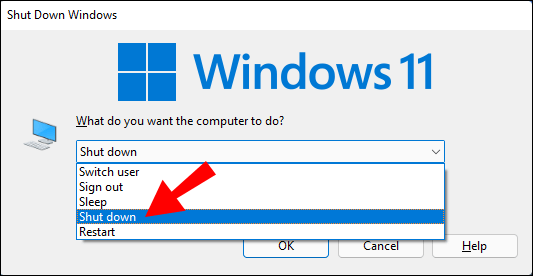
- Trykk «OK» for å stenge datamaskinen.
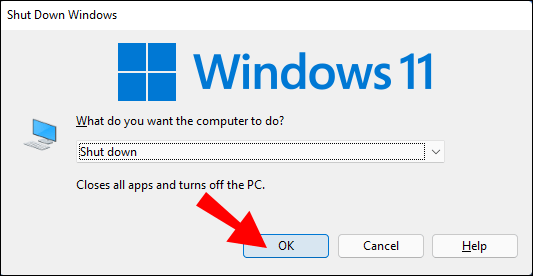
Ctrl + Alt + Del-metoden
En annen måte å slå av PC-en på er å bruke Ctrl + Alt + Del-tastene. Følg disse instruksjonene:
- Lukk alle aktive vinduer på datamaskinen.
- Trykk «Ctrl + Alt + Del» på tastaturet.

- Velg «Logg av» fra menyen som vises, og trykk deretter «Enter».
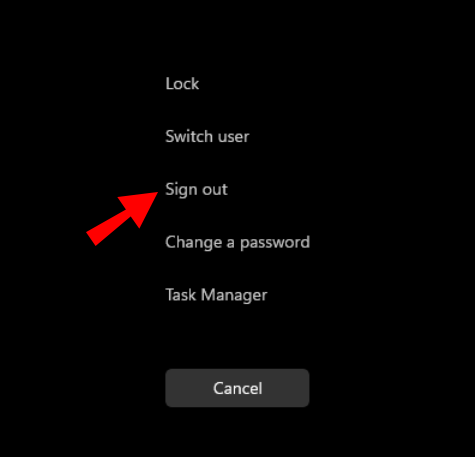
PC-en vil nå begynne å slå seg av.
Win + X-metoden
Hurtigmenyen kan også brukes til å slå av Windows-maskinen din. Slik gjør du det:
- Trykk «Win + X» for å åpne hurtigmenyen.
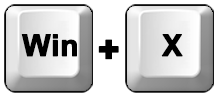
- Velg «Slå av eller logg av» i menyen som dukker opp.
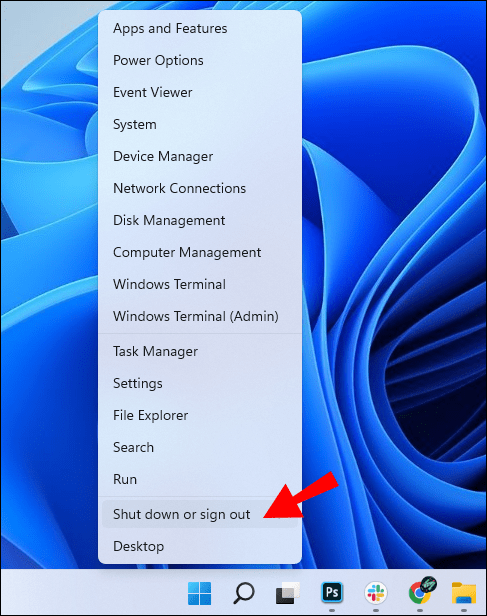
- Velg «Slå av» og trykk deretter «Enter».
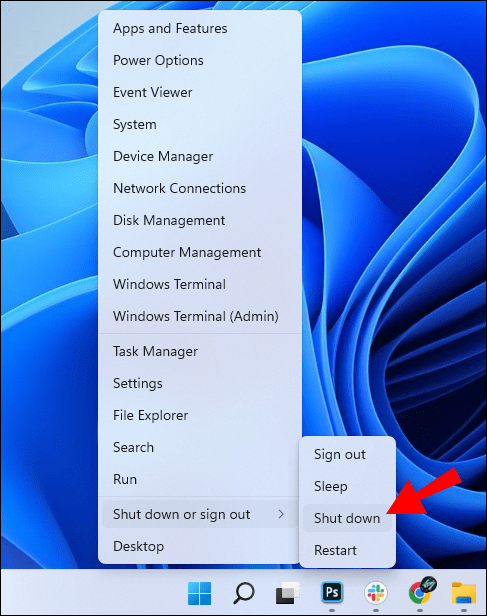
PC-en din vil nå stenge ned.
Kjør-metoden
Du kan også bruke Windows Kjør-dialogboksen til å slå av enheten. Her er hvordan:
- Trykk «Win + R» for å åpne Kjør-dialogboksen.
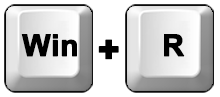
- Skriv «shutdown -s» og trykk «Enter».
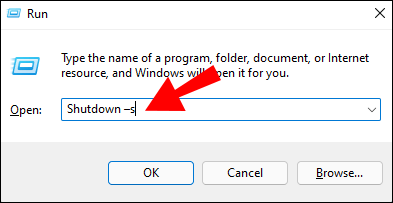
Du vil motta et varsel om at maskinen er i ferd med å slå seg av.
Kommandoprompt-metoden
Kommandoprompt er en annen metode som kan brukes for å stenge PC-en. Følg disse trinnene:
- Trykk «Win + R» for å åpne Kjør-dialogboksen.
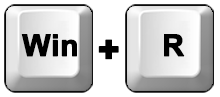
- Skriv «cmd» i Kjør-boksen, og trykk deretter «Enter».
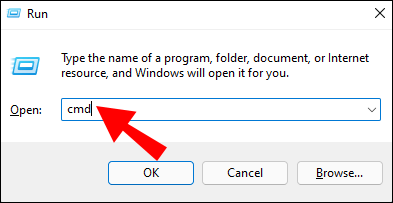
- I ledetekstboksen skriver du «shutdown/s» og trykker «Enter».
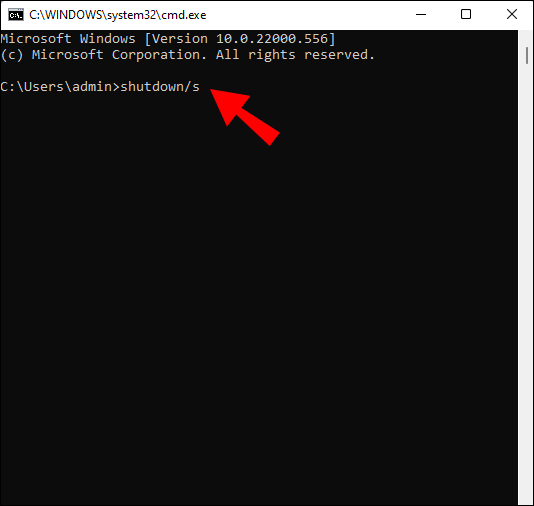
Enheten vil nå starte avslutningsprosessen.
Lag en snarvei
Windows lar deg lage egne snarveier for å utføre spesifikke oppgaver. Slik lager du en snarvei for å slå av datamaskinen:
- Høyreklikk et tomt område på skjermen.
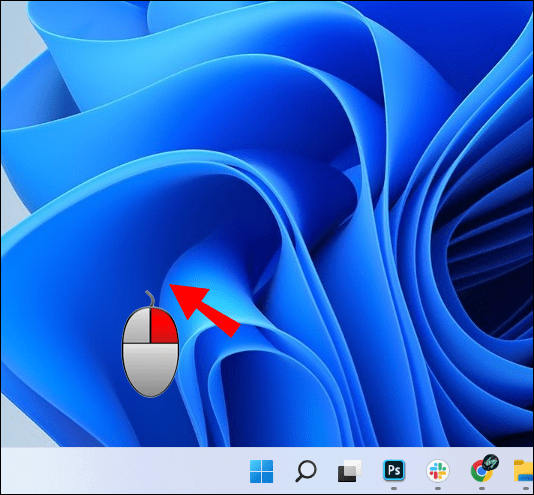
- Velg «Ny» og deretter «Snarvei».
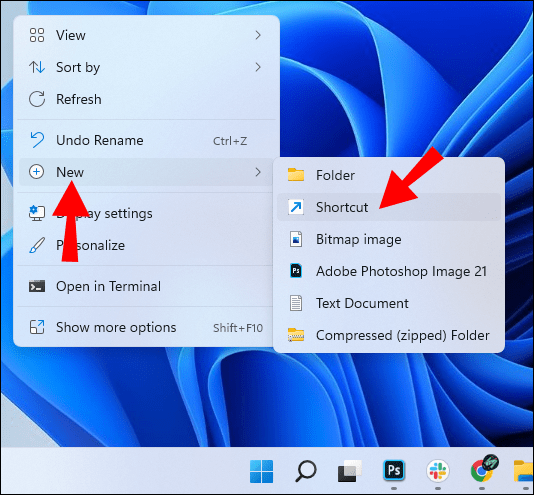
- Skriv inn følgende kommando:
shutdown.exe -s -t 00 -f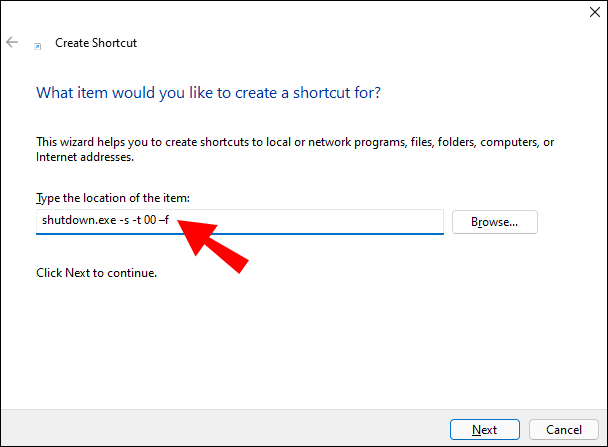
- Klikk «Neste» for å fullføre prosessen.
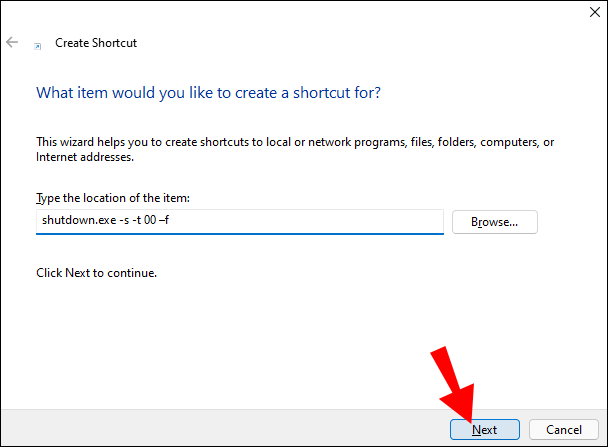
Etter at snarveien er opprettet, må du tilordne en tastaturkombinasjon til den:
- Høyreklikk på snarveien og velg «Egenskaper».
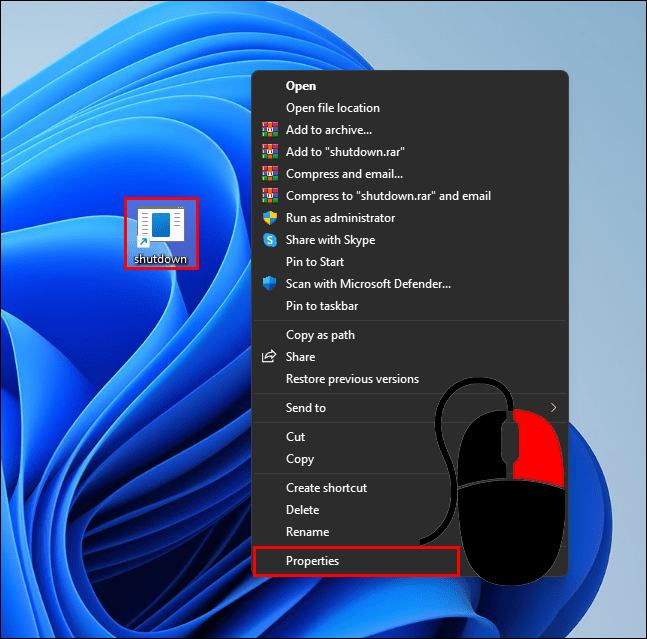
- Gå til «Snarvei»-fanen og skriv inn en ønsket tastaturkombinasjon i feltet.
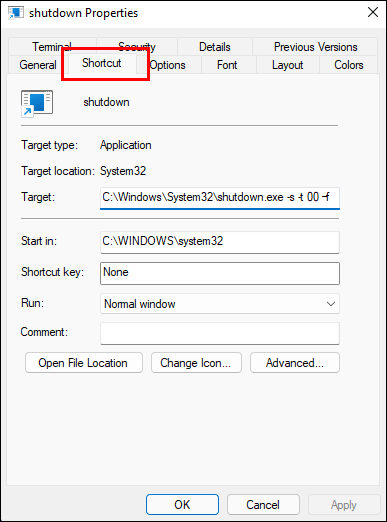
Du har nå opprettet en tilpasset snarvei for å slå av enheten.
Slik stenger du en Windows 10-PC ved hjelp av tastaturet
Windows tilbyr snarveier for å utføre spesifikke oppgaver, inkludert avslutning av enheten. La oss se nærmere på hvordan disse fungerer.
Alt + F4-metoden
Dette er en rask metode for å slå av maskinen. Følg disse trinnene:
- Lukk alle åpne programmer på skrivebordet.
- Trykk «Alt + F4» på tastaturet.
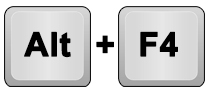
- I vinduet som åpnes, velg «Slå av».
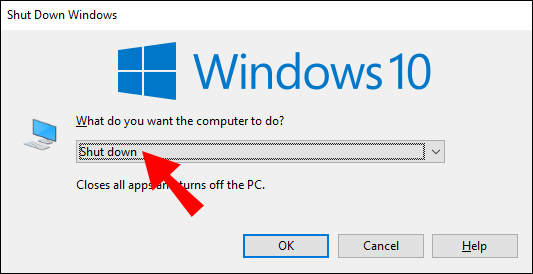
- Klikk «OK» for å stenge enheten.
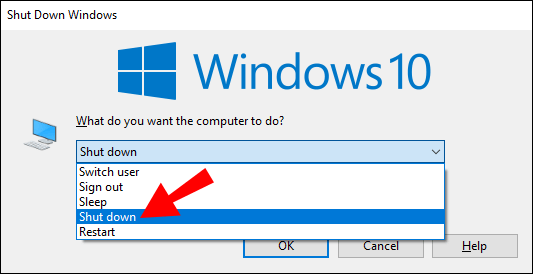
Ctrl + Alt + Del-metoden
Ctrl + Alt + Del kan også brukes for å slå av enheten. Slik fungerer det:
- Lukk alle åpne vinduer.
- Trykk «Ctrl + Alt + Del» på tastaturet.
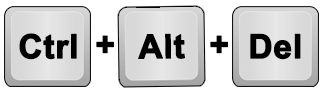
- Velg «Logg av» på skjermen som dukker opp, og trykk deretter «Enter».
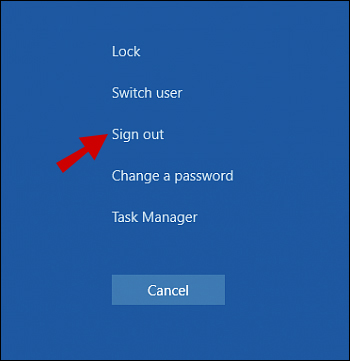
Datamaskinen vil nå starte avslutningsprosessen.
Win + X-metoden
Bruk hurtigmenyen for å slå av enheten. Følg disse trinnene:
- Trykk «Win + X» for å åpne hurtigmenyen.
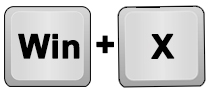
- Velg «Slå av eller logg av».
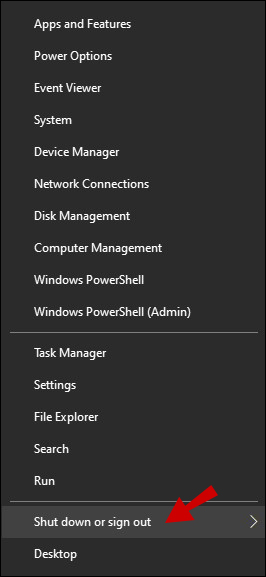
- Velg «Slå av» og trykk «Enter».
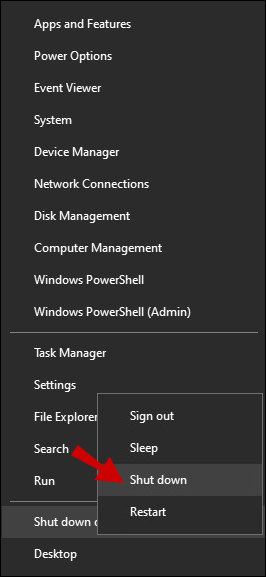
Kjør-metoden
Kjør-dialogboksen kan også brukes for å slå av PC-en. Her er hvordan:
- Trykk «Win + R» for å åpne Kjør-boksen.
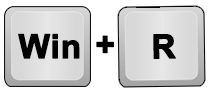
- Skriv «shutdown -s» i boksen, og trykk «Enter».
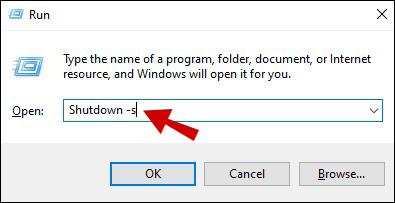
En melding vil informere deg om at PC-en din er i ferd med å stenge ned.
Kommandoprompt-metoden
Kommandoprompt kan også brukes til å slå av maskinen. La oss se hvordan:
- Trykk «Win + R» for å åpne Kjør-dialogboksen.
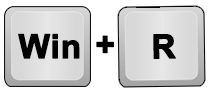
- Skriv «cmd» i boksen og trykk «Enter».
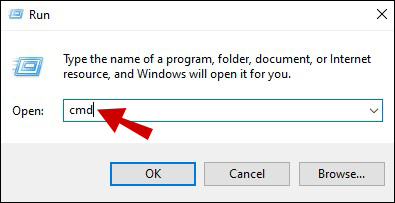
- Skriv «shutdown/s» i ledetekstboksen og trykk «Enter».
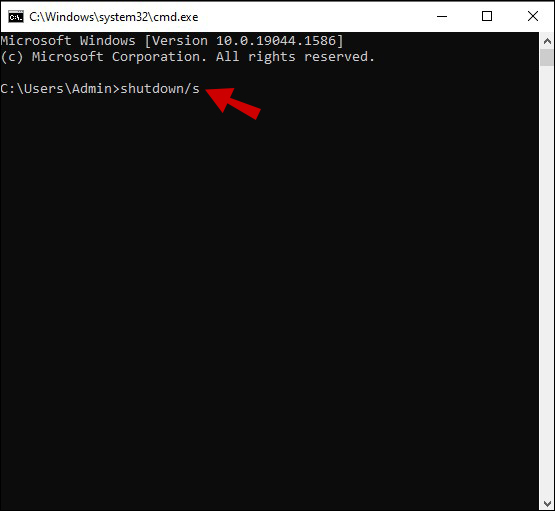
Datamaskinen din vil nå starte avslutningsprosessen.
Lag en snarvei
Du kan også lage en snarvei for å slå av enheten. Slik gjør du det:
- Høyreklikk på et tomt område på skrivebordet.
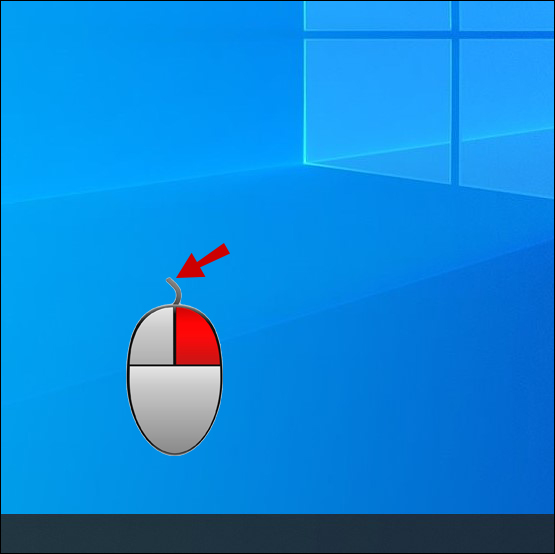
- Trykk «Ny» og deretter «Snarvei» i hurtigmenyen.
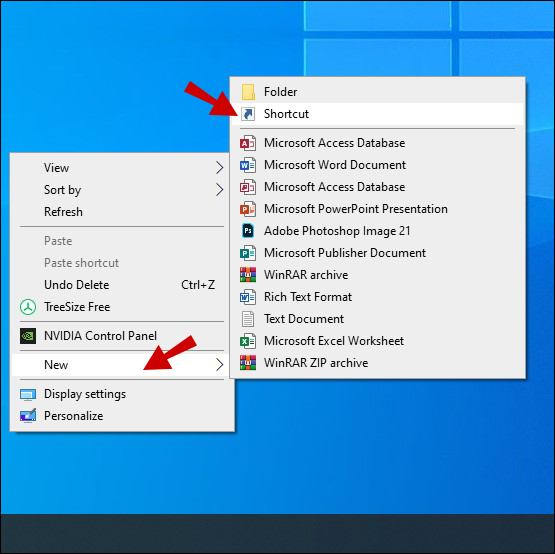
- Skriv inn følgende kommando:
shutdown.exe -s -t 00 -f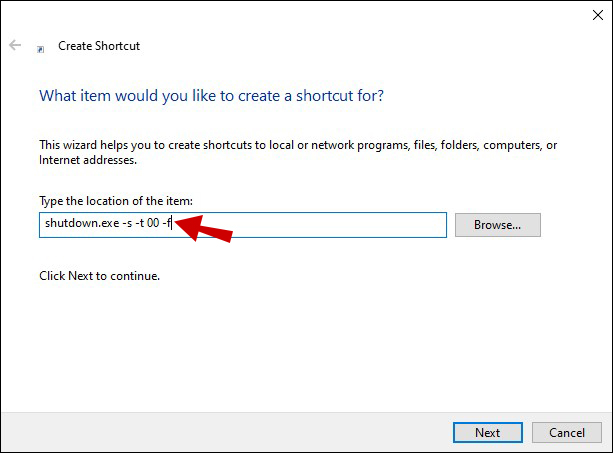
- Klikk «Neste» for å fullføre.
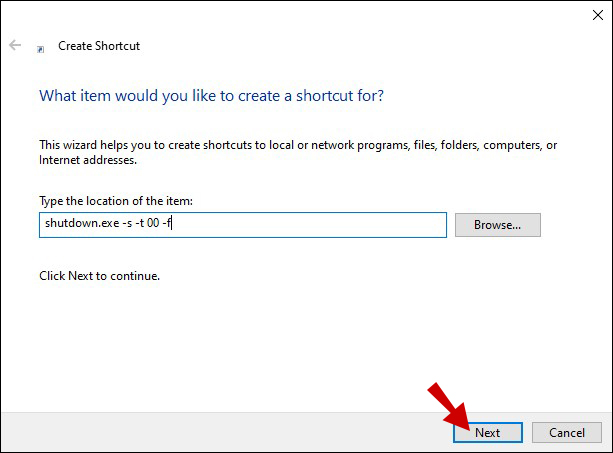
Etter å ha laget snarveien, må du tildele en tastaturkombinasjon:
- Høyreklikk på snarveien og velg «Egenskaper».
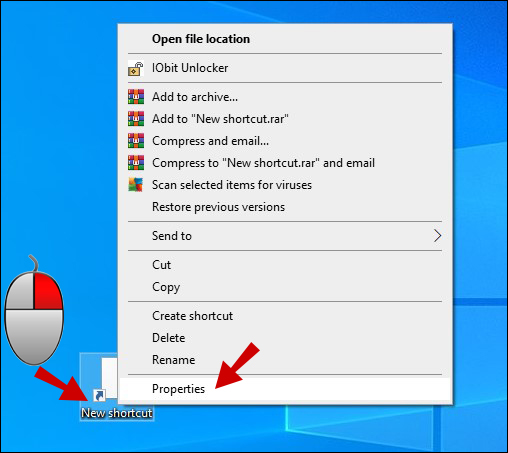
- Gå til «Snarvei»-fanen og skriv inn ønsket tastaturkombinasjon i feltet.
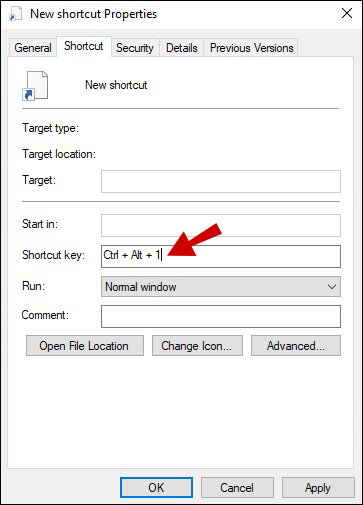
Din tastatursnarvei for avslutning er nå klar til bruk.
Slik stenger du en Windows 7-PC ved hjelp av tastaturet
Du kan bruke flere metoder for å slå av din Windows 7 PC uten å bruke mus. Her er noen av dem:
Alt + F4-metoden
Sørg for at alle programmer som kjører på datamaskinen din er lukket.
- Trykk «Alt + F4» på tastaturet.
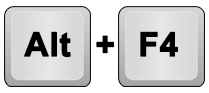
- Velg «Slå av» i vinduet som vises.
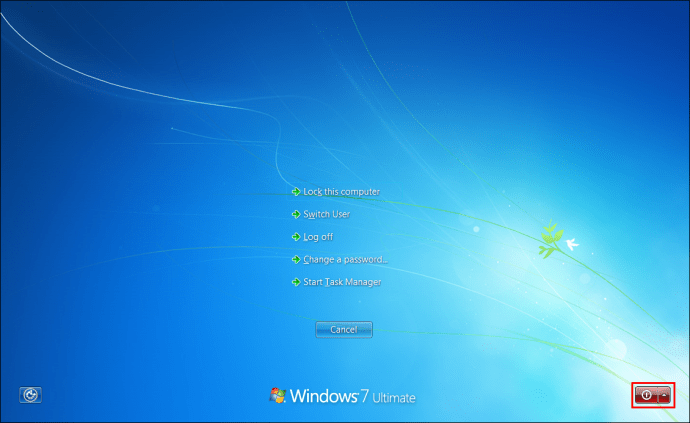
- Trykk «OK» for å stenge datamaskinen.
Ctrl + Alt + Del-metoden
Et raskt trykk på Ctrl + Alt + Del-tastene kan også slå av PC-en. Slik gjør du:
- Lukk alle åpne programmer.
- Trykk «Ctrl + Alt + Del» på tastaturet.
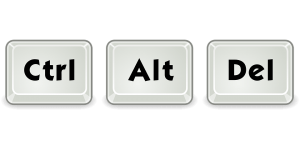
- Trykk «Enter» på den blå skjermen, og trykk deretter «Enter» igjen.
PC-en din vil nå slå seg av.
Oppsummering
De fleste Windows-brukere bruker Start-menyen for å stenge av sine datamaskiner. Selv om dette er en enkel måte å gjøre det på, finnes det mange andre metoder. De fleste av disse metodene bruker tastatursnarveier som ikke krever mus eller noen form for forhåndskonfigurering, med unntak av snarveimetoden. Denne guiden har utvidet dine muligheter for nedstengning av Windows, slik at du har flere alternativer for å gjøre dette raskt.
Har du stengt ned Windows-PC-en med en snarvei før? Hvilken metode brukte du? Del gjerne din erfaring i kommentarfeltet nedenfor.