Det er ikke mulig å fusjonere Google-kontoer direkte, noe som kompliserer overføringen av data mellom dem. Hvis målet ditt er å samle data fra flere Google Disk- og Google Foto-kontoer, må du ty til alternative metoder.
Siden direkte sammenslåing av kontoer ikke er tilgjengelig, må du benytte deg av noen omveier. For Google Foto tilbyr Google muligheten til å dele bildebiblioteker med «partner»-kontoer, slik at bilder kan synkroniseres mellom de ulike kontoene.
I motsetning til Google Foto, tillater ikke Google Disk automatisk synkronisering av data for å skape en «speil»-kopi av dataene dine på tvers av flere kontoer. Når dataene dine er «slått sammen» til en enkelt konto, kan du derimot konsentrere deg om å bruke denne kontoen for all din skylagring.
Sammenslå Google Disk-kontoer
Det finnes ingen enkel metode for å overføre data fra én Google Disk-konto til en annen. Den mest praktiske metoden, spesielt hvis du administrerer flere kontoer, er å benytte seg av Googles dataeksportverktøy for å laste ned dataene fra hver av Google-kontoene dine.
Etter at du har lastet ned dataene, kan du bruke Google Backup and Sync for å samle de eksporterte dataene fra flere kontoer til én sentral Google-konto.
Konfigurering av Google Backup and Sync
Først må du konfigurere Google Backup and Sync på din datamaskin. Begynn med å laste ned Google Backup and Sync og kjøre installasjonsprogrammet. Programmet vil laste ned nødvendige filer og installere seg selv automatisk.
Etter installasjonen, åpne Google Backup and Sync og klikk på «Kom i gang». Du må logge på Google-kontoen du ønsker å overføre dataene til.
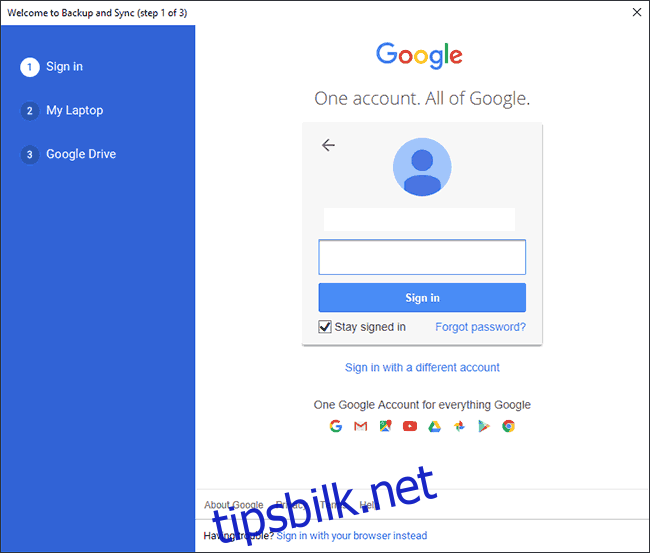
I neste steg får du muligheten til å velge hvilke mapper fra datamaskinen din som skal sikkerhetskopieres til Google Disk. Standardinnstillingen er at Google Backup and Sync synkroniserer skrivebordet, dokumenter og bilder. Hvis du er fornøyd med dette, kan du la dem være valgt. Hvis ikke, fjern avmerkingen.
For å gjøre prosessen enklere, kan du opprette en ny mappe på datamaskinen din for å lagre filene og mappene fra de andre Google Disk-sikkerhetskopiene dine. Hvis du velger å synkronisere en av standardmappene, kan du lagre de arkiverte filene i denne mappen i stedet.
Hvis du har opprettet en ny mappe, klikk på «Velg mappe». Finn den nye «sammenslåings»-mappen, velg den og klikk deretter «Velg mappe». Når du er klar, klikk på «Neste».
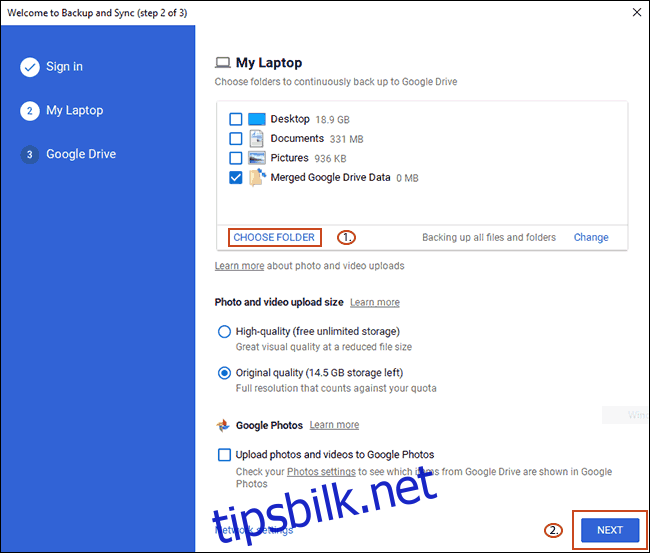
Hvis du ønsker å slå sammen filer fra Google Disk til datamaskinen din, kan du velge dette i neste trinn. Velg enten «Synkroniser alt i Min Disk» for å synkronisere alt fra Google Disk til datamaskinen din, eller «Synkroniser kun disse mappene» hvis du vil utelate noen mapper.
For denne prosessen spiller det ingen rolle hvilket alternativ du velger – bare klikk på «Start» for å fullføre oppsettet.
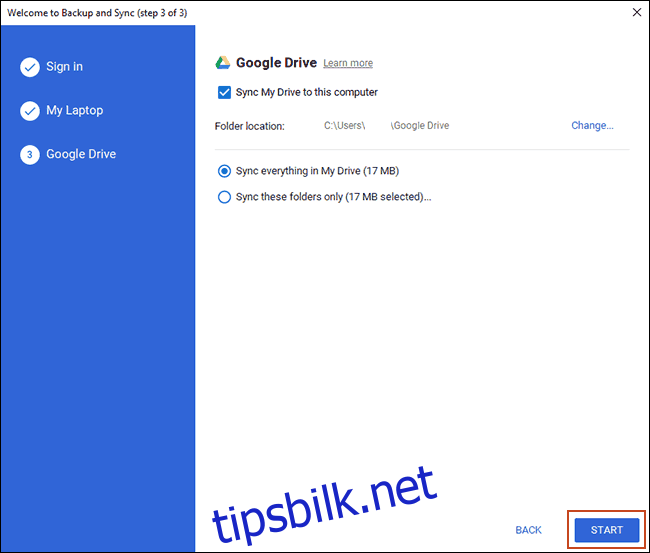
Med Google Backup and Sync konfigurert, kan du begynne å laste ned data fra de andre Google-kontoene for å slå dem sammen.
Nedlasting av Google-data
En av fordelene med moderne personvernlover er at Google har gjort det enkelt å laste ned et «arkiv» av Google-kontoen din. All data som er knyttet til kontoen din, kan lastes ned i en arkivfil som du kan gjennomgå eller overføre til andre steder.
Du kan bruke dette verktøyet til å laste ned Google Disk-data fra flere kontoer, som du deretter kan synkronisere til den sentrale Google Disk-lagringen.
For å starte, sørg for at du er logget på kontoen (eller en av kontoene) du vil laste ned data fra. Når du er logget inn, gå til Googles side for datanedlasting og klikk på «Opphev alle».
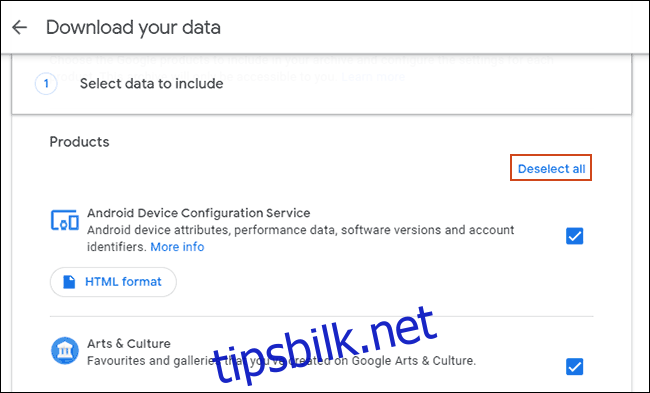
Rull ned til du finner alternativet for Google Disk og sørg for at boksen er markert. Rull deretter ned til bunnen og klikk på «Neste trinn».
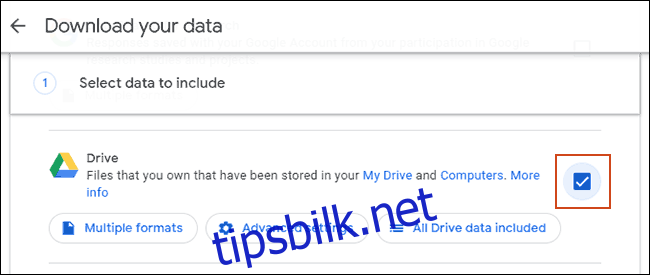
Bekreft hvordan du ønsker å motta dataene dine (standard er en nedlastingslenke via e-post). Du må også bekrefte arkivfiltypen og størrelsen. Hvis du har mange filer eller mapper, vil Google dele Disk-arkivet ditt opp i flere ZIP- eller TGZ-filer.
Du kan også velge om Google skal eksportere Disk-filene dine som en engangsavgift eller planlegge regelmessige arkiver. Med mindre du planlegger å gjenta prosessen, bør du la «Eksporttype» stå som standard «Engangsarkiv».
Når du er klar, klikk på «Opprett arkiv».
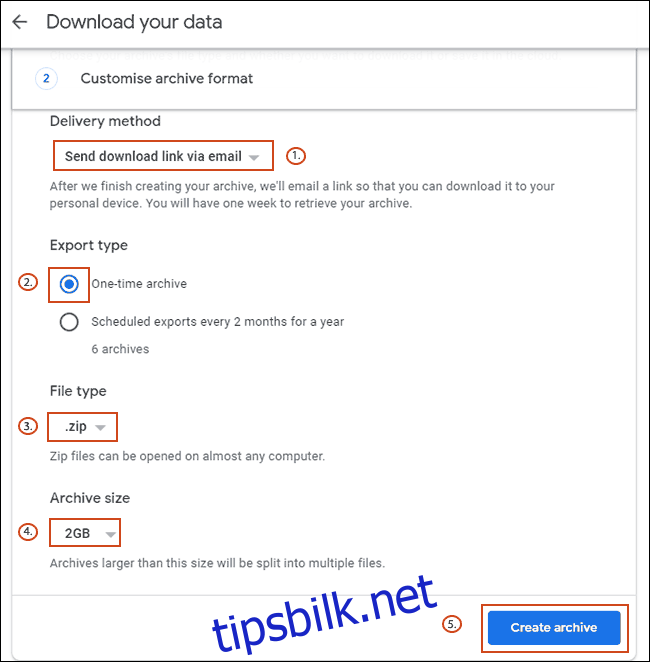
Googles arkiveringsprosess for dine Google-filer vil starte. Du må muligens vente en stund, spesielt hvis du har et stort antall filer lagret på Google Disk.
Følg med på Gmail til du mottar en e-post som lar deg laste ned arkivfilene dine. Når du mottar e-posten, følg instruksjonene for å laste ned filene til din datamaskin.
Utpakking av Google Disk-dataarkiver
Med Google Backup and Sync som overvåker «sammenslåings»-mappen du har opprettet, trenger du kun å pakke ut arkivfilene i denne mappen.
Du kan gjenta denne prosessen for hver Google Disk-konto. Åpne arkivfilen og klikk på «Pakk ut alle» øverst til høyre i Windows eller bruk arkivverktøyet i macOS.
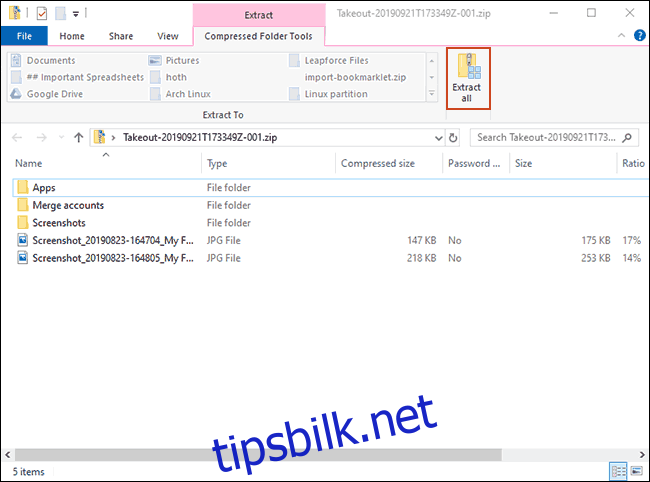
Endre målmappen til «sammenslå»-mappen du opprettet, og klikk deretter på «Pakk ut».
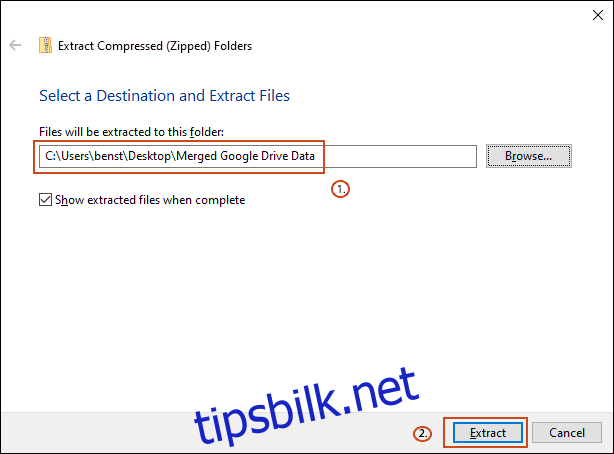
Etter hvert som filene pakkes ut, vil Google Backup and Sync automatisk begynne å synkronisere filene til den sentrale Google-kontoen din.
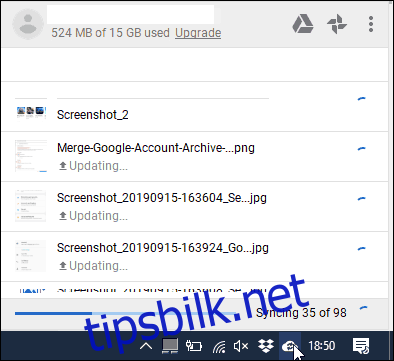
For å sjekke fremdriften til synkroniseringen, finn Google Backup and Sync-ikonet i oppgavelinjen og klikk på det. Herfra kan du overvåke fremdriften til synkroniseringen.
Sammenslåing av Google Foto-kontoer
Det er mye enklere å samle innholdet ditt fra én Google Foto-konto til en annen takket være funksjonen «delte biblioteker» i Google Foto. Dette verktøyet lar deg dele hele bildebiblioteket ditt med flere «partner»-kontoer.
Etter overføringen har du to alternativer. Du kan enten slutte å bruke de eldre kontoene og fokusere kun på én enkelt sammenslått konto, eller du kan fortsette å bruke dem alle, og bildene dine vil være tilgjengelige på alle kontoene.
Deling av Google Fotobibliotek
For å starte, gå til Google Foto og logg inn. Når du er logget inn, klikker du på hamburgermenyen øverst til venstre.
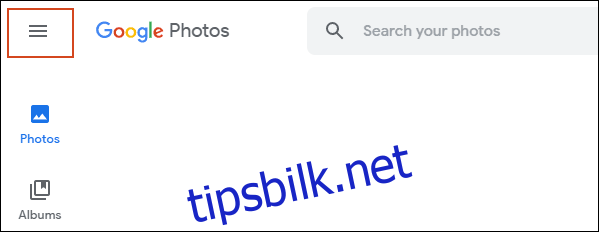
Klikk på «Innstillinger» i Google Foto-menyen.
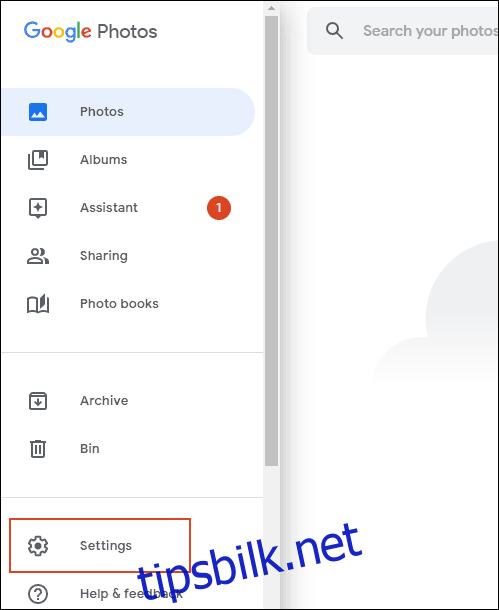
Klikk på «Delte biblioteker» i innstillingsområdet.
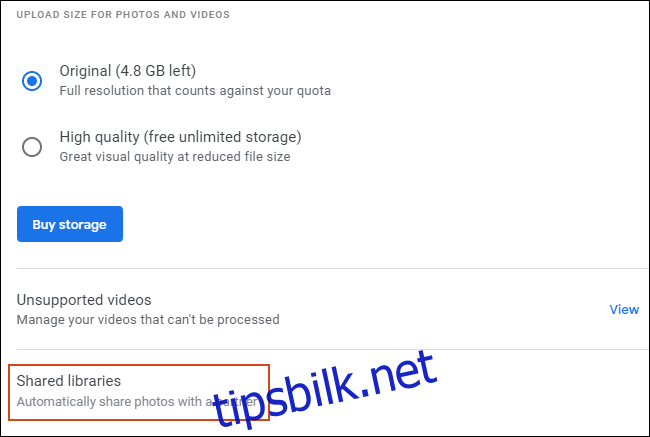
Et popup-vindu med «Del biblioteket ditt» vises. Klikk på «Kom i gang» for å starte.
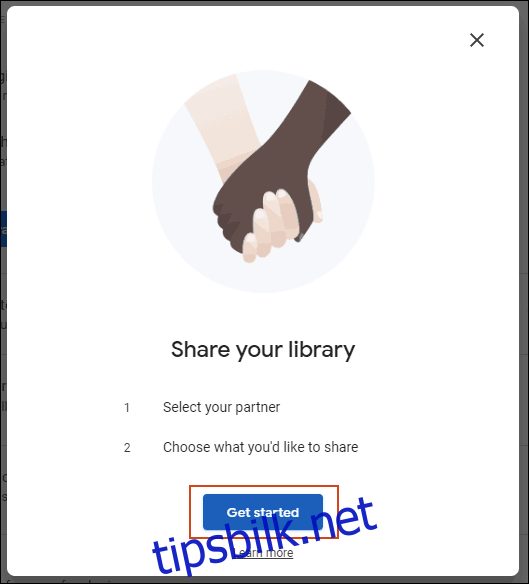
Skriv inn e-postadressen til din andre Google-konto (kontoen du vil kopiere bildene til) og klikk på «Neste».
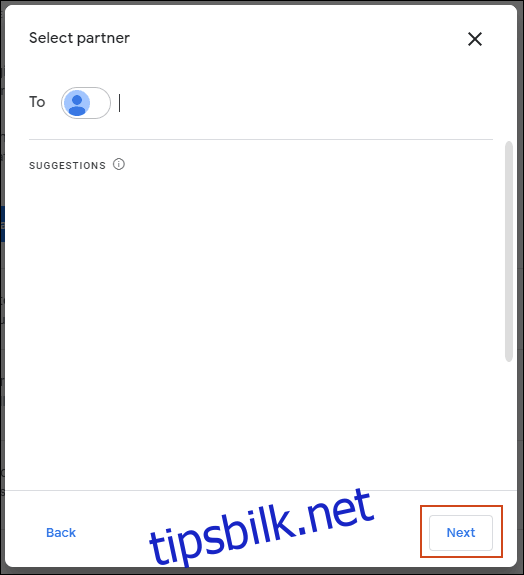
Sørg for at «Vis kun bilder siden denne dagen» er satt til «Av» på neste skjermbilde, og klikk deretter på «Neste».
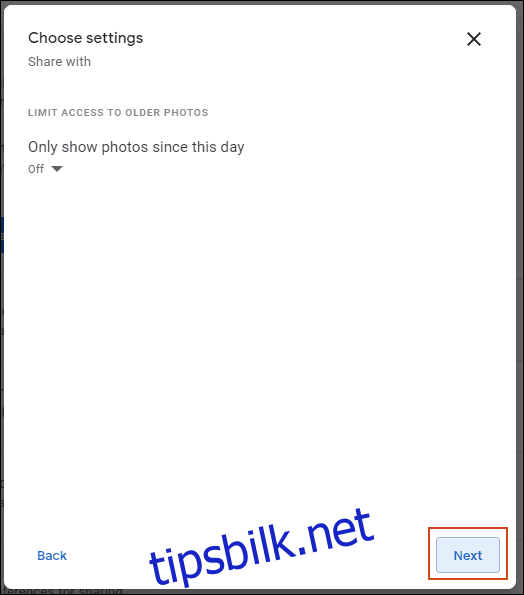
I det siste bekreftelsesskjermbildet klikker du på «Send invitasjon» for å gi den andre kontoen din tilgang til bildene som er lagret på den opprinnelige Google Foto-kontoen din.
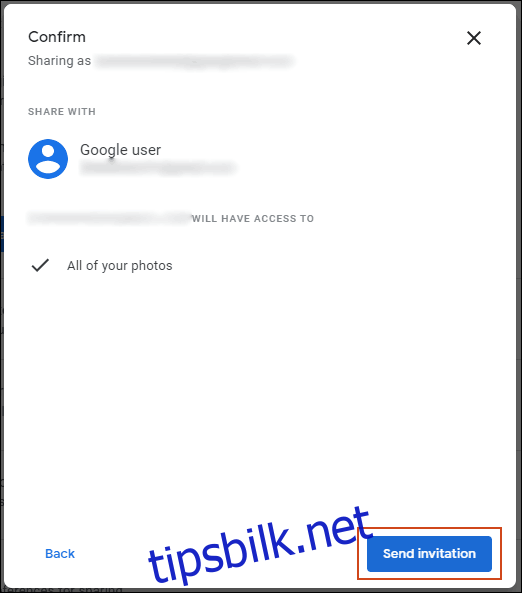
På dette tidspunktet logger du av den opprinnelige Google-kontoen og logger på den Google-kontoen du har invitert.
Sammenslå bildebiblioteket ditt
Gå til Gmail, hvor du skal ha en invitasjon. Klikk på «Åpne Google Foto» i e-postinvitasjonen.
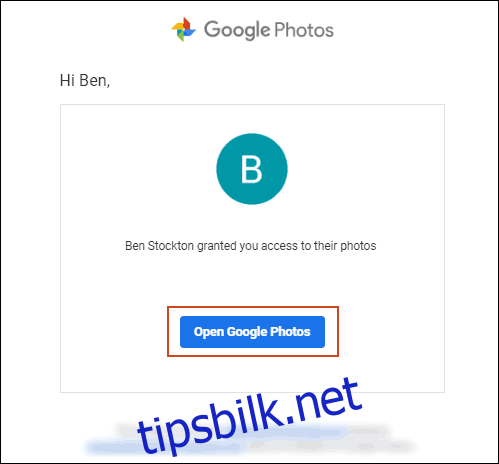
Klikk på «Godta» i «Invitasjon til delt bibliotek» som vises.
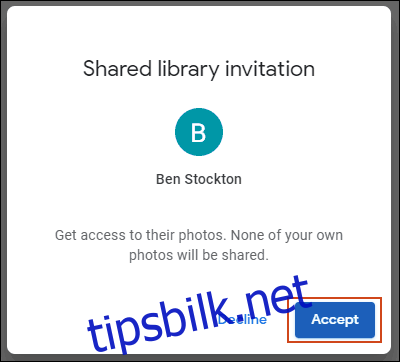
Hvis du vil sikre at bilder som er delt på tvers av alle Google-kontoene dine, slås sammen, må du sørge for at bilder fra de andre kontoene deles tilbake til de første. Du må også gjenta denne prosessen for alle andre kontoer du har.
For å gjøre det, klikk på «Kom i gang» i popup-vinduet «Del tilbake til» som vises.
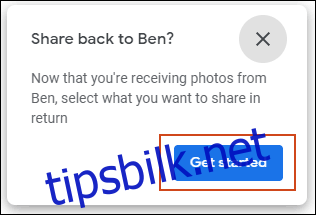
Som tidligere, sørg for at «Vis kun bilder siden denne dagen» er satt til «Av», klikk på «Neste» og velg «Send invitasjon».
Den viktigste innstillingen, etter dette, er innstillingen for automatisk lagring av bilder fra de andre kontoene til den nye kontoen. I «Lagre i biblioteket»-popup-vinduet som vises etter at du har invitert den opprinnelige kontoen (eller etter at du har lukket dette popup-vinduet), klikker du på «Kom i gang».
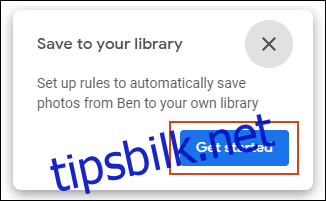
Endre alternativet «Lagre i bibliotek» fra «Ingen» til «Alle bilder», og klikk deretter «Ferdig».
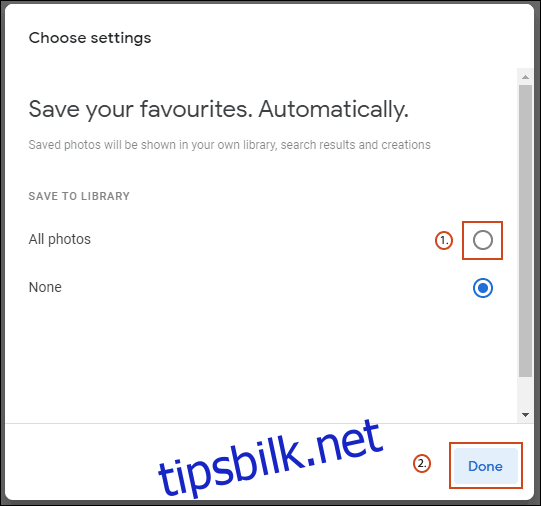
Når du klikker på «Ferdig», vil Google Foto begynne å kopiere bilder fra den opprinnelige kontoen til den nye kontoen.
For å oppnå kontinuerlig deling av bilder på tvers av flere kontoer, fullfør invitasjonsprosessen ved å åpne invitasjons-e-posten som er sendt til den opprinnelige kontoen din og følge de samme instruksjonene som ovenfor.