Fjerning av Bilder og Filer på Chromebook: En Komplett Guide
Vi forstår at du helst ikke vil ha unødvendige bilder, filer og videoer som tar opp plass på datamaskinen din. På en tradisjonell PC eller bærbar maskin finnes det en dedikert slettetast på tastaturet. Men på en Chromebook er denne tasten ikke tilgjengelig. Heldigvis finnes det andre metoder for å fjerne bilder. Denne artikkelen vil guide deg gjennom prosessen for å slette bilder i skrivebeskyttet modus på Chromebook, i tillegg til hvordan du sletter andre filer og endrer bakgrunnsbilder.
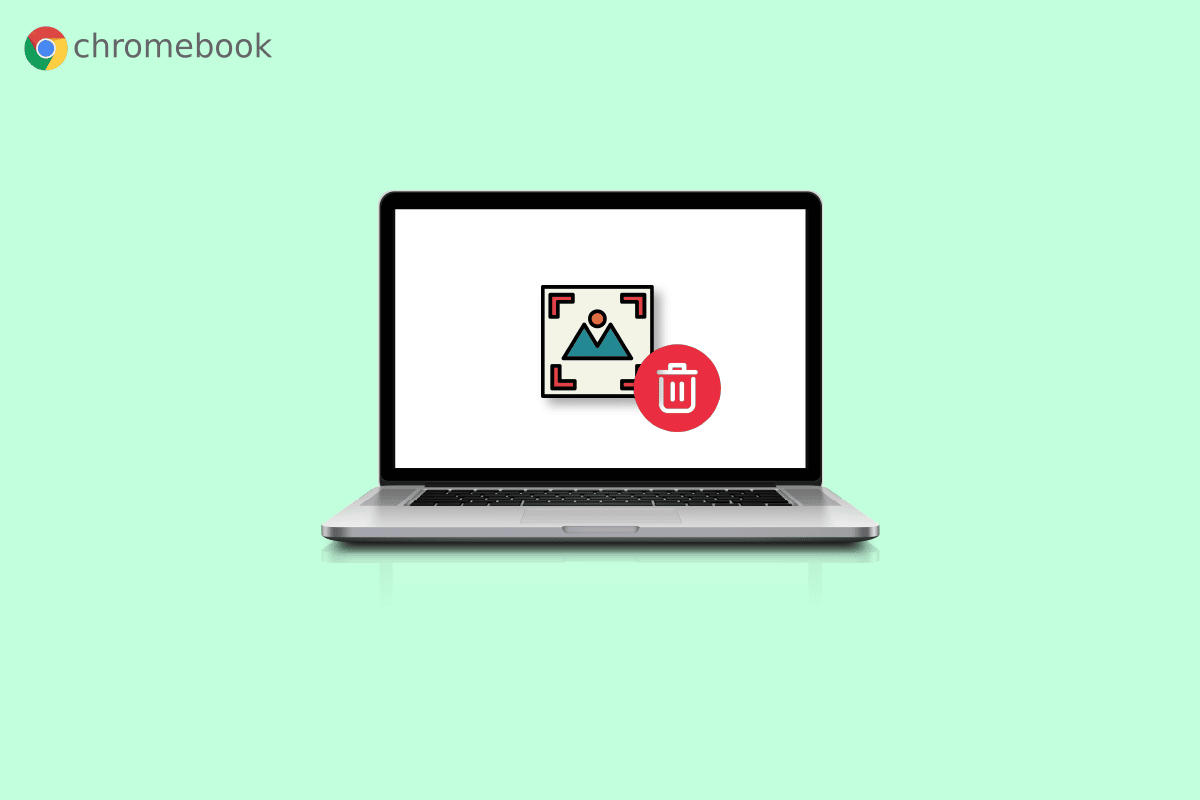
Hvordan Slette Bilder i Skrivebeskyttet Modus på Chromebook
Følg veiledningen nedenfor for å lære de detaljerte stegene for å slette bilder på din Chromebook, selv om de er i skrivebeskyttet modus. La oss først klargjøre hva skrivebeskyttet modus egentlig innebærer.
Hva Betyr Skrivebeskyttet Modus på Chromebook?
Skrivebeskyttet betyr at du bare kan se eller lese en fil. Du kan ikke endre eller slette den. Dette gjelder også for bilder: i skrivebeskyttet modus kan du bare vise dem, ikke fjerne dem.
Steg for Steg: Hvordan Slette Bilder på Chromebook
Når du sletter et bilde på en Chromebook, er det en permanent handling. Det finnes ingen papirkurv som på Windows. Dobbeltsjekk derfor at du ikke trenger bildet før du sletter det. Selv om Chromebook mangler en slettetast, er det fortsatt mulig å slette bilder ved å bruke en tastekombinasjon. Slik gjør du det:
1. Klikk på Launcher-ikonet nederst til venstre på skjermen.

2. Åpne «Filer»-appen.

3. Naviger til den mappen der bildet er lagret. I dette eksempelet går vi til «Mine filer» > «Nedlastinger».
4A. Høyreklikk på bildet du ønsker å slette og velg «Slett».

4B. Eller trykk Alt + Backspace for å slette det valgte bildet.

Hvordan Slette Bilder i Skrivebeskyttet Modus
Det er ikke mulig å slette bilder direkte i skrivebeskyttet modus. Følg disse stegene for å fjerne bilder som er satt til skrivebeskyttet:
1. Åpne «Filer»-appen på din Chromebook.

2. Naviger til mappen som inneholder bildene du vil slette.
3. Hold Ctrl-tasten nede mens du klikker på alle bildene du ønsker å fjerne.
4. Trykk deretter Alt + Backspace for å slette de markerte bildene.
Slette Andre Filer på Chromebook
Du kan bruke de samme stegene som beskrevet ovenfor for å slette andre typer filer på din Chromebook.
Endre Bakgrunnsbilder på Chromebook
For å endre bakgrunnsbildet på Chromebooken, følg samme prosedyre som for å slette bilder.
Hvordan Velge Nytt Bakgrunnsbilde
Følg disse instruksjonene for å velge et nytt bakgrunnsbilde:
1. Klikk på tannhjulikonet «Innstillinger» i Hurtiginnstillinger-panelet.

2. Klikk på «Personalisering» i menyen til venstre.

3. Velg «Angi bakgrunn og stil» øverst.

4. Klikk på «Bakgrunn»-fanen.

5. Velg ønsket bakgrunnsbilde fra de tilgjengelige valgene.

Det valgte bakgrunnsbildet vil umiddelbart settes som skrivebordsbakgrunn.
Slik Lagrer du Filer på Chromebook
Slik lagrer du filer du jobber med:
1. Hvis du vil lagre et bilde fra Chrome-nettleseren, høyreklikker du på bildet.
2. Velg «Lagre bilde som…»

3. Velg ønsket mappe og klikk på «Lagre».

Komprimere Filer (Zipping) på Chromebook
Ved å komprimere filer, kan du samle alt på ett sted og spare plass. Slik komprimerer du filer:
1. Klikk på Launcher-ikonet på skrivebordet.

2. Åpne «Filer».
3. Velg filene du vil komprimere.
4. Høyreklikk på de valgte filene og velg «Zip Selection».

Les denne artikkelen fra begynnelsen for å se hvordan du sletter bilder i skrivebeskyttet modus.
Pakke ut Filer på Chromebook
Slik pakker du ut en fil:
1. Åpne den komprimerte filen du vil pakke ut.
2. Trykk Ctrl + A for å markere alle filene i den komprimerte mappen.
3. Høyreklikk og velg «Kopier».

4. Lim inn filene i ønsket mappe på Chromebooken for å pakke ut filene.
Ofte Stilte Spørsmål
| Q1. Hva er forskjellen mellom en Chromebook og en bærbar datamaskin? |
| Ans. Chromebooks er designet for å være avhengig av internett, mens bærbare Windows- og Mac-maskiner er laget for å fungere offline. Forskjellen viskes ut i praksis, ettersom mange brukere bruker nettbaserte apper uansett. Chromebooks kan også kjøre Chrome OS- og Android-apper offline. |
| Q2. Hva er hovedformålet med en Chromebook? |
| Ans. Chromebooks er utviklet for å effektivisere oppgavene dine. De bruker ChromeOS, et operativsystem med innebygd skylagring, Google-funksjonalitet og sikkerhetstiltak. |
| Q3. Kan du se Netflix på en Chromebook? |
| Ans. Ja, du kan se Netflix via nettsiden eller Netflix-appen. |
| Q4. Hvordan slår jeg av lesermodus på Chromebook? |
| Ans. Trykk Ctrl + Alt + Z for å slå av lesermodusen. |
| Q5. Hvorfor er bildene mine på Chromebook skrivebeskyttet? |
| Ans. Dette kan skje hvis du har åpnet bildene i mappen «Nylig» eller «Bilder». |
***
Vi håper du har lært hvordan du sletter bilder i skrivebeskyttet modus og fjerner filer på Chromebooken din. Still gjerne spørsmål og kom med forslag i kommentarfeltet nedenfor. Fortell oss også hva du ønsker å lære mer om neste gang.