Håndtering av miljøvariabler i Windows
Miljøvariabler er et kraftig verktøy for utviklere, systemadministratorer og andre avanserte brukere. De gir innsikt i driftsmiljøet for applikasjoner. Noen ganger kan det være nødvendig å slette en miljøvariabel, mens andre ganger er det tilstrekkelig å endre dens verdi.
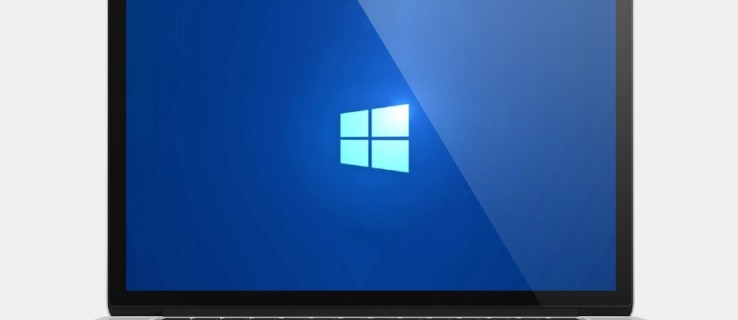
Denne veiledningen viser deg hvordan du kan fjerne og endre miljøvariabler i Windows.
Hvordan fjerne en miljøvariabel i Windows
Operativsystemet benytter seg av data lagret i miljøvariabler for å fungere. Disse variablene gir verdifull informasjon om programvarens virkemåte. Miljøvariabler kan grovt deles inn i to kategorier:
- Systemmiljøvariabler: Disse settes av operativsystemet eller drivere ved installasjon av programmer og inneholder informasjon om systemressurser, for eksempel `windir`-variabelen som angir plasseringen til Windows.
- Brukermiljøvariabler: Disse er spesifikke for en bestemt brukerkonto og kan brukes til å definere innstillinger som `PATH`-variabelen, som gjør det mulig å kjøre kommandoer uten å spesifisere hele filstien.
Det er flere metoder for å deaktivere begge typer miljøvariabler, inkludert bruk av vinduet for miljøvariabler, PowerShell og Registerredigering.
Fjerne miljøvariabler via vinduet for miljøvariabler
Du kan enkelt fjerne både system- og brukermiljøvariabler ved hjelp av et grafisk grensesnitt. Her er fremgangsmåten for å slette systemmiljøvariabler:
- Åpne Kontrollpanel og klikk på «System».
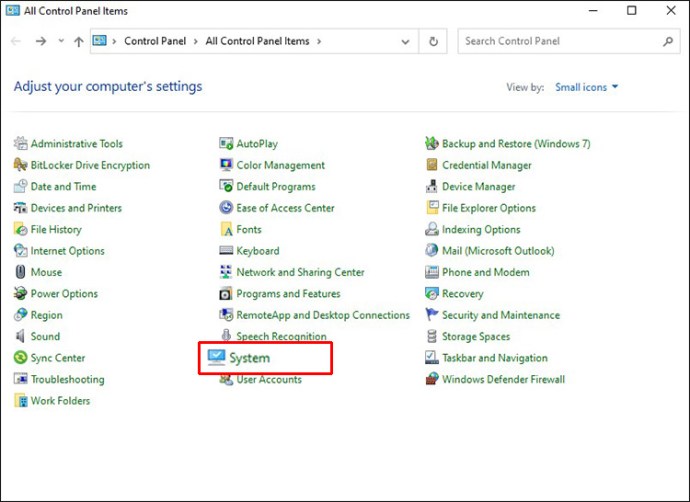
- Klikk på «Avanserte systeminnstillinger» i venstre kolonne. Du kan nå lukke Kontrollpanel-vinduet om ønskelig.
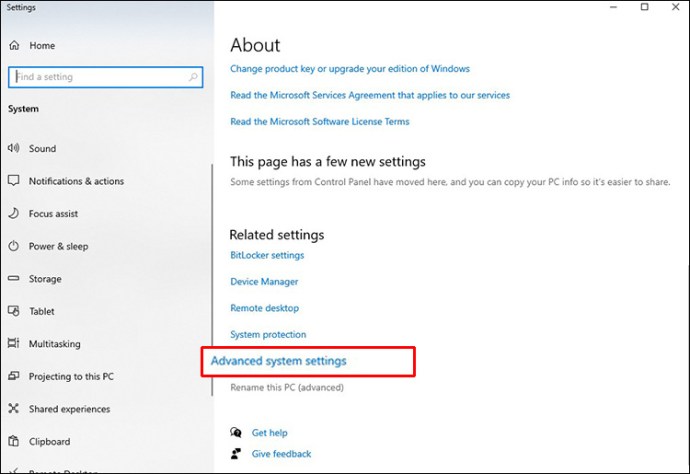
- I den nye dialogboksen velger du «Miljøvariabler».
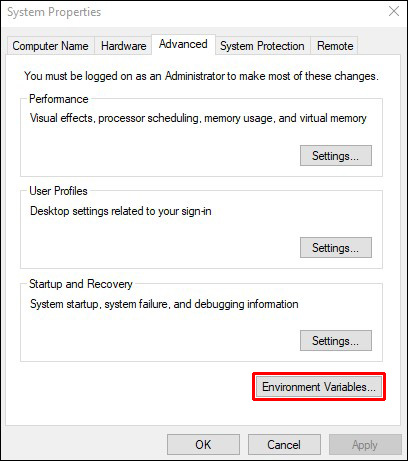
- I delen «Systemvariabler» velger du variabelen du vil slette, og klikker «Slett».
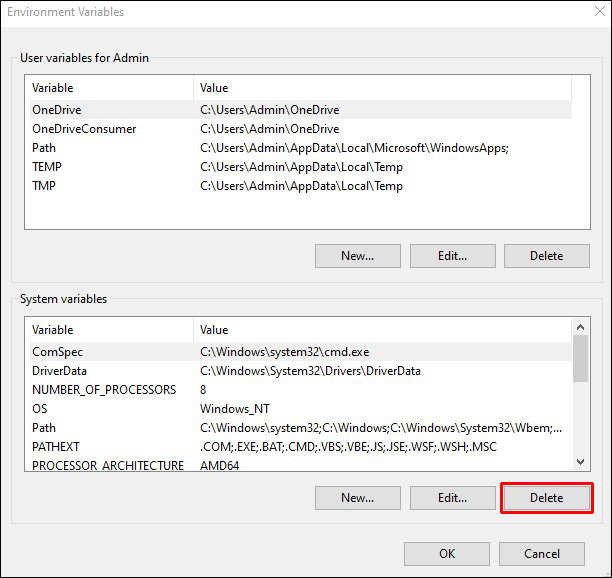
- Klikk «OK» for å bekrefte og lagre endringene.
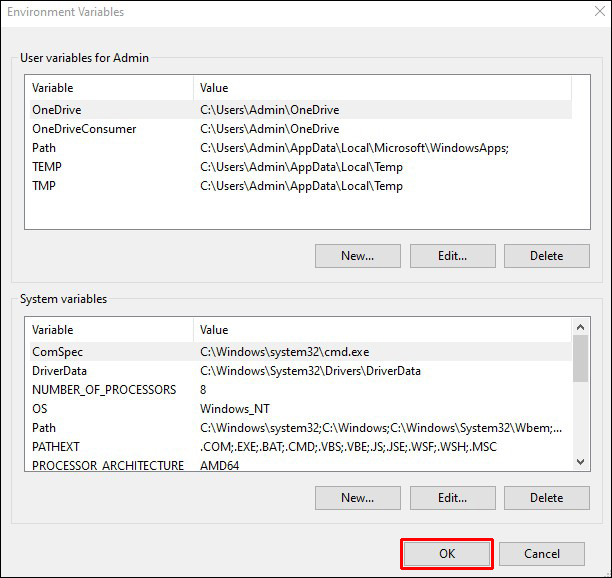
For å fjerne brukermiljøvariabler, følg disse trinnene:
- I Kontrollpanel, klikk på «Brukerkontoer».
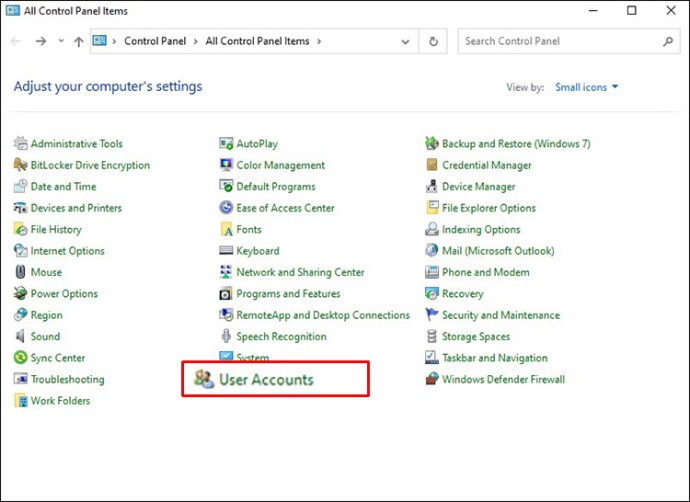
- Klikk eller trykk på «Endre miljøvariablene mine» til venstre. Du kan nå lukke Kontrollpanel-vinduet om ønskelig.
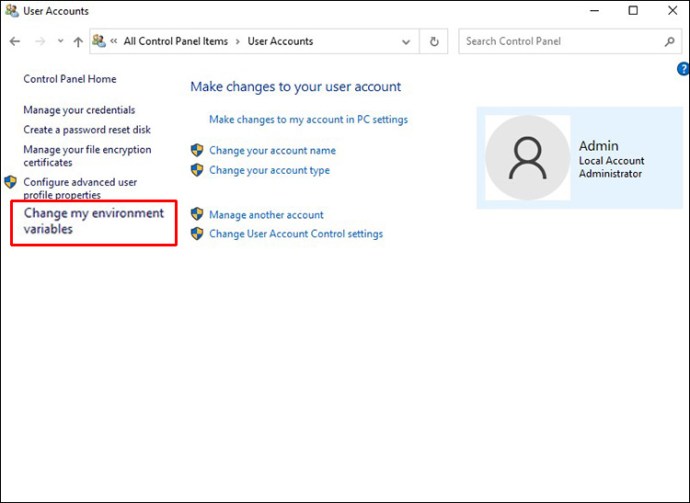
- Velg variabelen du vil slette i delen «Brukervariabler for [ditt brukernavn]» og klikk «Slett».
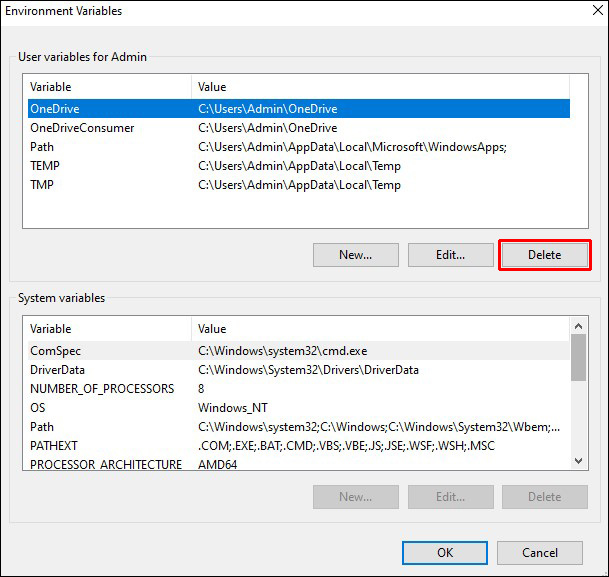
- Klikk «OK» for å bekrefte slettingen av brukervariablene.
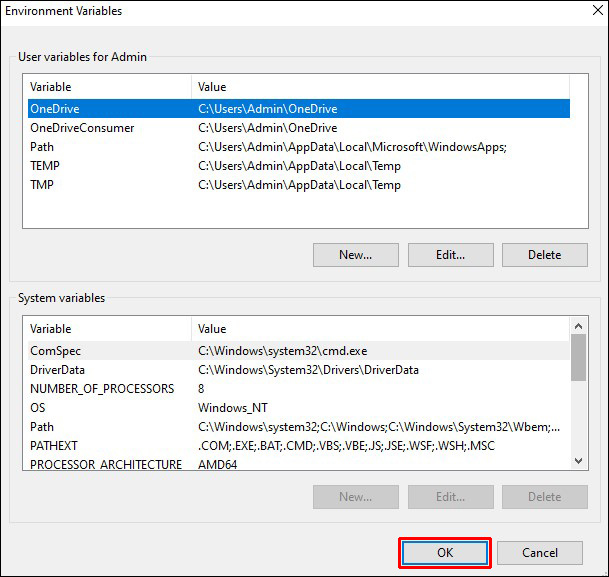
Fjerne miljøvariabler med PowerShell
PowerShell er et kraftfullt kommandolinjeverktøy som også kan brukes til å håndtere miljøvariabler. For å slette systemmiljøvariabler, gjør følgende:
- Start PowerShell i administratormodus.
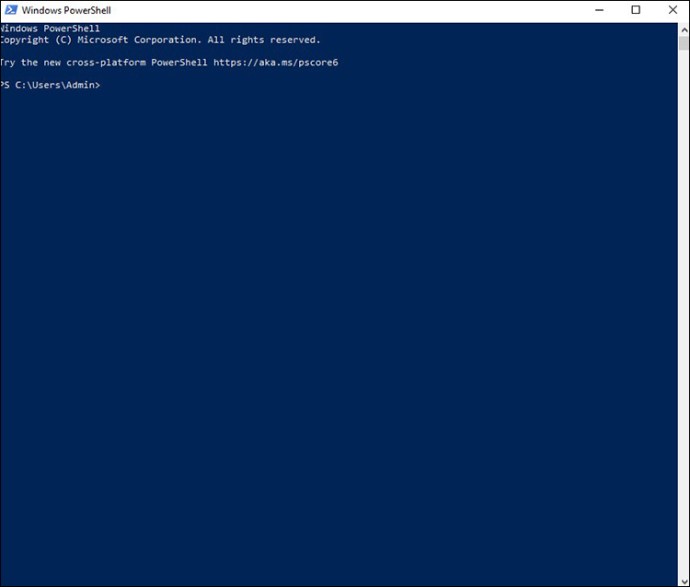
- Skriv inn kommandoen `Get-ChildItem Env:` og trykk Enter for å se en liste over alle miljøvariabler.
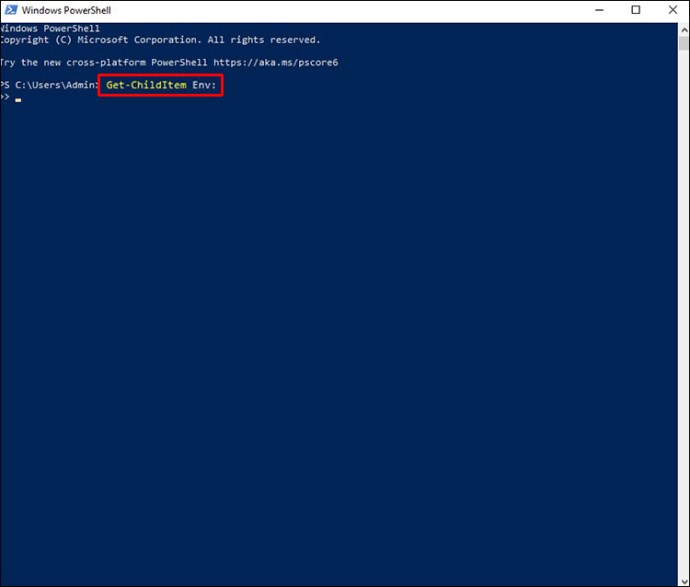
- Noter deg navnet på systemvariabelen du vil fjerne.
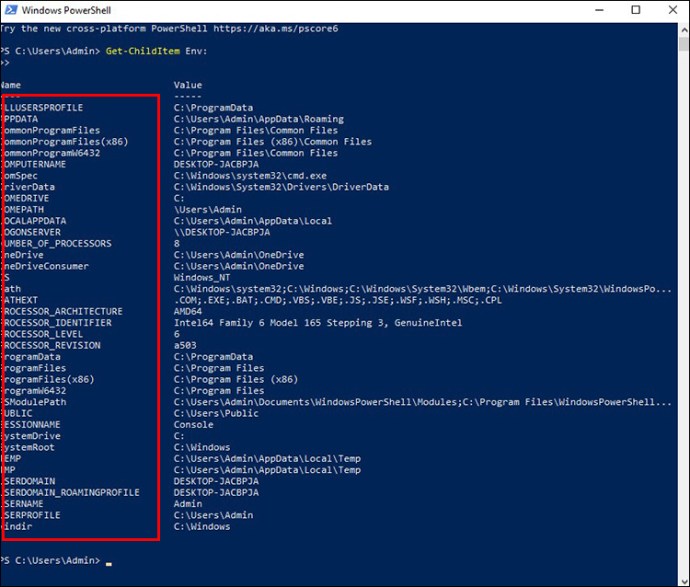
- Bruk følgende kommando for å slette variabelen: `[Environment]::SetEnvironmentVariable(«[variable name]»,$null,»Machine»)`. Erstatt `[variable name]` med det faktiske navnet på variabelen.
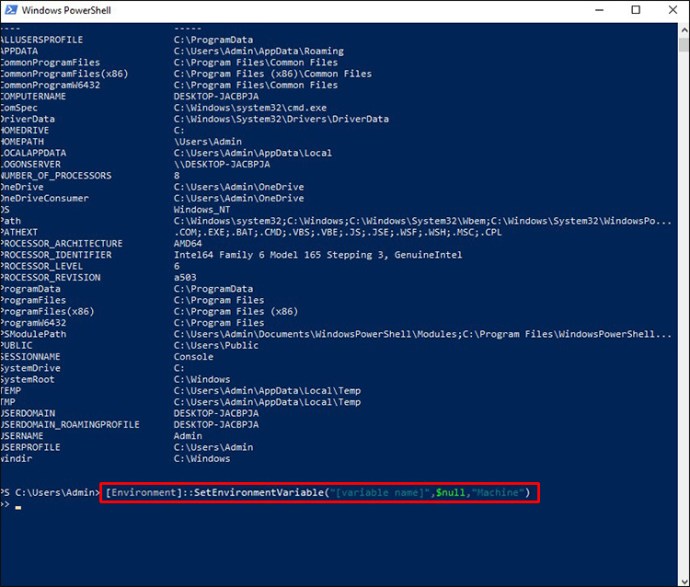
- Etter at kommandoen er utført, kan du lukke PowerShell.
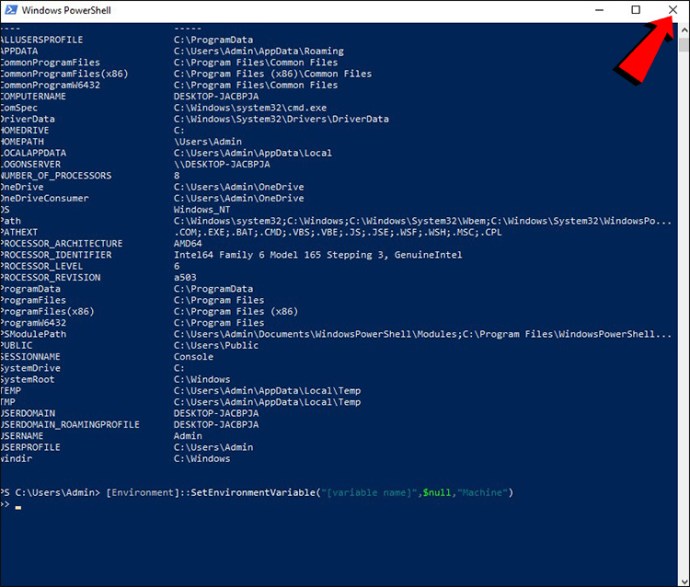
Slik sletter du brukermiljøvariabler:
- Start PowerShell i administratormodus.
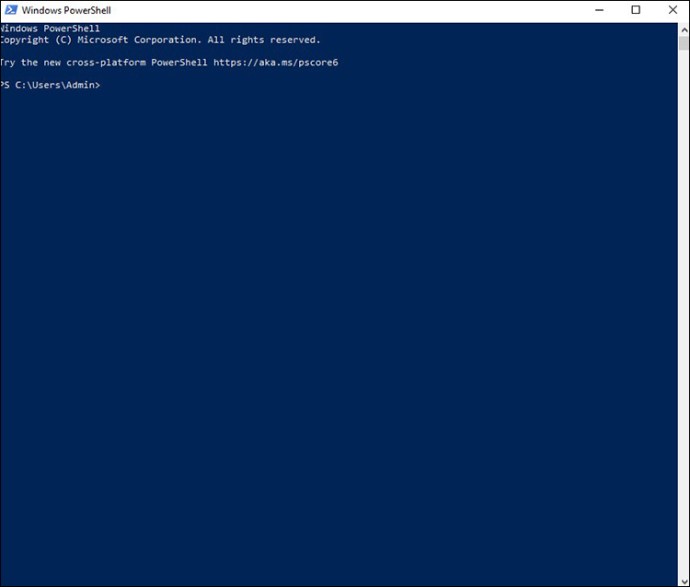
- Skriv inn `Get-ChildItem Env:` og trykk Enter.
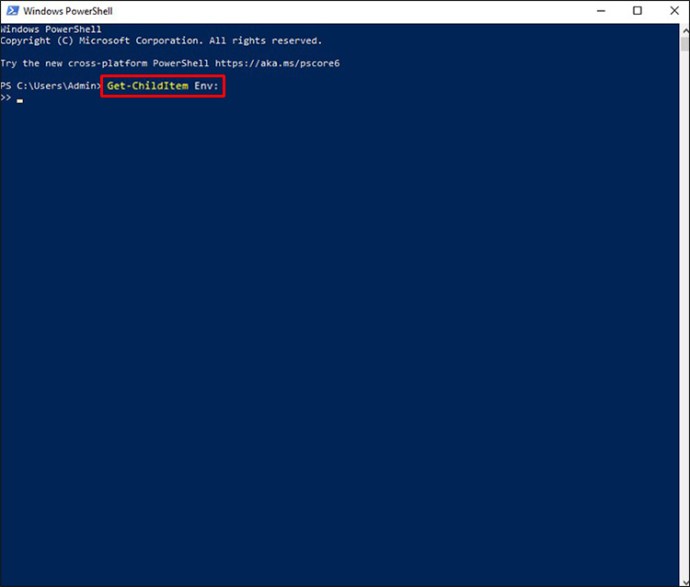
- Noter deg navnet på brukervariabelen du vil slette.
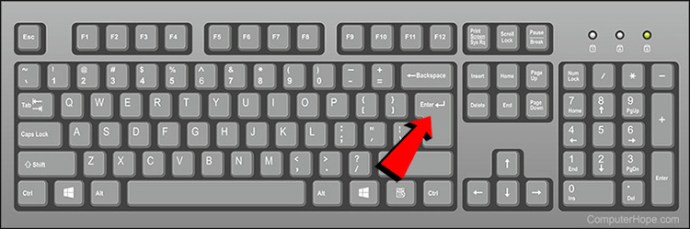
- Bruk kommandoen: `[Environment]::SetEnvironmentVariable(«[variable name]»,$null,»User»)`. Erstatt `[variable name]` med navnet på variabelen du vil fjerne.
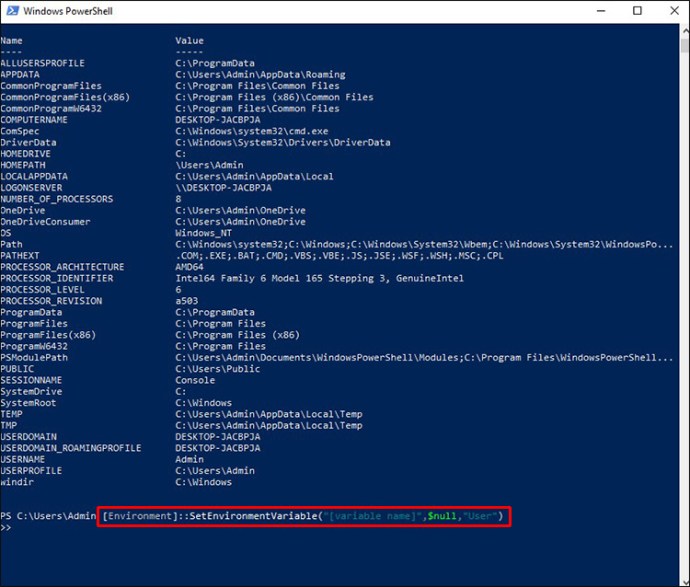
- Lukk PowerShell.
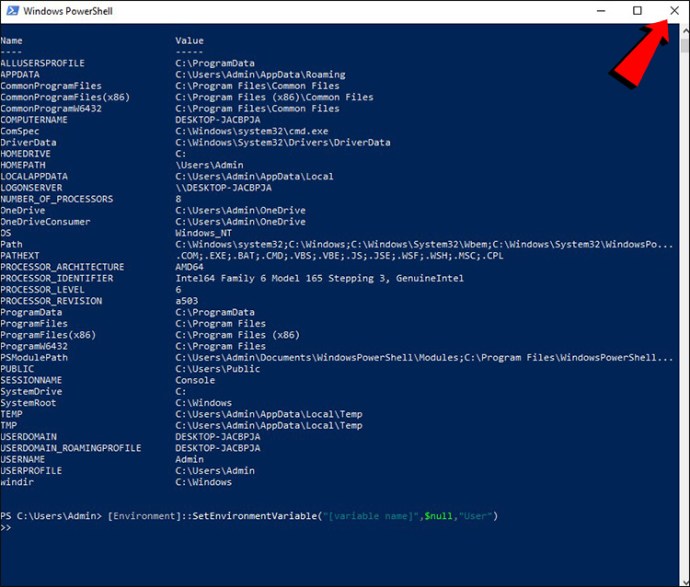
Fjerne miljøvariabler med Registerredigering
Registerredigering gir en mer direkte tilgang til miljøvariabler. For å slette systemmiljøvariabler, følg disse trinnene:
- Trykk Win + R, skriv `regedit` og trykk Enter for å starte Registerredigering.
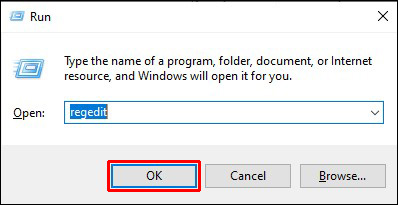
- Naviger til nøkkelen `HKEY_LOCAL_MACHINE\SYSTEM\CurrentControlSet\Control\Session Manager\Environment` i venstre rute.
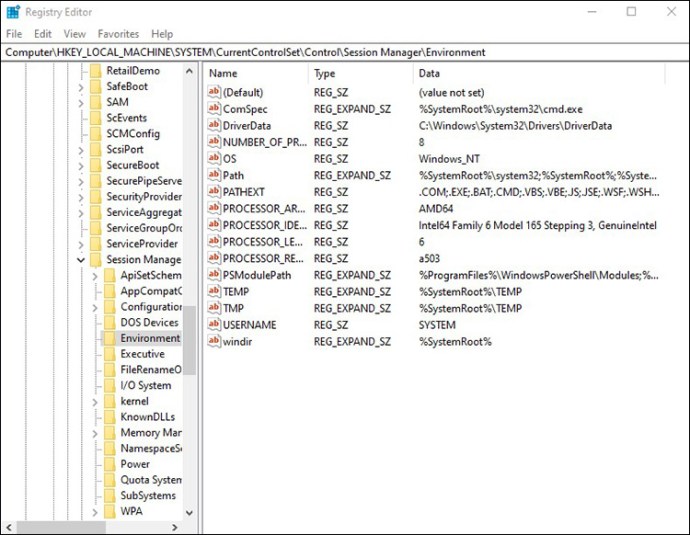
- Høyreklikk på verdien du ønsker å slette i høyre rute, og velg «Slett».
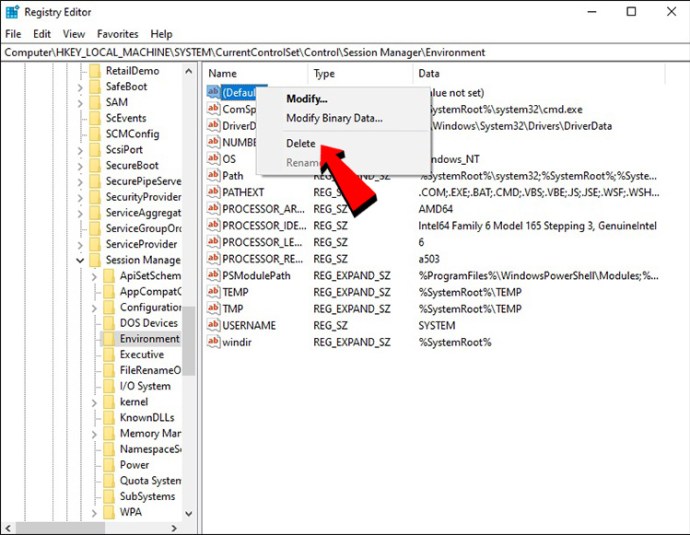
- Bekreft slettingen ved å klikke «Ja».
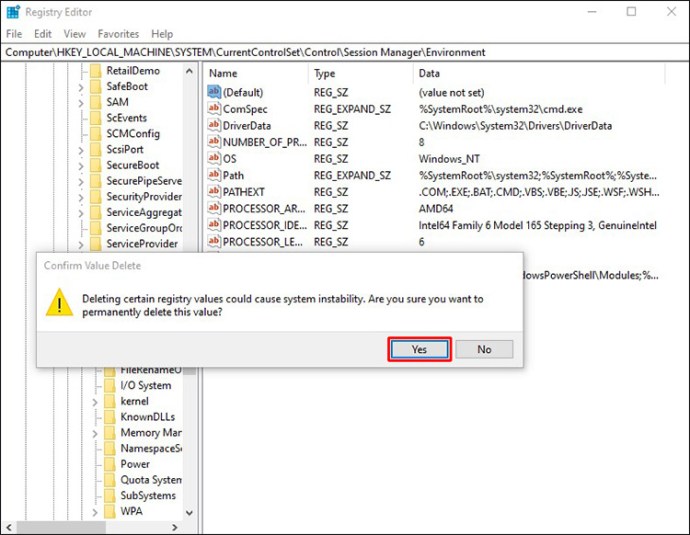
- Lukk Registerredigering.
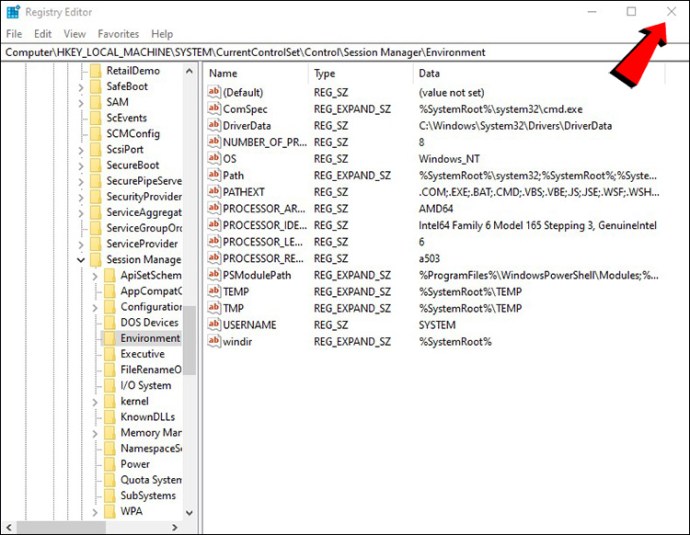
For å fjerne brukermiljøvariabler, gjør følgende:
- Trykk Win + R, skriv `regedit` og trykk Enter.
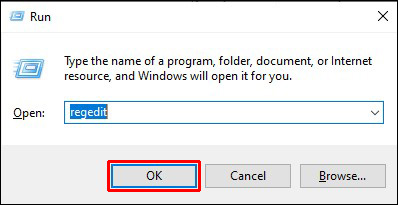
- Naviger til `HKEY_CURRENT_USER\Environment` i venstre rute.
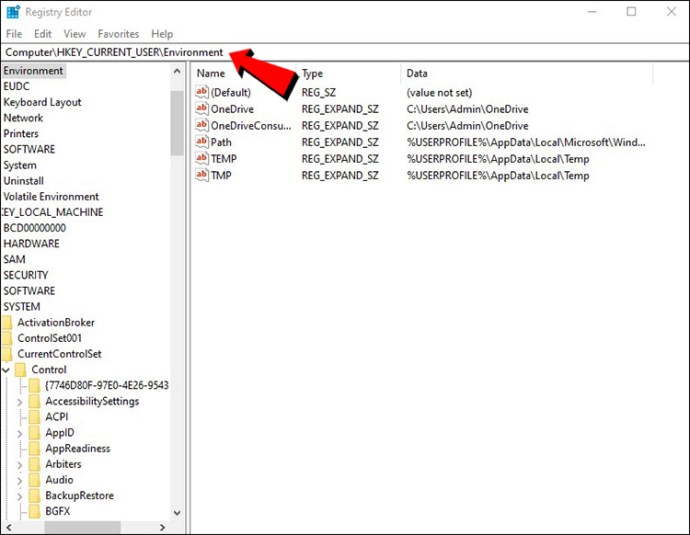
- Høyreklikk på variabelen du vil slette i høyre rute, og velg «Slett».
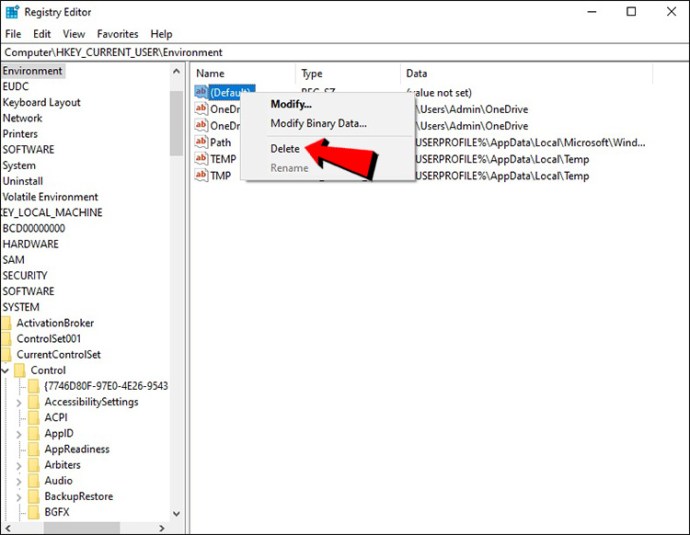
- Klikk «Ja» for å bekrefte slettingen.
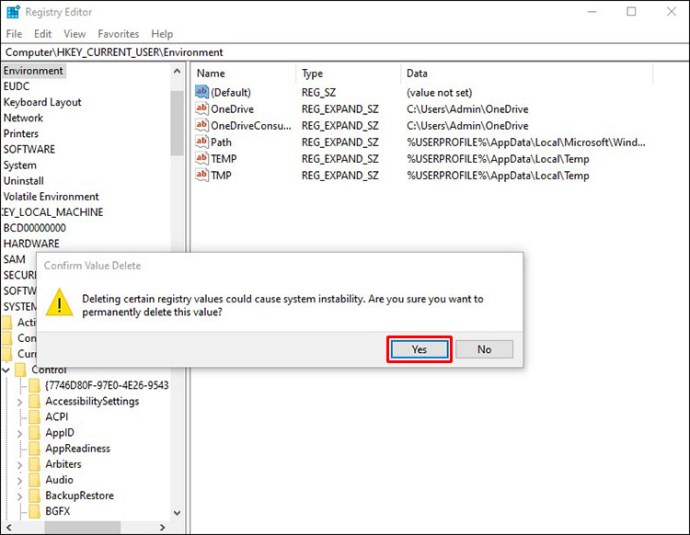
- Lukk Registerredigering.
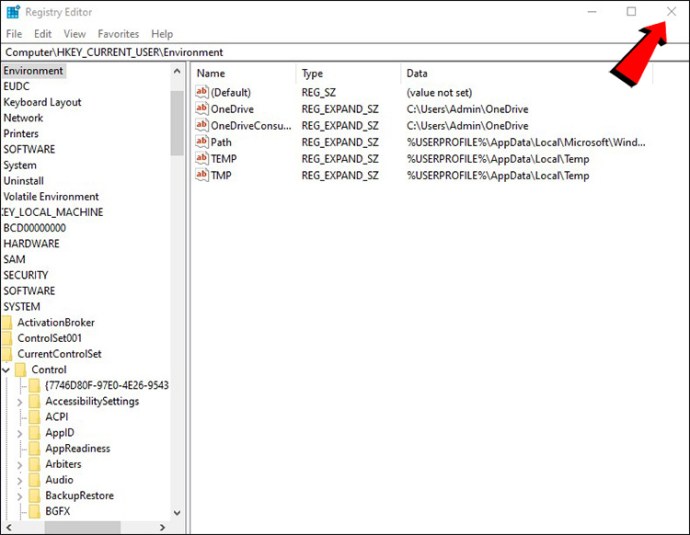
Ofte stilte spørsmål
Hvorfor er miljøvariabler viktige?
Miljøvariabler er fundamentale for hvordan Windows fungerer og interagerer med applikasjoner og drivere. De administreres i bakgrunnen av operativsystemet og dets tilhørende komponenter. Endringer i kritiske systemvariabler uten tilstrekkelig forståelse kan føre til systemustabilitet.
Hva er vanlige standard miljøvariabler i Windows?
Windows operativsystemet leveres med et sett standard miljøvariabler som `OS`, `TEMP` og `PATH`. For en fullstendig oversikt over disse variablene, kan du konsultere ressurser som Wikipedia.
Ta kontroll over dine miljøvariabler
Verktøyene som brukes til å slette miljøvariabler kan også brukes til å redigere eller opprette nye variabler. Det er imidlertid viktig å utvise forsiktighet og kun gjøre endringer dersom du er sikker på hva du gjør, da feilaktige endringer kan føre til systemproblemer. Om du er usikker er det ofte best å konsultere en ekspert. Håndtering av miljøvariabler kan være en kompleks oppgave, og feil kan i verste fall føre til systemkrasj. Dette kan ofte koste mer enn å få hjelp av en profesjonell.
Har du noen erfaring med å slette, redigere eller opprette miljøvariabler? Del gjerne dine erfaringer i kommentarfeltet nedenfor!