Uønskede blanke sider i Microsoft Word kan redusere dokumentets profesjonelle uttrykk.
Er du på utkikk etter metoder for å fjerne en tom side i Microsoft Word? Da har du kommet til rett sted. For å opprettholde et profesjonelt utseende i Word-dokumentet ditt, er det viktig å håndtere tomme og overflødige sider effektivt.
Denne artikkelen vil presentere forskjellige måter å slette blanke sider i Microsoft Word. Du kan velge den metoden som fungerer best for deg.
Det er flere årsaker til at tomme sider kan oppstå, for eksempel gjentatte trykk på Enter-tasten (hard retur), manuelle sideskift, seksjonsskift eller avsnittsformatering. Ved å forstå hvordan og hvorfor disse tomme sidene oppstår, kan du lettere fjerne dem.
La oss utforske noen enkle måter å fjerne tomme sider fra Microsoft Word.
Sideskift og en tom side
Sideskift og seksjonsskift i Microsoft Word benyttes for å angi hvor en ny side eller seksjon skal starte. Et manuelt innlagt sideskift eller seksjonsskift kan ved en feiltakelse skape en unødvendig tom side i dokumentet.
Dersom du ønsker å fjerne en tom side som ved et uhell ble opprettet ved å sette inn sideskift, er det best å starte med å vise avsnittsmerker.
- Slik viser du avsnittsmerker:
- Klikk på «Hjem»-fanen på båndet.
- Klikk på symbolet (¶) «Vis/skjul» i avsnittsgruppen, som vist i illustrasjonen under:
Denne handlingen vil fylle dokumentet med symbolet (¶), som markerer alle steder der et sideskift eller seksjonsskift er satt inn.
Sletting av en tom side som ble satt inn med et sideskift:
Som forklart over, klikk på symbolet (¶) «Vis/skjul» i Avsnitt-gruppen, og du vil se sideskiftet og den tomme siden i dokumentet ditt, dersom det er satt inn, som vist nedenfor.
- Plasser markøren i begynnelsen av sideskiftet.
- Trykk på «Delete»-tasten på tastaturet.
- Det valgte sideskiftet og den tilhørende tomme siden vil nå bli fjernet.
Dersom dokumentet inneholder flere sideskift, må du gjenta denne prosedyren for å fjerne alle de uønskede tomme sidene.
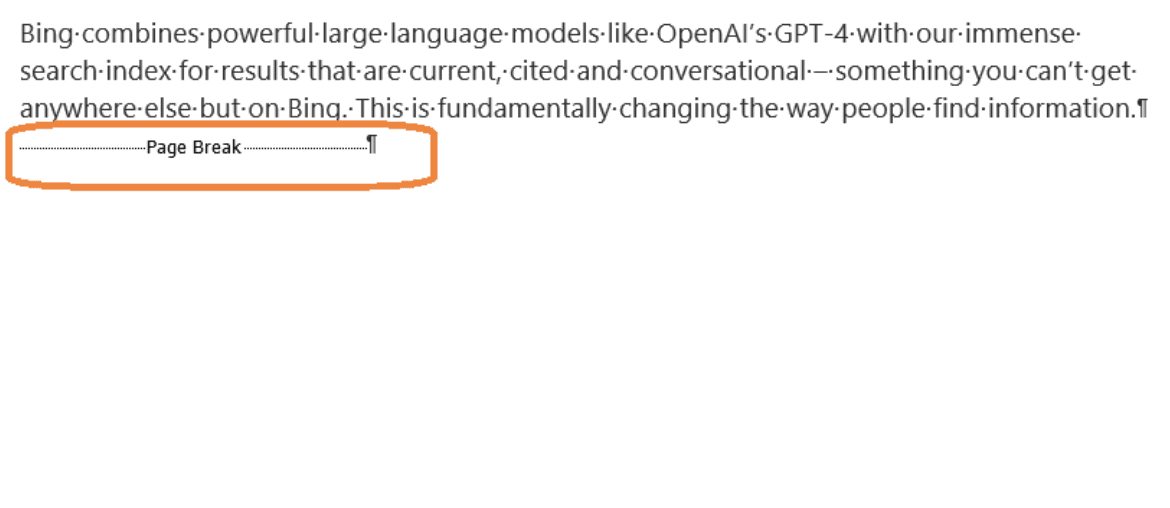
Sletting av en tom side som er satt inn via seksjonsskift
La oss se hvordan du kan fjerne en tom side som har oppstått på grunn av uønskede seksjonsskift.
- For å se seksjonsskiftene i dokumentet ditt, klikk på «Hjem»-fanen og sørg for at du trykker på symbolet «¶» («Vis/skjul») i avsnittsgruppen, som nevnt tidligere.
- Etter å ha valgt «Vis/skjul», vil seksjonsskiftene bli synlige dersom de er satt inn, som vist nedenfor.
- Plasser markøren i begynnelsen av seksjonsskiftet og trykk «Delete». Det aktuelle seksjonsskiftet og den tilhørende tomme siden vil nå forsvinne.
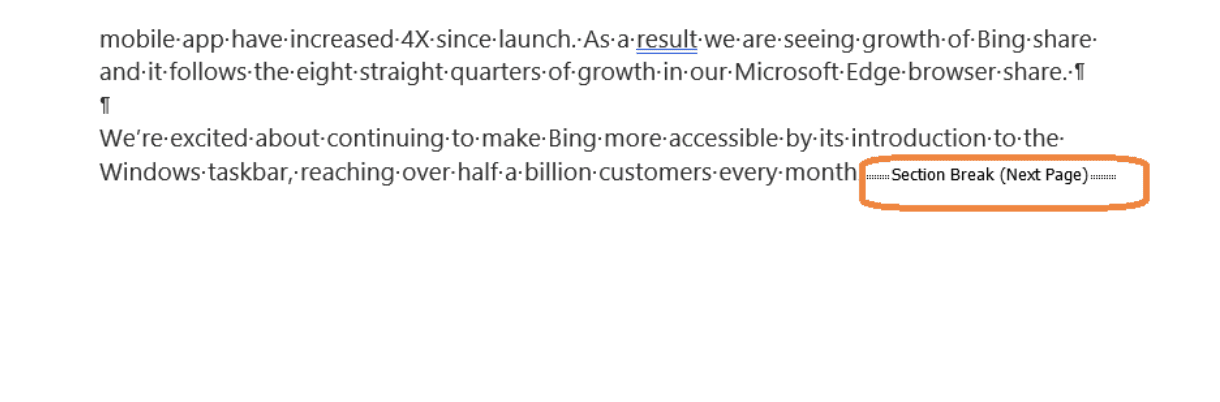
Hvis du har flere seksjonsskift i dokumentet, må du gjenta denne prosedyren for å eliminere de tomme sidene.
Vær oppmerksom på at sletting av et seksjonsskift kan endre marger, sideretning og topp- og bunntekst.
Slett tom side via navigasjonsruten
En av de enkleste metodene for å se og slette tomme sider i Microsoft Word er gjennom navigasjonsruten.
- Slik fjerner du tomme sider ved hjelp av navigasjonsruten:
- Klikk på «Vis»-fanen på båndet.
- Kryss av for «Navigasjonsrute» i «Vis»-gruppen, som vist nedenfor:
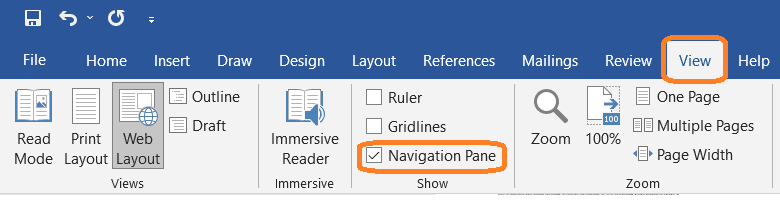
- Etter å ha valgt navigasjonsruten, vil et vindu vises på venstre side med tre alternativer: «Overskrifter», «Sider» og «Resultater».
- Velg «Sider» for å se alle sidene i dokumentet, som illustrert nedenfor:
Velg den tomme siden fra miniatyrbildet du ønsker å slette, og trykk «Delete». Den unødvendige tomme siden vil nå forsvinne fra dokumentet.
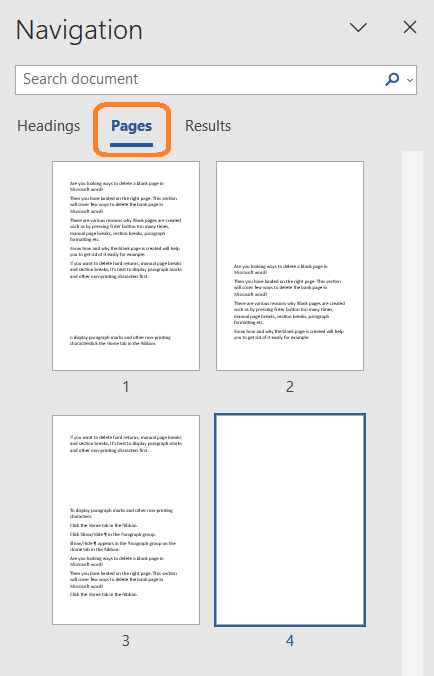
Fjern tom side ved å endre avsnittsformatering
Ytterligere sider kan også være et resultat av avsnittsformatering.
Dersom du ser en tom side som ikke skyldes overflødige harde returer, et manuelt sideskift eller et seksjonsskift, og «Vis/skjul» ¶ er aktivert, kan den være forårsaket av avsnittsformatering.
For å fjerne tomme sider som har oppstått på grunn av avsnittsformatering, følg disse trinnene:
Gå til «Hjem»-fanen på båndet, åpne dialogboksstarteren for «Avsnitt» nederst til høyre i avsnittsgruppen. I den dialogboksen som vises, velg «Linje- og sideskift»-fanen. Sjekk om noen av de tre pagineringsalternativene er valgt.
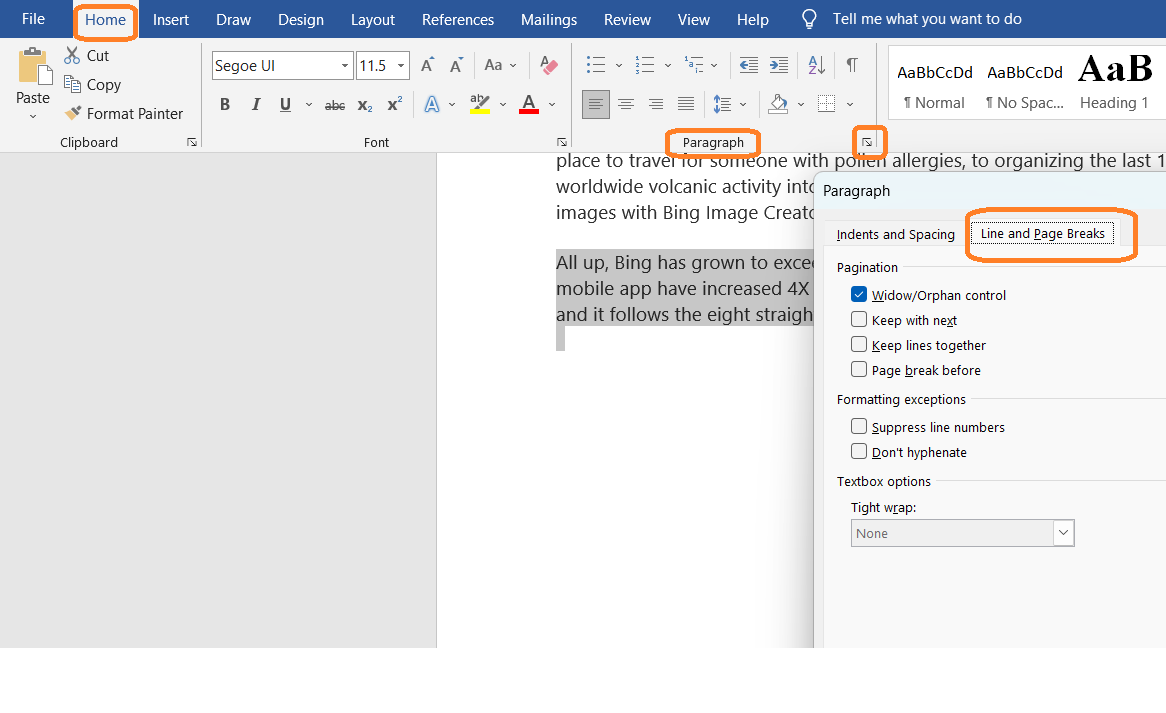
- «Sideskift før» – setter inn et sideskift før avsnittet.
- «Hold med neste» – hindrer sideskift mellom gjeldende og det etterfølgende avsnittet.
- «Hold linjer sammen» – hindrer sideskift midt i avsnittet.
Dersom noen av disse alternativene er valgt, fjern haken ved siden av alternativet som er årsaken til den uønskede tomme siden.
Avsluttende ord
Det er mange situasjoner der brukere kan oppleve uønskede tomme sider i Microsoft Word-dokumenter. For å fjerne disse effektivt, er det viktig å forstå årsakene og opprinnelsen til slike problemer. Med denne kunnskapen kan man enkelt eliminere de tomme sidene uten problemer.
De ovennevnte enkle metodene vil hjelpe deg med å fjerne tomme sider i Microsoft Word.
Etter dette kan du se hvordan du legger til en signatur i et Word-dokument.