Å fjerne visningsloggen din kan være nyttig for å nullstille anbefalinger eller fjerne midlertidige internettfiler fra enheten din. Uansett årsaken til at du ønsker å slette YouTube-seerloggen din, er prosessen ganske enkel og noe alle burde kunne.

Det finnes flere måter å fjerne YouTube-loggen din på, avhengig av hvilken plattform du bruker. Her vil vi gå gjennom de ulike metodene.
Hvordan slette YouTube-loggen på en PC
En stasjonær datamaskin er en av de vanligste måtene å se YouTube på. Hvis du ønsker å slette seerloggen din på en PC, uansett om du bruker Windows, Chrome OS eller Mac, følg disse trinnene:
Fjerne enkeltvideoer
- Klikk på hovedmenyen øverst til venstre på YouTube-siden for å åpne menyen. Dette er ikonet med tre horisontale linjer ved siden av YouTube-logoen.

- I menyen til venstre, under «Bibliotek», klikk på «Historikk».
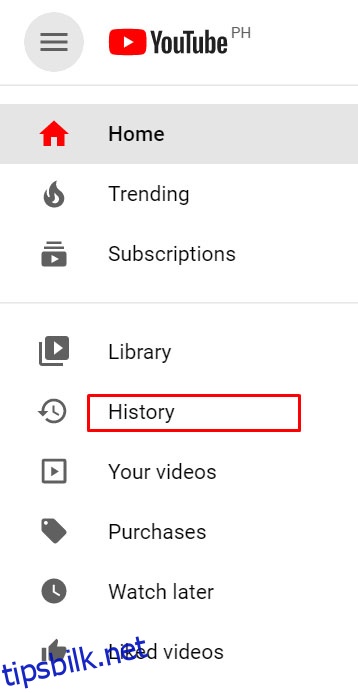
- Bla gjennom listen med videoer og finn den du ønsker å fjerne.

- Klikk på «X»-ikonet som vises øverst til høyre på videoen.

- Gjenta prosessen for hver video du vil slette fra loggen din.

- Når du er ferdig, kan du navigere bort fra siden.
Fjerne alle videoer fra visningsloggen
- Som tidligere, klikk på hovedmenyen for å åpne menyvalgene.

- Klikk igjen på «Historikk».
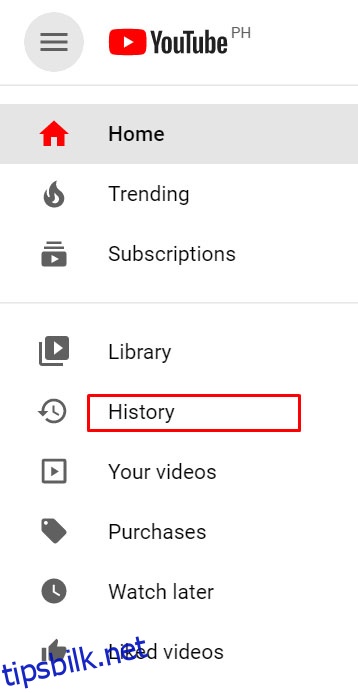
- I menyen til høyre, klikk på «Visningslogg».

- Under innstillingene til høyre, klikk på «Tøm all visningslogg».

- En melding vil dukke opp for å bekrefte valget. Klikk på «Tøm visningslogg» nederst til høyre i popup-vinduet.

- Du kan nå navigere bort fra denne siden.
Automatisk sletting av YouTube-visningslogg
- Gå til Google-kontoen som er koblet til YouTube-kontoen du vil administrere.

- Klikk på «Data og personlig tilpasning» i menyen til venstre, eller klikk på lenken «Administrer data og personlig tilpasning» under fanen «Personvern og personlig tilpasning» under profilikonet ditt.

- Scroll ned til du ser «Aktivitetskontroller», og klikk på «YouTube-logg».

- Fra valgene, klikk på «Autoslett».

- Et popup-vindu vil dukke opp hvor du kan endre innstillingene for automatisk sletting. Du kan velge å slette historikk eldre enn tre måneder, atten måneder eller tre år. Klikk på det alternativet som passer best for deg for å aktivere eller deaktivere det.

- Når du har gjort ditt valg, klikk på «Neste».

- Et vindu vil dukke opp for å bekrefte at innstillingene dine er lagret. Klikk på «OK».

- Du kan nå navigere bort fra denne siden.
Slette enkelt søk fra søkeloggen
- På YouTube-startsiden, klikk på hovedmenyen øverst til venstre ved å klikke på ikonet med tre horisontale linjer.

- I menyen til venstre, klikk på «Historikk» under fanen «Bibliotek».

- I innstillingene til høyre, klikk på «Søkelogg».
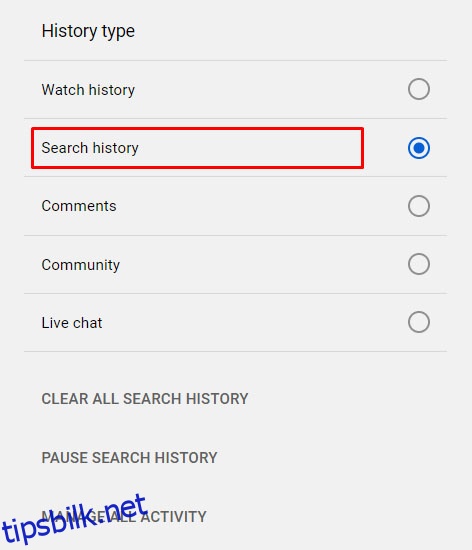
- Bla gjennom listen for å finne søkeordene du ønsker å slette. Klikk på «X»-ikonet til høyre for hvert søkeord for å slette dem.

- Når du er ferdig, kan du navigere bort fra siden.
Slette all søkehistorikk
- Gå til «Historikk»-siden ved å klikke på ikonet med tre horisontale linjer øverst til venstre på startsiden, og deretter klikke på «Historikk» i hovedmenyen.

- I innstillingene til høyre, klikk på «Søkelogg».
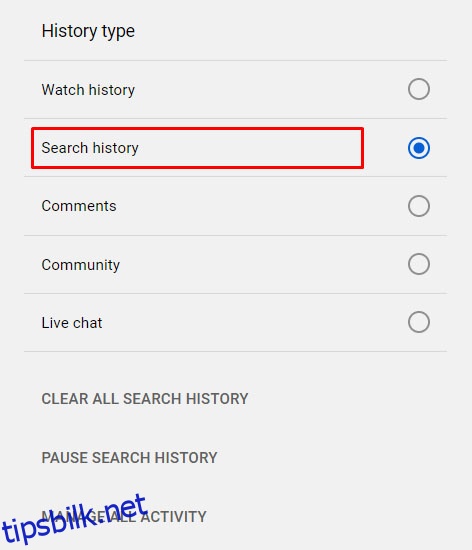
- Under innstillingene, klikk på «Fjern all søkelogg».

- Klikk på «Tøm søkehistorikk» i popup-vinduet som vises.

- Du kan nå navigere bort fra vinduet.
Husk at sletting av enten visnings- eller søkehistorikk vil påvirke anbefalingene YouTube gir deg. Dette er i praksis en tilbakestilling av dine visnings- og søkepreferanser. Du kan fortsatt se kjente videoer, men dette vil enten være basert på posisjonen din eller andre Google-applikasjoner som er koblet til YouTube-kontoen du bruker.
Hvordan slette YouTube-loggen på Android
Hvis du bruker en nettleser for å se videoer på YouTube, kan du tømme loggen ved å følge instruksjonene for en PC. Hvis du bruker YouTube-mobilappen, kan du tømme loggen ved å følge disse trinnene:
Slette enkeltvisningshistorikk
- Fra startsiden i YouTube-mobilappen, trykk på bibliotekikonet nederst til høyre.

- Fra menyen, trykk på «Historikk».

- Bla gjennom videoene for å finne de du vil fjerne fra loggen. Når du har valgt en video, trykk på ikonet med tre prikker til høyre for videoen.

- Fra menyen som dukker opp, trykk på «Fjern fra seerlogg».

- Når du er ferdig med å slette videoene du ønsker, kan du navigere bort fra skjermen ved å trykke på «Hjem» nederst til venstre, eller bruke tilbakeknappen på enheten.

Slette all visningshistorikk
- Trykk på bibliotekikonet nederst til høyre i YouTube-mobilappen.

- Trykk på «Historikk» fra menyen.

- Trykk på ikonet med tre prikker øverst til høyre på historikkskjermen.

- Fra menyen som vises, trykk på «Historikkontroller».

- På den neste menyen som vises, trykk på «Tøm seerlogg».

- Et popup-vindu vil dukke opp for å bekrefte slettingen av visningsloggen din. Trykk på «Tøm visningslogg».

- Når du er ferdig, kan du navigere bort fra denne skjermen ved å trykke på Hjem-ikonet nederst til venstre eller bruke tilbakeknappene på enheten.

Slette søkehistorikk
I motsetning til PC- eller nettleserversjonen, er det ingen enkel måte å slette søk enkeltvis i mobilappen. Følg disse trinnene for å slette alle søk du har gjort:
- Trykk på bibliotekikonet i nedre høyre hjørne av YouTube-appens startskjerm.

- Trykk på «Historikk» fra menyen.

- Trykk på ikonet med tre prikker øverst til høyre på historikkskjermen.

- Trykk på «Historikkontroller» fra rullegardinmenyen.

- Trykk på «Tøm søkehistorikk» fra listen.

- Trykk på «Tøm søkehistorikk» i vinduet som vises.

- Naviger bort fra denne skjermen ved å trykke på «Hjem» nederst til venstre, eller ved å bruke tilbakeknappene på Android-enheten din.

Automatisk sletting av visningshistorikk
Den automatiske slettefunksjonen kan også nås via YouTube-mobilappen, selv om den vil omdirigere deg til en nettversjon av Google-kontoen din. Slik gjør du det:
- Trykk på bibliotekikonet i nedre høyre hjørne av startskjermen.

- Trykk på «Historikk» fra listen.

- Trykk på de tre prikkene i øvre høyre hjørne av historikkskjermen.

- Trykk på «Historikkontroller».

- I menyen, trykk på «Administrer all aktivitet».

- Du vil bli omdirigert til Google-siden for den aktive YouTube-kontoen din. Trykk på «Autoslett» fra listen.

- Velg mellom alternativene som tilbys: tre måneder, atten måneder eller tre år. Når du har valgt et alternativ, trykk på «Neste».

- Trykk deretter på «Bekreft».

- Du kan nå navigere bort fra denne skjermen.
Husk at du må være logget inn på YouTube-kontoen din for å få full bruk av verktøyene for å administrere visnings- og søkehistorikken. Hvis du sletter enten visningshistorikken eller søkehistorikken i mobilappen, slettes den fra hele YouTube-kontoen din. Den automatiske slettefunksjonen vil også være aktivert for alle enheter som er koblet til Google-kontoen din.
Hvordan slette YouTube-loggen på en iPad
YouTube-mobilappen er ikke plattformavhengig, og fungerer derfor på samme måte uavhengig om den brukes på Android eller iOS. Måtene å slette både visnings- og søkeloggen på er de samme på en Android-enhet som på en iPad. Du kan enten åpne YouTube i en nettleser og fortsette som anvist for PC-versjonen, eller følge instruksjonene ovenfor for Android-enheter.
Hvordan slette YouTube-loggen på en iPhone
Det er ingen forskjell mellom YouTube-mobilversjonen for iPhone og iPad. Følg de samme instruksjonene som gitt ovenfor dersom du ønsker å slette enten søke- eller visningsloggen eller aktivere den automatiske slettefunksjonen for kontoen din.
Hvordan slette YouTube-loggen på en TV
Hvis du bruker en Smart-TV for å se YouTube, kan du tømme visnings- og søkeloggen ved å gå til det aktuelle alternativet i innstillingsmenyen. Slik gjør du det:
Tømme visningsloggen
- På startsiden til YouTube-appen, bruk fjernkontrollen til å åpne innstillingsmenyen. Dette er tannhjulikonet nederst i menyen til venstre på skjermen.
- I innstillingsmenyen til venstre, scroll ned til du finner «Historikk og data»-fanen.
- Når du kommer til «Tøm visningslogg», velg det for å markere «Tøm visningslogg»-knappen på hovedskjermen. Trykk «OK» eller «Enter» på fjernkontrollen.
- En bekreftelsesmelding vises på skjermen. Marker «Tøm visningslogg» med fjernkontrollen, og klikk deretter «OK» eller «Enter».
- Visningsloggen din skal nå være slettet.
Slette søkehistorikk
- Åpne Innstillingsmenyen ved å velge tannhjulikonet nederst til venstre på startsiden.
- Scroll ned til du finner «Historikk og data»-fanen til venstre, og velg «Tøm søkehistorikk».
- Bruk fjernkontrollen til å markere «Tøm søkehistorikk»-knappen på hovedskjermen.
- Trykk «OK» eller «Enter» på fjernkontrollen.
- I bekreftelsesvinduet, marker «Tøm søkehistorikk», og trykk deretter «OK» eller «Enter».
- Søkeloggen din skal nå være tømt.
Hvordan slette YouTube-loggen på Roku
Kommandoene for å tømme visnings- og søkehistorikken på Roku ligner på de du bruker på en Smart-TV. Den eneste forskjellen er at i stedet for en meny der du går inn i innstillingene, har du ikoner for hvert alternativ. Instruksjonene er som følger:
- Med YouTube-appen for Roku åpen, klikk på venstre pil på Roku-fjernkontrollen for å åpne innstillingsmenyen.
- Trykk pil ned til du kommer til «Innstillinger».
- Klikk «OK».
- Klikk på høyre pil til du kommer til enten ikonet for «Tøm visningslogg» eller «Tøm søkelogg».
- Klikk «OK» for ditt valg.
- Etter bekreftelsesmeldingen skal visnings- eller søkeloggen din slettes.
Ytterligere vanlige spørsmål
Her er noen av de mer vanlige spørsmålene som dukker opp når du tømmer YouTube-historien.
Kan jeg bare slette et enkelt søk eller en video fra loggen min?
Ja. Som beskrevet i instruksjonene ovenfor, lar YouTube brukere slette enkeltvideoer eller søk fra loggen. Bare følg trinnene ovenfor for den plattformen du bruker.
Er det mulig å automatisk slette historikk på YouTube?
Ja. Teknisk sett kan alternativet for automatisk sletting av visningshistorikk nås via Google-kontoinnstillingene dine, og ikke direkte fra YouTube. Trinnene for å gjøre dette er også gitt i instruksjonene ovenfor.
Et nyttig verktøy
YouTube lagrer søkeloggen din av flere årsaker. For det første lar det algoritmen gi deg bedre anbefalinger basert på dine seervaner. Det hjelper også brukere å enkelt se hvilke videoer de allerede har sett og raskt gå tilbake til dem om nødvendig.
YouTube gir absolutt brukerne sine nyttige verktøy for å administrere kontoene sine og forbedre seeropplevelsen ytterligere. Vet du om andre måter å tømme YouTube-loggen din på? Del gjerne dine tanker i kommentarfeltet nedenfor.