Med unntak av en HTPC, utmerker NVIDIA SHIELD TV seg som den mest fleksible enheten for underholdning. Den leverer 4K HDR-innhold fra strømmetjenester som Netflix og YouTube, gir tilgang til spill fra Google Play Store og lar deg strømme spill fra både PC-en din og NVIDIAs egne servere. I tillegg åpner den for muligheten til å sette opp en emulator for å gjenoppleve klassiske spill.
Selv om vi har sett lanseringer av retro-konsoller som PlayStation Classic og NES Classic, kan deres begrensede funksjonalitet være en ulempe. Det er praktisk å bare koble til en enhet og starte spillingen, men det finnes bedre alternativer for de som ønsker et mer allsidig system. Her skiller NVIDIA SHIELD seg ut som et overlegent valg.
Hva er emulatorer og ROM-filer?
For å spille eldre spill på en moderne enhet, trenger du to essensielle komponenter:
Emulator: Dette er programvaren som simulerer en eldre spillkonsoll, slik at du kan spille klassiske spill på systemet ditt. Emulatoren oversetter kontroller, håndterer video- og lydutgangen, og gir ofte muligheten til å lagre spillfremgangen din når som helst.
ROM-filer: Dette er digitale kopier av spillene du ønsker å spille.
Emulatorer er fullt lovlige å bruke, men situasjonen rundt ROM-filer er mer komplisert. Opphavsrettslover varierer fra land til land, men den mest lovlige måten å skaffe en ROM-fil på, er å hente den fra en spillkassett du eier. Du må beholde den fysiske kassetten, og du har ikke lov til å dele ROM-filen med andre. Det er viktig å undersøke lovverket i ditt område før du laster ned ROM-filer for å sikre at du følger gjeldende regler.
Hvorfor velge SHIELD i stedet for en klassisk konsoll?
Å sette opp emulatorer på SHIELD krever litt mer innsats enn bare å koble til en NES Classic. Imidlertid er det langt enklere enn å bygge ditt eget system, og det er mer egnet for TV-bruk enn å spille på en PC. I tillegg kan du bruke den samme enheten til å strømme filmer og serier når du ikke spiller.
NVIDIA har sin egen kontroller for SHIELD, noe som gjør det enklere for emulatorutviklere å inkludere støtte for den. Dette sikrer en bedre spillopplevelse med mindre trøbbel. En annen fordel er at SHIELD lar deg spille spill fra flere plattformer. Mens PlayStation Classic er begrenset til de 20 spillene den leveres med, kan SHIELD håndtere spill fra NES, SNES, GameBoy, PlayStation og mange andre systemer.
Sjekk ut spill i Google Play Butikk
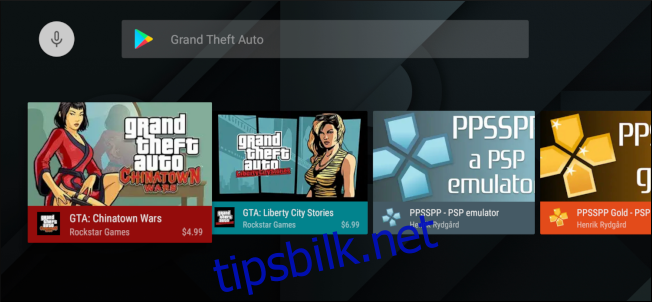
Selv om du har en lovlig ROM-fil og en emulator, kan det være verdt å sjekke om spillet er tilgjengelig i Google Play Butikk. Det kan hende du må kjøpe spillet på nytt, men selv eldre storspill som Grand Theft Auto-serien koster ofte mindre enn 100 kroner. Dette unngår de juridiske gråsonene ved å laste ned ROM-filer. Du har også den fordelen at du kan laste ned spillet igjen når som helst fra Play Butikk, uten å måtte beholde de gamle kassettene og ROM-filene.
I tillegg vil porterte spill ofte yte bedre enn emulerte spill, og kan ha tilleggsfunksjoner som bedre kontrollerstøtte og lagring i skyen. Det kan føles litt rart å kjøpe noe du allerede eier, men komforten er ofte verdt den ekstra kostnaden.
La oss nå se hvordan du får en emulator til å fungere.
Dette trenger du
For å komme i gang trenger du følgende:
RetroArch: Denne emulatoren er gratis i Play Butikk, og støtter en rekke eldre systemer, lagring og innlasting, samt SHIELD-kontrolleren.
Solid Explorer: En solid filbehandler for Android, selv på store skjermer.
En USB-minnepinne: Gamle spillfiler er små, så du trenger ikke stor lagringsplass. For eksempel var mine rundt 20 spill bare på 1,3 GB.
Formater USB-minnepinnen som NTFS, exFAT eller FAT32 på Windows-datamaskinen din.
Slik laster du inn ROM-filene
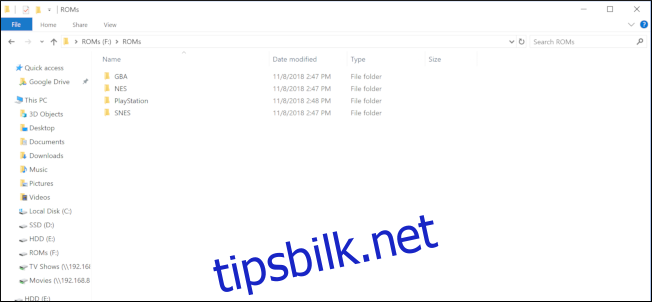
For enkelhets skyld, organiser ROM-filene dine i separate undermapper for hvert system. For eksempel, mine NES-ROM-er ligger i en mappe med navn «NES», mens GameBoy Advance-ROM-ene ligger i en mappe kalt «GBA». Når du har ordnet mappene dine, kopierer du dem over til USB-minnepinnen.
Koble minnepinnen til NVIDIA SHIELD.
Bruk navigasjonstasten på SHIELD-fjernkontrollen for å velge hamburgermenyen øverst til venstre.
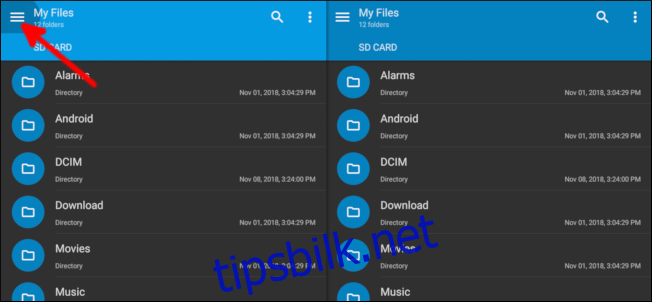
Velg innstillingsikonet.
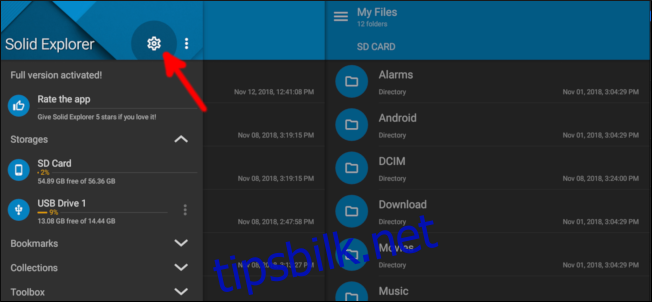
Naviger nedover listen og fjern merket for «Bundne kontekstverktøylinje». Når dette valget er fjernet, blir alternativer som kopier og lim inn enklere tilgjengelig med SHIELDs fjernkontroll.
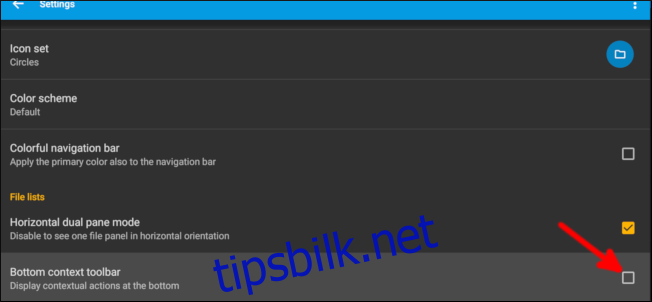
Trykk tilbake-knappen én gang, naviger nedover og velg «USB Drive 1».
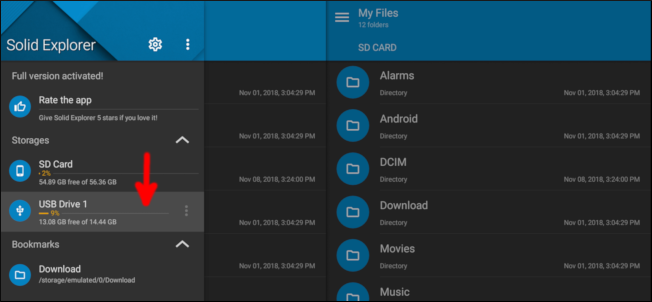
Naviger ned til ROM-mappen din og hold inne midtknappen på fjernkontrollen for å velge den. Gå deretter opp til toppen og velg kopieringsikonet.
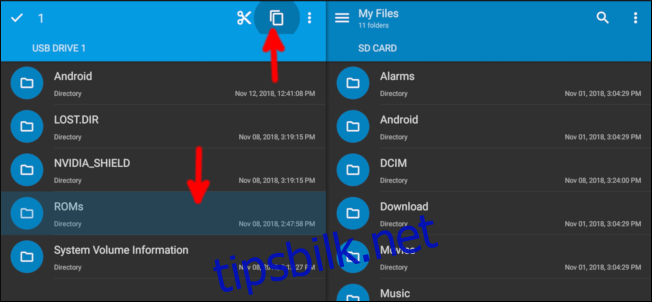
Bruk navigasjonsknappene til å flytte til høyre side, som skal vise din interne lagring. Velg utklippstavleknappen for å lime inn ROM-mappen.
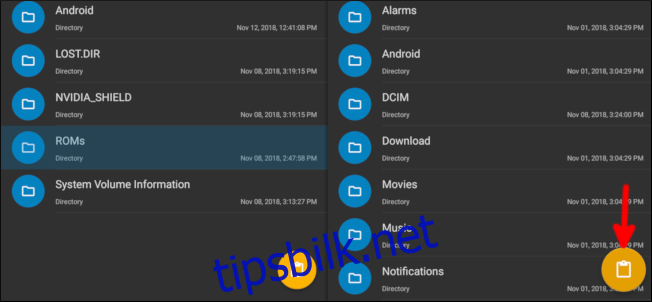
Når ROM-mappen er kopiert til internminnet, trykk på hjemknappen for å gå tilbake til Android TV-hjemmeskjermen.
Konfigurere RetroArch
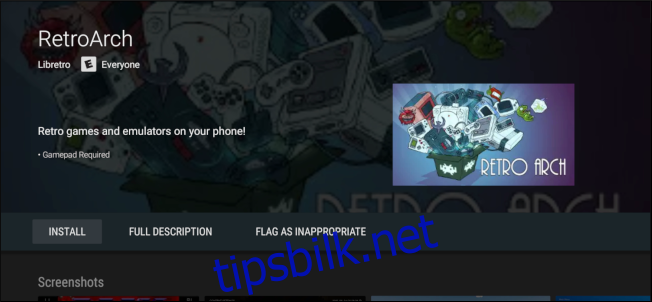
Første gang du åpner RetroArch, vil appen be om tillatelse til å lese lagringen din. Appen trenger dette for å lese ROM-filene dine, så du må godkjenne forespørselen. RetroArch krever bruk av en gamepad, så alle instruksjoner fremover vil være basert på dette.
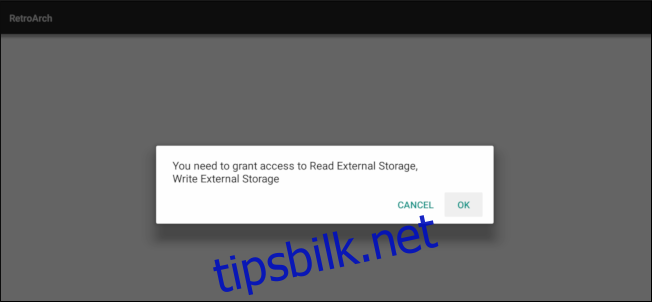
Neste steg er å laste ned en kjerne, som er en plugin skreddersydd for en spesifikk plattform du ønsker å emulere. For eksempel, hvis du vil spille et GameBoy Advance-spill, må du laste ned en kjerne som støtter GameBoy Advance. Dette gjøres inne i RetroArch-appen, så du trenger ikke gå til nettsteder eller kopiere filer manuelt. Kjerner oppdateres jevnlig for å forbedre ytelsen, og du kan også oppdatere dem via RetroArch.
For å installere en kjerne, velg «Load Core».
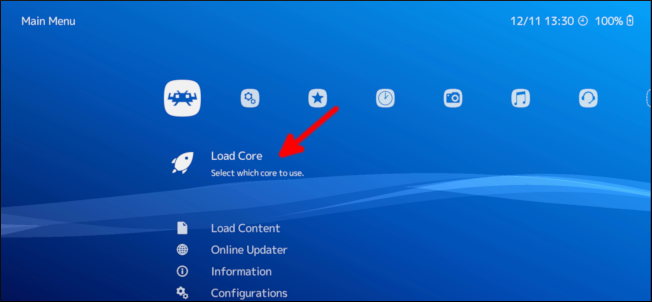
Deretter velger du «Last ned Core».
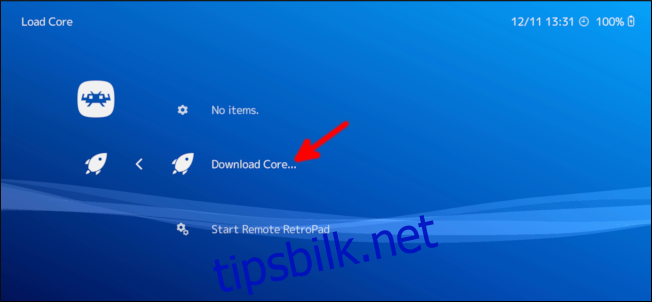
Bla ned og trykk «A» på kontrolleren eller midtknappen på fjernkontrollen for å velge og laste ned en kjerne for de systemene du vil emulere.
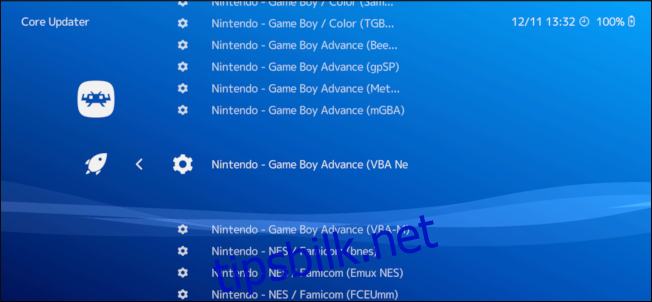
Det kan være flere kjerner å velge mellom for hvert system. Hver kjerne kan fungere litt forskjellig, så hvis spillet ikke går som det skal, kan det hende en annen kjerne er bedre. Du kan alltid laste ned en ny kjerne uten å påvirke spillfremgangen din.
Nå skal RetroArch skanne ROM-filene dine. Trykk B på kontrolleren for å gå tilbake til RetroArch-startskjermen, og bruk venstre tommelspak for å navigere helt til høyre. Velg «Skann katalog».
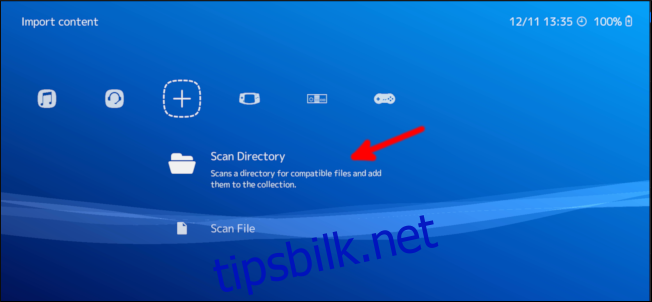
Velg alternativet «/storage/emulated/0».
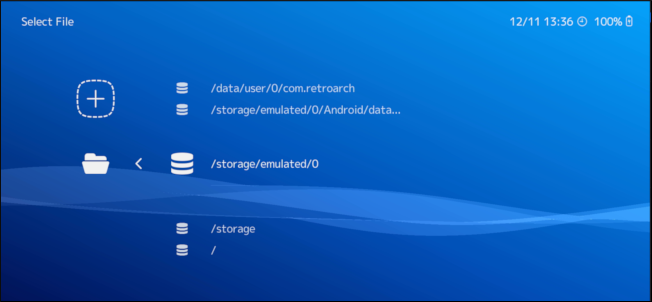
Bruk venstre tommelfinger for å gå ned og velg «ROM» (eller hva du enn kalte mappen med ROM-filene dine).
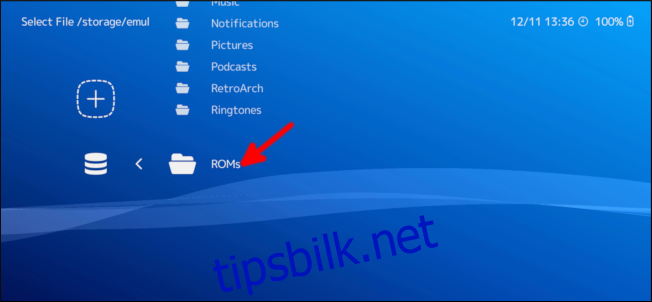
Velg «Skann denne katalogen».
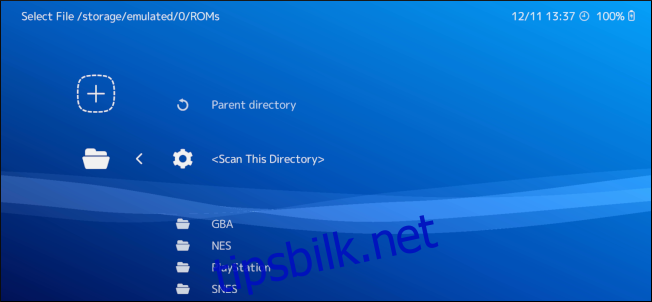
Det vil ta litt tid å skanne alle ROM-filene dine. Når skanningen er ferdig, trykker du B-knappen på kontrolleren til du er tilbake på RetroArchs startside. Naviger til høyre med venstre tommelspak, og du vil se ikoner for alle systemene du har ROM-filer for.
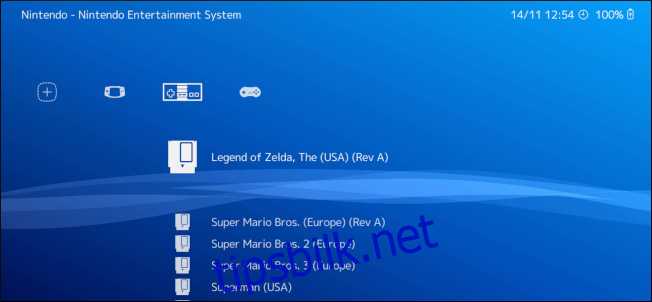
Naviger tilbake til venstre og velg «Input» i menyen under innstillingsikonet.

Velg «Meny Toggle Gamepad Combo».
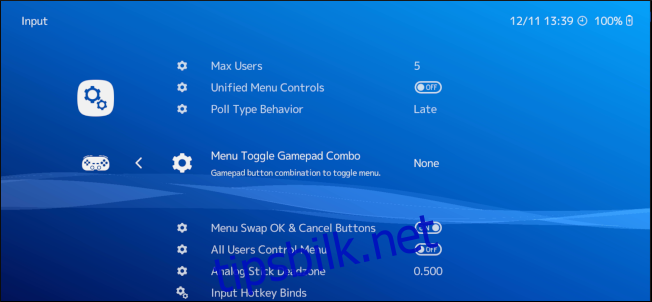
Menyen i RetroArch brukes til å lagre og laste inn spillet. Denne innstillingen endrer hvilke knapper du trykker på for å hente frem menyen, så velg en kombinasjon du ikke vil bruke i spillet.
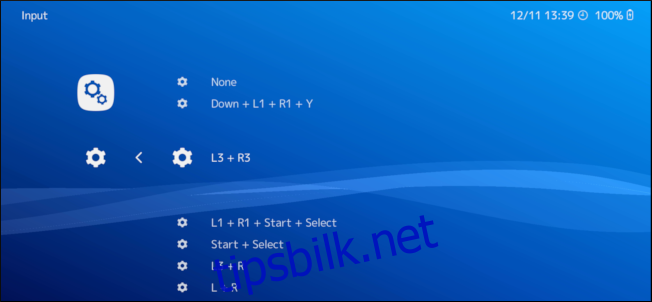
Når du er i innstillingsskjermbildet, kan du også endre enkelte kontroller og videoinnstillinger. Du kan for eksempel justere ventetiden for spill som er designet for CRT-skjermer. CRT-skjermer har ikke mulighet til å lagre bildedata før de vises, mens nyere skjermteknologier har en forsinkelse på noen få millisekunder. På grunn av dette kan det være nødvendig å justere forsinkelsen slik at knappetrykkene er mer nøyaktige.
Når du er klar til å spille, navigerer du tilbake til listen over systemer du har. Velg spillet du vil spille.
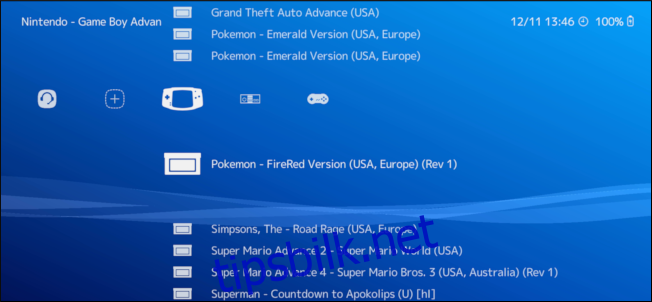
Velg «Kjør».
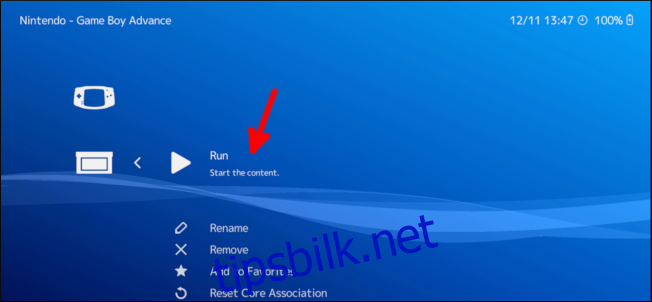
Velg kjernen du vil bruke for å spille spillet.

Velg «Kjør» en siste gang.
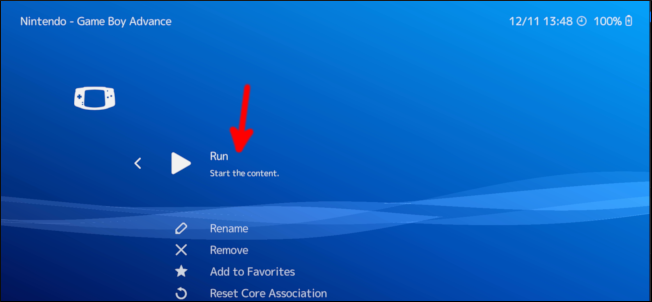
Det var alt! Spillet ditt er klart, og du kan spille så mye du vil.
Selv om oppsettet virket omfattende, tar det ikke mer enn noen få minutter når du har fått ROM-filene dine på plass. Med emulatoren installert har du nå én enhet for strømming av media, spilling av moderne spill og gjenopplevelse av dine favorittspill fra fortiden!