Når du åpner Windows Filutforsker, blir du som standard ført til visningen «Hurtigtilgang». Denne siden viser snarveier til nylig brukte mapper og filer, samt dine favorittmapper. Dette kan være nyttig for noen, men andre foretrekker kanskje umiddelbar tilgang til sin skylagring.
Dersom du ønsker at Filutforsker skal åpne OneDrive istedenfor Hurtigtilgang, bør du lese denne grundige veiledningen.
1. Endre i Mappealternativer
Du kan endre startpunktet for Filutforsker til OneDrive ved å bruke mappealternativene. Slik gjør du det:
- Start med å åpne Start-menyen og skriv «Filutforsker» i søkefeltet. Når ikonet for Filutforsker vises, klikker du på det for å åpne programmet. Alternativt kan du bruke snarveien Win + E for å åpne det raskt.
- I Filutforsker-vinduet, finn «Se mer» (tre prikker) øverst. Klikk på denne for å åpne dialogboksen «Mappealternativer».
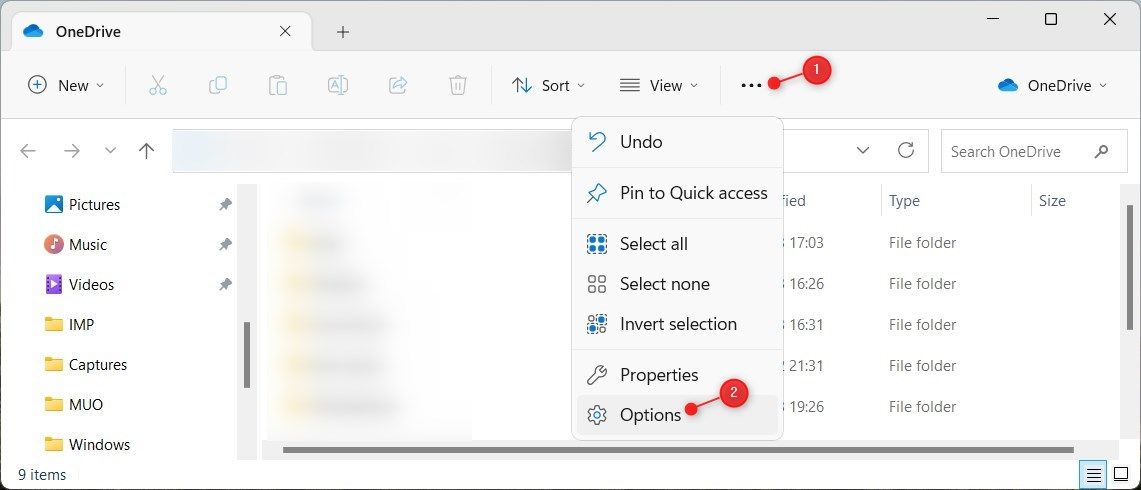
- I kategorien «Generelt», finn rullegardinmenyen «Åpne Filutforsker for:» og velg ««Brukernavn» Personlig». Her refererer ««Brukernavn»» til ditt Windows-kontonavn.
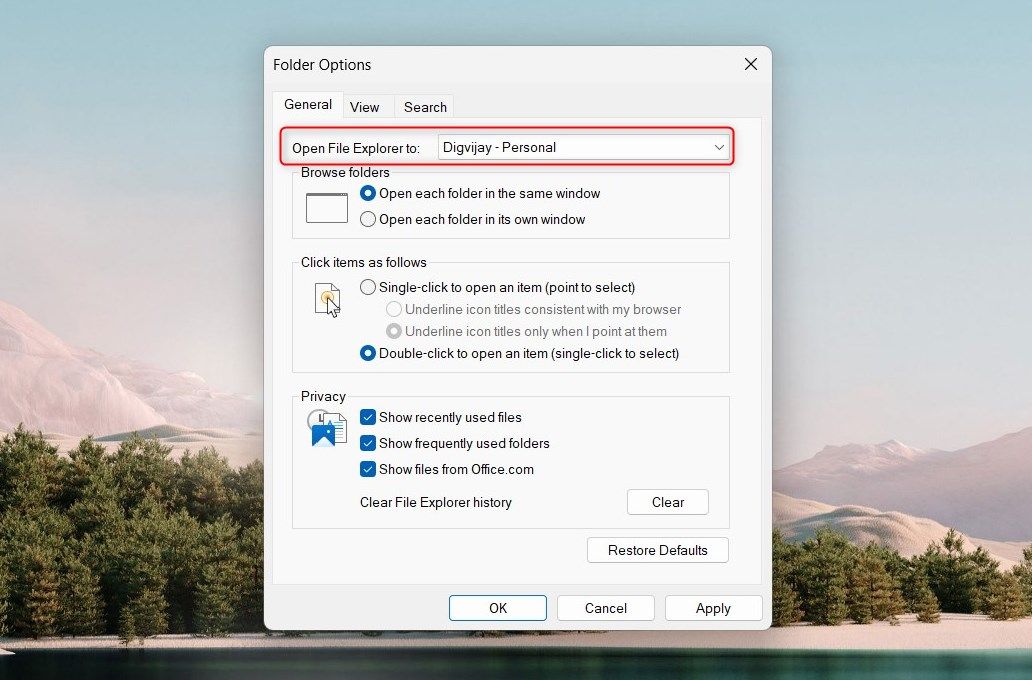
- Klikk «Bruk» og deretter «OK» for å lukke dialogboksen.
Fra nå av vil Filutforsker starte direkte i OneDrive, istedenfor Hurtigtilgang.
2. Bruk Registerredigering
Du kan også bruke Registerredigering til å sette OneDrive som standardvisning i Filutforsker. Vær imidlertid oppmerksom på at feilaktige endringer i systemregisteret kan skade datamaskinen. Vi anbefaler derfor at du tar en sikkerhetskopi av Windows-registeret før du gjør endringer.
Etter at du har sikkerhetskopiert registeret, følg disse stegene for å sette OneDrive som standard:
- Åpne Kjør-dialogboksen.
- Skriv «regedit» i tekstboksen og trykk Enter.
- Dersom du blir bedt om tillatelse, velg «Ja» for å fortsette. Registerredigeringsvinduet vil nå åpnes.
- Naviger til denne stien i Registerredigering:
HKEY_CURRENT_USER\SOFTWARE\Microsoft\Windows\CurrentVersion\Explorer\Advanced
- Finn og dobbeltklikk på oppføringen «LaunchTo» i høyre rute. Hvis oppføringen ikke finnes, må du opprette den. Høyreklikk på «Advanced»-mappen, velg «Ny» > «DWORD (32-bit) Verdi». Gi verdien navnet «LaunchTo» og trykk Enter. Dette vil opprette en ny DWORD i registeret.
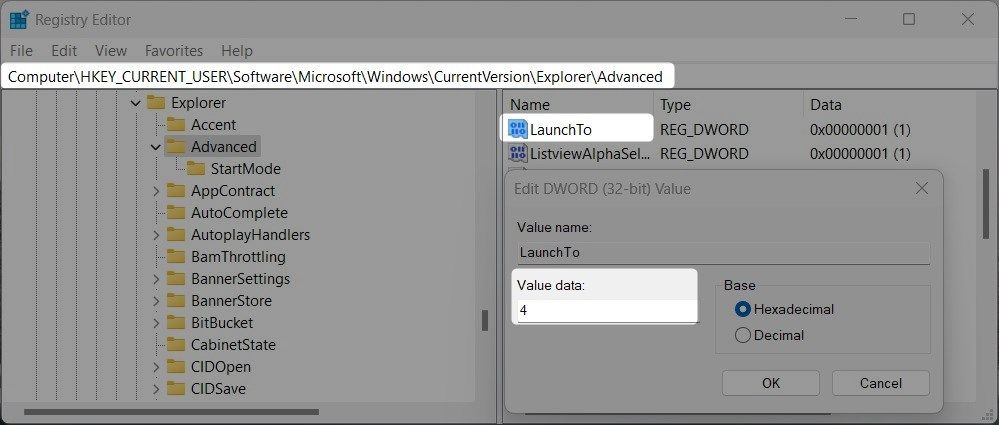
- Dobbeltklikk på den nyopprettede verdien og sett verdien til «4».
- Klikk «OK» og lukk registervinduet.
Etter dette må du starte datamaskinen på nytt for at endringene skal tre i kraft. Når datamaskinen har startet opp igjen, åpner du Filutforsker. Du vil nå starte Filutforsker direkte i din skylagring, uten å gå via Hurtigtilgang.
3. Bruk en Reg-fil
Den tredje og siste metoden for å sette OneDrive som standardvisning er å bruke en reg-fil. Denne filen inneholder instruksjoner som endrer registeret for deg. Dette kan være et godt alternativ hvis du ikke er komfortabel med å bruke Registerredigering direkte.
Følg disse stegene for å opprette en reg-fil:
- Høyreklikk på skrivebordet og velg «Ny» > «Tekstdokument».
- Gi filen navnet «OneDrive.reg» og trykk Enter.
- Åpne filen med et tekstredigeringsprogram som Notisblokk.
- Kopier og lim inn følgende kode i tekstdokumentet:
<code>Windows Registry Editor Version 5.00
[HKEY_CURRENT_USER\SOFTWARE\Microsoft\Windows\CurrentVersion\Explorer\Advanced]
"LaunchTo"=dword:00000004 - Etter å ha limt inn koden, klikk på «Fil» > «Lagre som».
- I dialogboksen «Lagre som», velg «Alle filer» fra rullegardinmenyen «Lagre som type» og trykk Enter. Pass på at filen lagres som en .reg-fil, og ikke som en .txt-fil.
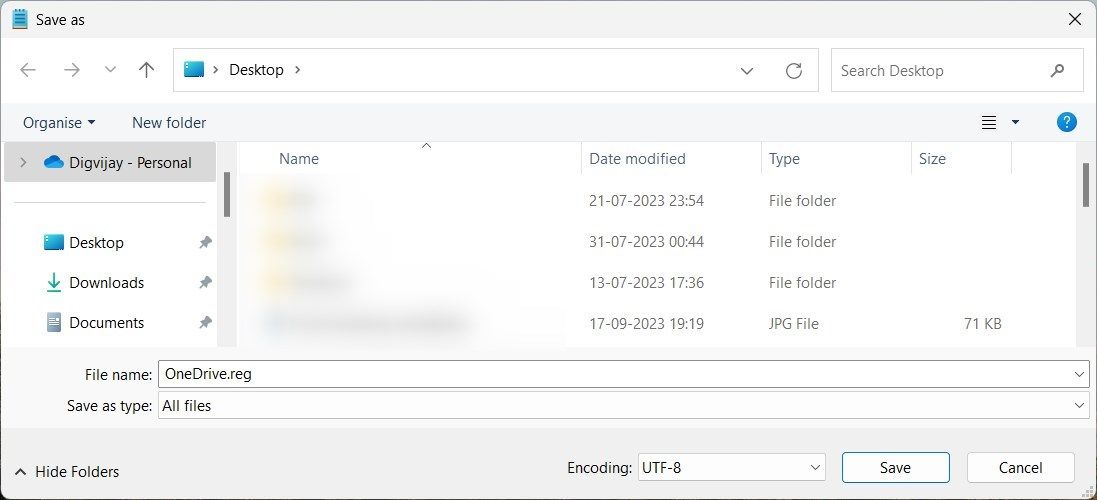
- Dobbeltklikk på REG-filen du nettopp opprettet. Hvis du blir bedt om tillatelse til å endre datamaskinen, klikker du «Ja».
- Til slutt må du starte datamaskinen på nytt for at endringene skal tre i kraft.
Etter at systemet har startet på nytt, kan du åpne Filutforsker. Du vil da se OneDrive som hovedvisning, istedenfor Hurtigtilgang.
Sett Filutforsker til å åpne OneDrive istedenfor Hurtigtilgang
Der har du det: tre forskjellige metoder for å gjøre OneDrive til din standardvisning i Filutforsker. Du kan også endre standardvisningen for andre mapper, som Nedlastinger eller Denne PC, ved å bruke de samme teknikkene som vi har diskutert her. Jeg håper denne veiledningen har hjulpet deg med å få dette gjort raskt og enkelt.