Har du visst at du nå kan dra fingeren over tastaturet på din iPhone eller iPad for å skrive? Denne funksjonen er aktivert som standard, men om du ikke har prøvd den ut enda, så anbefales det! Du vil kanskje bli overrasket over hvor mye lettere (og raskere) det kan gjøre skriveprosessen.
La oss se nærmere på QuickPath, Apples navn for deres versjon av den sveipe-baserte tastaturfunksjonen som Android-brukere har benyttet seg av i omtrent et tiår. Noen kan referere til dette som glide-skriving eller slepe-skriving – det er i bunn og grunn det samme.
Hvorfor er dette nyttig?
Apple tillot først tredjeparts tastaturer i App Store med lanseringen av iOS 8 i 2014. Sveipe-tastaturer var tilgjengelig fra starten, så iPhone- og iPad-eiere har hatt muligheten til å bruke denne måten å skrive på i nærmere ti år.
Med introduksjonen av iOS 13 og iPadOS 13, valgte endelig Apple å integrere denne funksjonaliteten i sitt standard iOS-tastatur. Denne funksjonen blir automatisk aktivert når du oppgraderer til iOS 13.
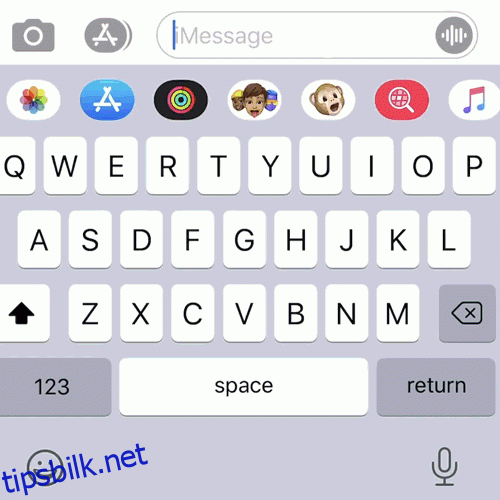
Når du benytter deg av sveipe-skriving, slipper du å løfte fingeren fra tastaturet mellom hver bokstav. Dette er særlig praktisk når du skriver med én hånd. Det er også generelt sett raskere enn å skrive med to hender, grunnet den høyere feilraten ved bruk av tomlene.
Folk har forskjellige preferanser når det kommer til skriving. Sveipe-skriving fungerer ganske godt i praksis, men du kan oppleve at du må gå tilbake og korrigere ordene du har sveipet.
Prøv det ut og se hva du liker best. Det fine er at du nå har muligheten til å bruke begge metodene for å skrive og enkelt veksle mellom dem etter behov.
Slik sveiper du for å skrive på iPhone
Å bruke QuickPath kan kreve litt øvelse, men det er svært intuitivt når du først har fått taket på det. For å komme i gang, ta frem din iPhone og prøv å skrive noen enkle ord eller setninger.
La oss si at du ønsker å skrive ordet «iPhone». Plasser fingeren på «I», og dra den deretter til «P», «H» og de gjenværende bokstavene i sekvens, uten å løfte fingeren fra skjermen. Når du er ferdig, vil enheten din også skrive «P» med stor bokstav for deg, takket være automatisk korreksjon.
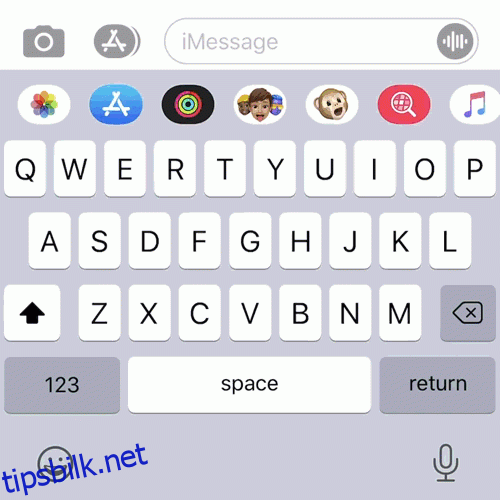
Når du sveiper for å skrive, skaper du et mønster som enheten din vil kjenne igjen og stole på i fremtiden. For å teste dette, skriv «iPhone» på nytt, men denne gangen mye raskere. Du trenger ikke stoppe opp ved noen av bokstavene; bare sveip så fort du klarer.
Etter hvert ord vil iOS også automatisk sette inn et mellomrom, slik at du kan fortsette å sveipe for neste ord.
Slik bruker du sveiping for å skrive på iPad
Du kan ikke bruke QuickPath som standard på iPad-tastaturet i full størrelse. Å dra fingeren over hele bredden av iPad-skjermen ville heller ikke vært særlig praktisk. Imidlertid kan du bruke QuickPath dersom du aktiverer det flytende minitastaturet på din iPad, som du kan flytte rundt på skjermen.
For å gjøre dette, klyp sammen (som om du zoomer inn) på det vanlige iPad-tastaturet i full bredde. Du vil da se et mindre tastatur som du kan dra rundt på skjermen og bruke for sveipe-skriving.
For å gå tilbake til det større tastaturet, klyp utover (som om du zoomer ut) på det mindre tastaturet.
Ord med doble bokstaver
Når du bruker QuickPath, behandler du doble bokstaver (som de to P-ene i «Apple» eller de to T-ene i «Letter») som én bokstav. For eksempel, for å sveipe ordet «Apple», starter du på «A», drar til «P», hopper over til «L», og avslutter med «E».
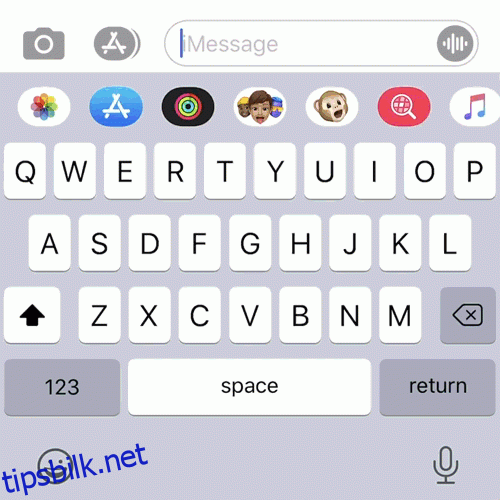
Den prediktive teknologien i QuickPath legger til den ekstra bokstaven (i de fleste tilfeller). «Too» er et unntak; QuickPath bruker ofte «to» i stedet. Det er derimot kontekstavhengig, så det vil ofte rette seg selv mens du skriver videre.
Eksempelvis, dersom du skriver «det gjør vondt» og neste ord er «mye», vil iOS bruke «for» i stedet og korrigere hele setningen. Men om neste ord er «gå», vil det ikke korrigeres.
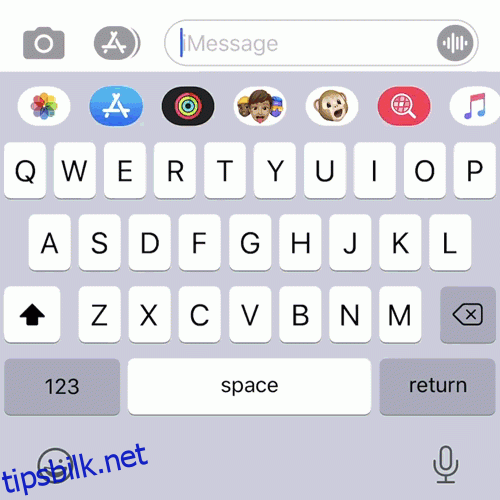
I de aller fleste tilfeller bør du kunne skrive naturlig og stole på at enheten din forstår hva du mener.
Hva om QuickPath skriver et ord feil?
Dersom du mistenker at QuickPath kan skrive et ord feil, kan du alltid stoppe opp etter at du har sveipet ordet, og se på QuickType-forslagsboksen (de tre foreslåtte ordene som vises over tastaturet basert på hva telefonen tror du mener).
Som regel vil det korrekte ordet være synlig i QuickType-feltet. For å endre et ord, trykker du bare på det. Din iPhone vil lære av endringene du gjør, så (forhåpentligvis) vil du slippe å gjøre dette like ofte i fremtiden.
Kontekst er av betydning for hvilket ord din iPhone vil velge i dette tilfellet. For eksempel, når jeg skriver ordet «sveiping», retter min enhet til «sveiping», antakelig fordi det er et mer vanlig ord. Ordet «feiende» har også en tilknyttet emoji, som også kan påvirke valget.
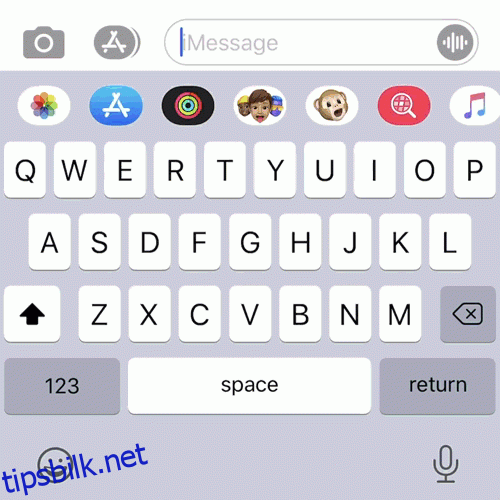
Slik får du tilgang til tall, tegnsetting og symboler
Noe som kan sinke deg ned i farten når du sveiper, er tegnsetting. Heldigvis finnes det en rask måte å velge tall, tegnsetting og noen vanlige symboler på.
Trykk og hold inne «123»-knappen for å skifte til symbolvisning, og dra deretter til tallet, symbolet eller skilletegnet du ønsker å bruke. Slipp fingeren over det, og det vil dukke opp i tekstfeltet. Tastaturet vil deretter gå tilbake til vanlig skrivemodus slik at du kan fortsette meldingen.
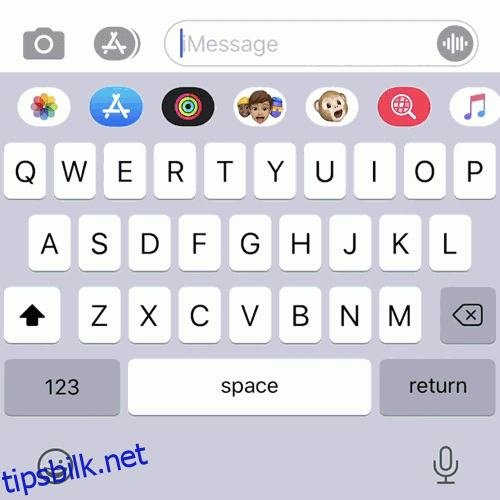
Du kan fremdeles få tilgang til langtrykksymboler (som º under 0-tasten) når du bruker denne metoden. For å gjøre dette, holder du bare fingeren over tasten et sekund. Dessverre må du løfte fingeren dersom du trenger et av de mer obskure symbolene på den andre siden.
Slik velger du en emoji
Å velge en emoji kan føles litt tungvint når du sveiper i QuickPath. Det kan også bremse den vanlige skriveprosessen. Den beste løsningen er å skrive inn navnet på emojien du vil bruke. Den vil da dukke opp i QuickType-boksen over tastaturet.
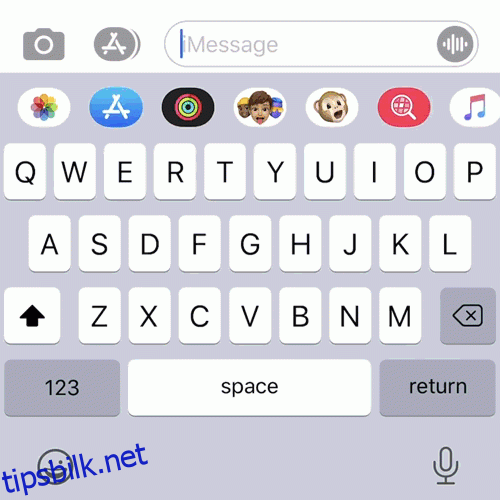
Trykk på emojien, og den vil erstatte det siste ordet du skrev. Du kan også benytte deg av dette tipset når du skriver normalt. Det er mye raskere enn å bla gjennom listen for å finne en bestemt emoji. Du må kanskje eksperimentere litt for å finne den riktige beskrivelsen for den emojien du er ute etter.
Tredjeparts sveipetastaturer
Tredjeparts sveipetastaturer for iOS har eksistert i nesten et tiår. Mange av dem (Swype, Microsofts SwiftKey og Googles Gboard) var tilgjengelig på Android før det. Før lanseringen av iOS 13, måtte du benytte deg av et tredjepartsalternativ for å sveipe for å skrive på en Apple-enhet.
Nå som funksjonen er tilgjengelig i iOS, er det ikke lenger noen god grunn til å bruke et tredjepartstastatur for å sveipe for å skrive. En annen grunn til å ikke bruke et slikt tastatur, er personvern, da mange tredjeparts tastaturer ber om «full tilgang» for å kunne tilby hele spekteret av funksjoner.
«Full tilgang» innebærer at tastaturet kan se hva du skriver, i motsetning til kun å registrere tastetrykkene som sendes til systemtastaturet. Dette gjør det mulig for utviklerne å implementere funksjoner som en tilpasset ordbok eller søkemotorfunksjonalitet.
Dersom du har installert et GIF-tastatur, trenger det også full tilgang for å kunne søke etter GIF-er.
Utfordringen med full tilgang er at du må stole på utviklerens ord om at det du skriver ikke blir samlet inn, lagret eller brukt på noen måte. Når to av disse utviklerne er Google og Microsoft, er det forståelig hvorfor du kan nøle med å gi dem en slik type tilgang.
Microsoft eier nå SwiftKey, som sannsynligvis er det mest kjente sveipetastaturet. Det er nå tilgjengelig gratis på alle plattformer. Googles variant er Gboard, som har innebygd Google-søk, oversettelsestjenester og noen flotte temaer. Et annet alternativ er Fleksy, som fokuserer på hurtighet.
Slå av Sveip for å skrive
Om du ikke ønsker å bruke QuickPath, vil du mest sannsynlig aldri tilfeldigvis bruke det, selv om det er aktivert. Om du ønsker å slå det av, går du ganske enkelt til Innstillinger > Generelt > Tastatur og deaktiverer «Sveip for å skrive».
QuickPath var ikke den eneste nye skriveforbedringen som Apple lanserte med iOS 13. Du bør utforske hele spekteret av tekstredigeringsbevegelser som nå er tilgjengelig på iPhone eller iPad, og imponere dine venner (eller bare bli en bedre skribent).