Apple Photos tilbyr en integrert funksjon for ansiktsgjenkjenning. Denne funksjonen gir deg kontroll over identifisering og synkronisering av ansikter på tvers av dine Apple-enheter. Her er en guide for hvordan du legger til navn til ansikter i Bilder-appen på din iPhone, iPad eller Mac.
Slik fungerer synkronisering av ansikter i Apple Photos
Apple sin personfunksjon identifiserer automatisk individer og skaper samlinger av bilder for hver person. Tjenesten tilordner ikke automatisk navn og kobler dem heller ikke til en kontakt (slik som Google gjør). Du har full kontroll over denne prosessen, noe som betyr at du må manuelt legge til navn til personene i dine bilder.
Fra iOS 11 og macOS Sierra synkroniseres ansikter automatisk mellom dine Apple-enheter. Når du har identifisert et ansikt en gang, synkroniseres det automatisk til alle dine andre enheter.
Legg til ansikter på iPhone eller iPad
Den raskeste metoden for å navngi ansikter i Bilder-appen er via din iPhone eller iPad. Start med å åpne Bilder-appen, og naviger til «Album»-fanen.
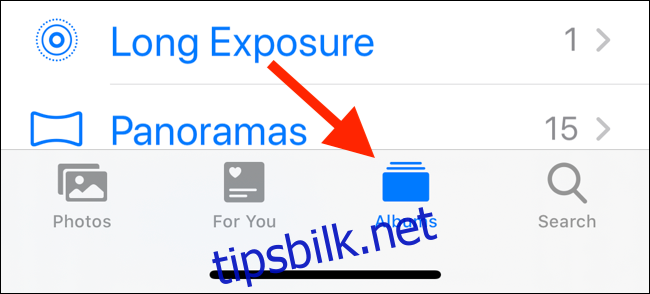
Bla nedover til du ser «Folk og steder»-delen, og trykk på «Folk»-albumet.
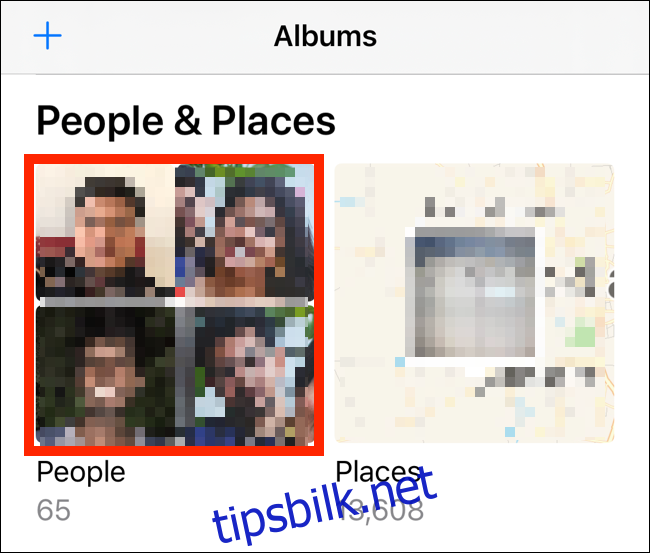
Du vil nå se et rutenett med identifiserte ansikter. Trykk på et ansikt for å se alle bildene som er knyttet til vedkommende. Bilder-appen kan be deg om å gjennomgå flere bilder, trykk da på «Gjennomgå»-knappen.
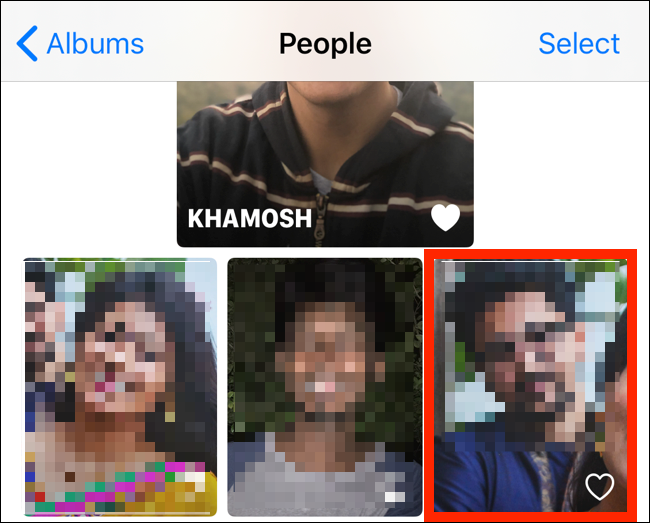
Trykk deretter på «Legg til navn»-knappen i den øverste verktøylinjen.
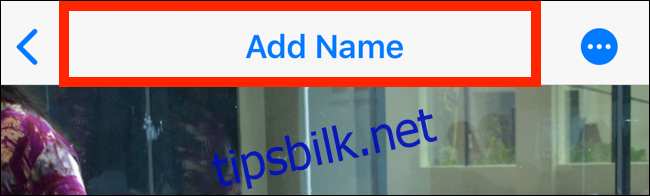
På neste skjermbilde begynner du å skrive inn personens navn. Hvis personen er lagret i dine kontakter, vil navnet deres dukke opp som et forslag. Velg kontaktnavnet for å bekrefte tilknytningen.
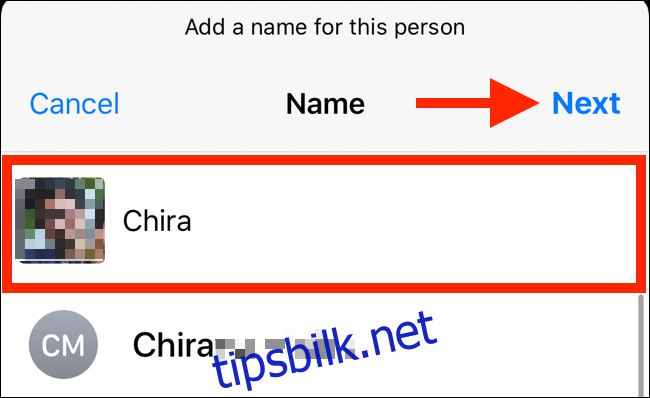
Du vil se en bekreftelse på at kontakten og navnet nå er knyttet til ansiktet. Trykk «Ferdig» for å gå tilbake. Albumet vil nå ha et navn øverst.
Du kan også favorisere en person ved å trykke på «Hjerte»-ikonet nederst til høyre på forhåndsvisningen. Dette vil plassere dem øverst i listen.
Hvis du ikke liker det utvalgte nøkkelbildet, kan du endre det. Velg et bilde du liker, trykk og hold inne for å se alternativet «Lag nøkkelbilde» (i iOS 13 og iPadOS 13 og nyere).
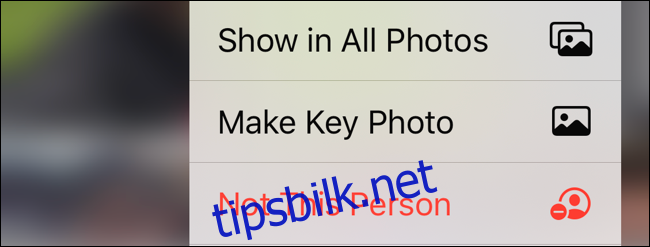
Hvis du oppdager et bilde som er feilidentifisert i noens album, kan du velge «Ikke denne personen» fra samme meny.
Legg til ansikter på Mac
Prosessen for å legge til et navn til et ansikt på en Mac er noe annerledes. Åpne Bilder-appen på din Mac, og klikk på «Folk»-knappen fra sidepanelet. Du vil se et rutenett med identifiserte ansikter. Klikk på et ansikt her.
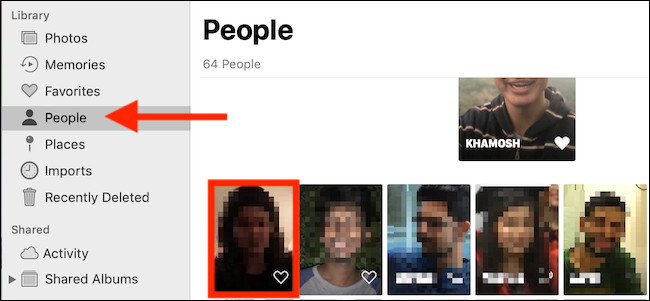
Du ser nå alle bilder knyttet til personen. Klikk på «Legg til navn»-knappen fra den øverste verktøylinjen.
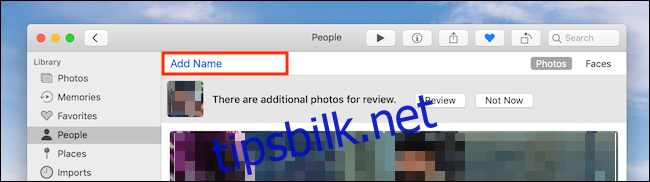
Skriv inn navnet til personen. Hvis du har kontakten lagret på din Mac eller iCloud-konto, kan du velge kontaktnavnet fra forslagene.
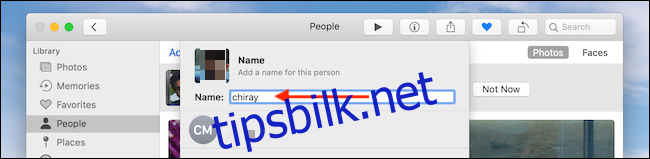
Klikk på «Ferdig» for å legge til navnet.
Alternativt kan du holde musepekeren over et ansikt i «Personer»-fanen og klikke på «Navn»-knappen. Skriv inn navnet på personen eller velg et navn fra listen, og trykk «Enter»-tasten. Da er du ferdig.
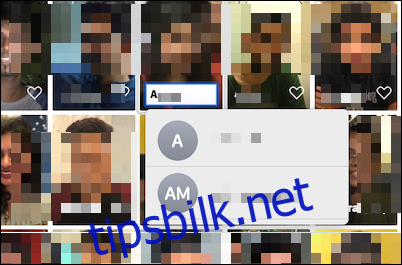
Hvis du ikke er fornøyd med Apples automatiske album, kan du selv velge ut dine favorittbilder og organisere dem i dine egne, personlige album.