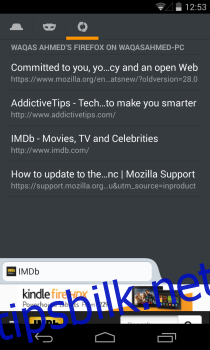Mozilla har offisielt lansert Firefox 29, den seneste utgaven av deres anerkjente nettleser, tilgjengelig for Windows, Mac, Linux og Android. Denne versjonen markerer en overgang med introduksjonen av det nye Australis-grensesnittet, som har hentet inspirasjon fra Google Chrome. Men utover det visuelle, har Mozilla også forbedret synkroniseringsfunksjonen betraktelig. Den fornyede synkroniseringen er mer effektiv enn noen gang før, og eliminerer behovet for den tidligere, ofte frustrerende, automatisk genererte autorisasjonskoden. Nå synkroniseres all din data ved hjelp av e-post og passord gjennom en dedikert Firefox-konto. Denne artikkelen vil utforske forskjellene mellom de gamle og nye synkroniseringsmetodene, og demonstrere hvordan du kan synkronisere data mellom dine stasjonære og Android-enheter i Firefox 29.
Hva er Forbedret i den Nye Synkroniseringen?
Konseptet med Firefox Sync, som lar deg dele faner, bokmerker og annen nettleserdata på tvers av forskjellige enheter, både mobile og stasjonære, er ikke nytt. Det har vært en del av Firefox i en stund. Tidligere versjoner av synkroniseringsfunksjonen krevde imidlertid at brukerne koblet enheter sammen via en automatisk generert kode. I den nyeste versjonen har Mozilla modernisert denne tilnærmingen. Nå kan du synkronisere dataene dine direkte ved å bruke e-postadressen og passordet til din Firefox-konto. Dette gjør det enklere å gjenopprette nettleserdata raskt og effektivt fra Firefox sine servere.
Oppsett av Synkronisering for Firefox 29 – Stasjonær
Den nye synkroniseringsfunksjonen i Firefox 29 er utrolig brukervennlig. Hvis du allerede har koblet enhetene dine tidligere, må du først koble dem fra ved å følge fremgangsmåten under. Start Firefox på din datamaskin og klikk på menyknappen (tre horisontale linjer) øverst til høyre, og velg deretter «Innstillinger».
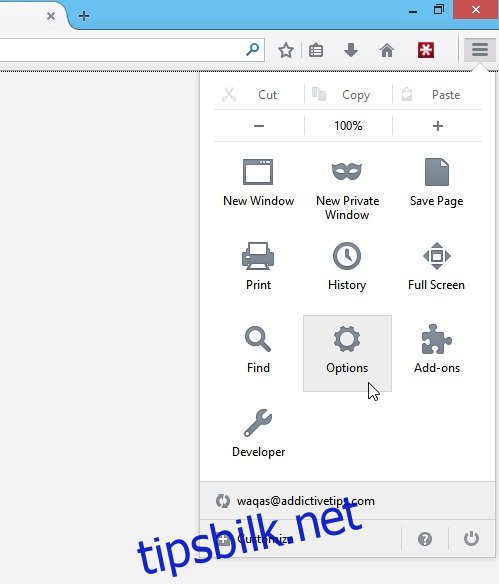
Gå til fanen «Synkroniser», og trykk på «Koble fra denne enheten» som finnes nederst i vinduet. Disse trinnene er kun nødvendig om du allerede er en bruker av Firefox-kontoen og har knyttet sammen flere enheter. Ellers kan du hoppe over denne prosessen.
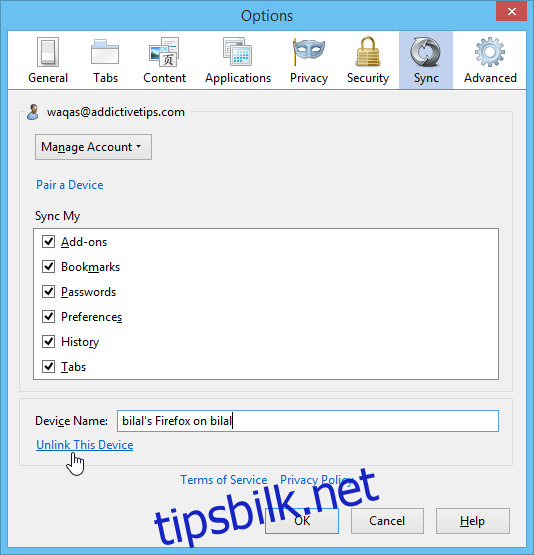
Hvis du ikke har brukt Firefox-kontoer tidligere, klikker du på menyknappen og velger «Logg på for å synkronisere», slik det er illustrert på skjermbildet under.
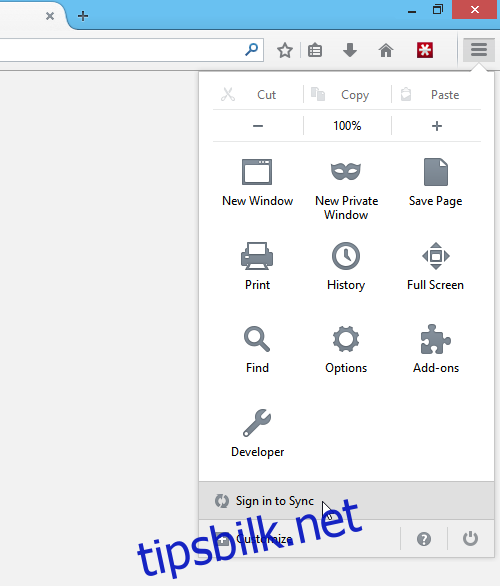
Klikk nå på «Kom i gang» på neste side.
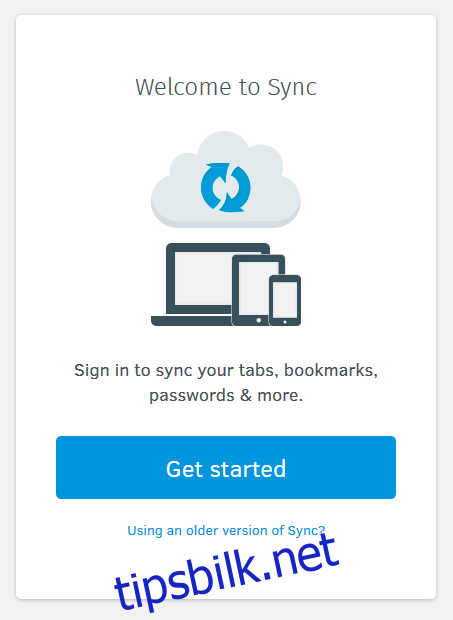
Eksisterende brukere kan enkelt logge inn med den samme Firefox-kontoen de brukte for synkronisering før Firefox 29. Om du ikke har en konto fra før, kan du opprette en ved å klikke «Opprett en konto», fylle ut registreringsskjemaet og bekrefte kontoen via e-post.
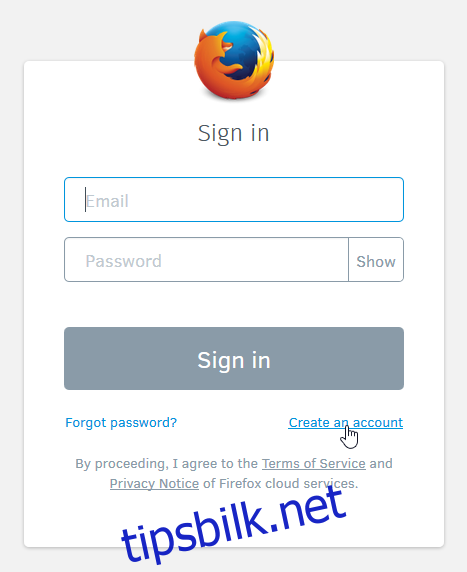
Når du er logget inn, starter Firefox automatisk synkroniseringen av dine data. Du kan navigere til Synkroniser-fanen i Innstillinger for å velge hvilke data du ønsker å synkronisere.
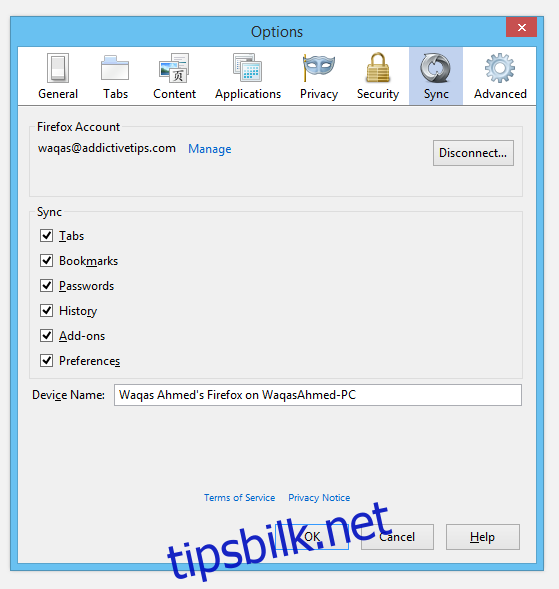
Oppsett av Synkronisering for Firefox 29 – Mobil
Åpne deretter Firefox på din Android-enhet. Naviger til innstillinger ved å trykke på menyen (vanligvis nederst på skjermen eller øverst til høyre), velg «Synkroniser» og trykk på «Kom i gang».
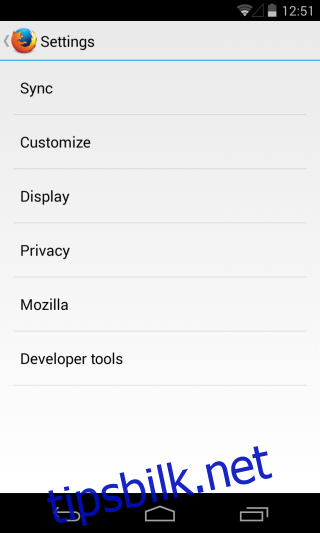
Logg deg nå inn på din Firefox-konto. Etter innlogging vil Firefox Sync begynne å oppdatere nødvendig informasjon på din Android-enhet. Alle åpne faner på Firefox på din PC, for eksempel, kan nås på Android ved å gå til synkroniserte faner. På samme måte vil alle dine bokmerker synkroniseres mellom de to plattformene.