Forberedelse før nettmøtet: Slik tester du mikrofon og webkamera
Å sjekke at mikrofonen og webkameraet fungerer som de skal før et digitalt møte, er en smart måte å unngå potensielle problemer på. Det er kjedelig å oppdage tekniske feil midt i en viktig samtale. Her får du en detaljert guide for hvordan du verifiserer at mikrofonen og webkameraet er riktig konfigurert og fungerer optimalt i Windows 11.
1. Kontroll av webkamera før møtet
Webkameraer finnes i to hovedvarianter: integrerte og eksterne. Hvis datamaskinen din har et innebygd kamera, kan du enkelt teste det ved hjelp av Kamera-appen. Bare skriv «kamera» i Windows-søkefeltet for å åpne applikasjonen. Et fungerende webkamera vil vise et klart bilde uten problemer. Husk å fjerne eventuelle deksler som måtte være festet til kameraet!
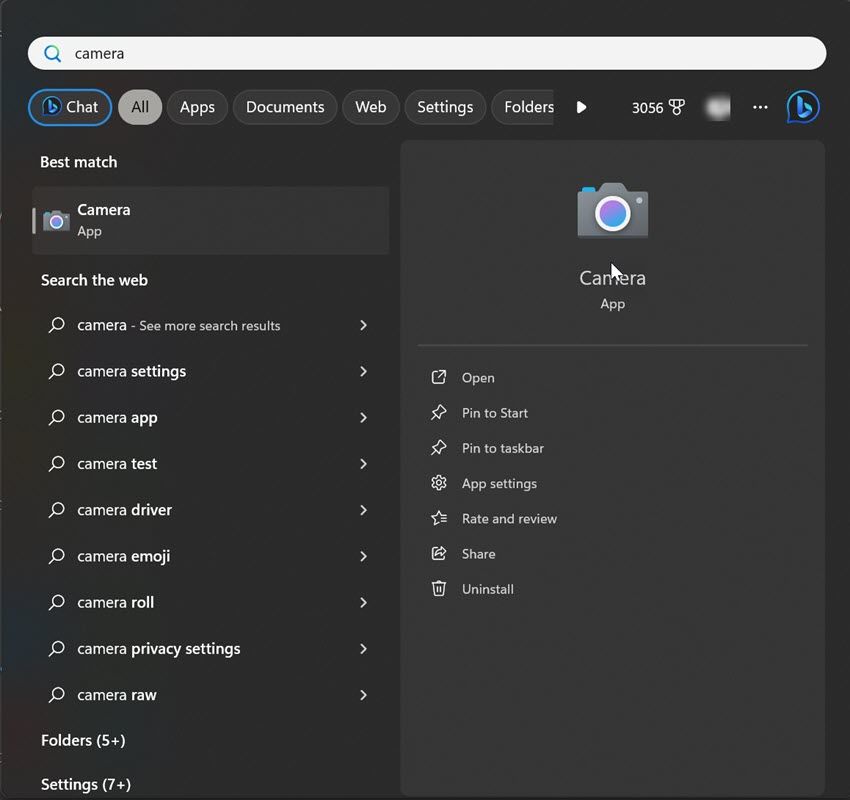
Eksterne webkameraer leveres gjerne med egen programvare for å styre funksjonene. Det er lurt å åpne den tilhørende applikasjonen og undersøke bildekvaliteten. På denne måten kan du raskt bekrefte at det eksterne kameraet er korrekt tilkoblet og fungerer som det skal før møtet.
2. Test av mikrofonen
Dersom du bruker en ekstern mikrofon, sørg for å koble den til enheten før du starter testen:
- Høyreklikk på Start-knappen og velg «Innstillinger».
- Klikk på «System» og deretter «Lyd».

- Under «Input» velger du mikrofonen du planlegger å bruke. Klikk på «Innstillinger» for den valgte enheten.
- Sjekk at volumkontrollen for inngang ikke er for lav.
- Klikk på «Start test».

- Snakk i mikrofonen, og klikk deretter på «Stopp test».
Resultatet av testen vises som en prosentandel ved siden av «Start test»-knappen. Ideelt sett bør tallet være over 75, men ikke under 50. Hvis prosentandelen er lavere eller lyden ikke er klar, kan det tyde på et problem. Feilsøk mikrofonen og utfør testen på nytt. Pass også på at du ikke har aktivert noen dempefunksjoner.
3. Velg den beste mikrofonen som standard
Dette trinnet er ikke nødvendig hvis enhetens innebygde mikrofon er ditt eneste alternativ. Men for bedre lydkvalitet, bør du velge den foretrukne mikrofonen som standard. Slik gjør du det:
- Åpne «Innstillinger».
- Gå til «System» og deretter «Lyd».
- Under «Avanserte innstillinger» klikker du på «Flere lydinnstillinger».

- Velg fanen «Opptak».
- Høyreklikk på mikrofonen du vil bruke som standard, og velg «Angi som standardenhet».

4. Angi ønsket webkamera som standard
I motsetning til mikrofoner, kan du ikke velge et kamera som standard direkte. Istedenfor må du deaktivere alle andre kameraer enn det du ønsker å bruke. Slik gjør du det:
- Høyreklikk på Start-knappen og velg «Innstillinger».
- Klikk på «Bluetooth og enheter» til venstre, og deretter «Kameraer» til høyre. Her finner du en liste over alle tilkoblede kameraer.

- Åpne innstillingene for kameraet du vil deaktivere.
- Klikk på «Deaktiver» og «Ja» for å bekrefte.

Gjenta prosessen for alle kameraer du ikke skal bruke. Når alle andre kameraer er deaktivert, vil Windows automatisk bruke det eneste aktive kameraet som primærvalg.
5. Sjekk mikrofon- og kameratillatelser
Appen du bruker for videokonferanse, må ha tillatelse til å få tilgang til både kamera og mikrofon. Hvis tilgangen er blokkert, kan ikke appen bruke enhetene. Følg disse stegene for å gi en app tilgang til kameraet:
- Åpne «Innstillinger».
- Velg «Personvern og sikkerhet» i sidemenyen.
- Rull ned til «Apptillatelser».
- Klikk på «Kamera».
- Sjekk at bryterne ved siden av «Kameratilgang» og «La apper få tilgang til kameraet» er aktivert. Hvis ikke, aktiver dem.
- Kontroller også at bryteren for appen du skal bruke til videokonferanser, er slått på.

For å sikre at appen har tilgang til mikrofonen, gå til «Innstillinger» > «Personvern og sikkerhet» > «Mikrofon». Aktiver deretter de relevante bryterne for mikrofontilgang og apptillatelser.

6. Deaktiver eksklusiv kontroll av mikrofonen
Funksjonen «Eksklusiv modus» lar et program ha full kontroll over en lydenhet, noe som kan føre til at den blir utilgjengelig for andre apper. Dette kan ofte føre til lydproblemer, så det anbefales å deaktivere denne funksjonen før møtet. Slik gjør du det:
- Åpne «Innstillinger».
- Gå til «System» > «Lyd».
- Klikk på «Flere lydinnstillinger».
- Høyreklikk på standardmikrofonen og velg «Egenskaper».
- Klikk på fanen «Avansert».
- Fjern markeringen i boksen ved siden av «Tillat apper å ta eksklusiv kontroll over denne enheten».

7. Aktiver mikrofonen og kameraet i videokonferanseappen
De fleste videokonferanseapper ber deg om å aktivere mikrofon og kamera når du starter dem. Dobbeltsjekk likevel at mikrofonen ikke er dempet, og at kameraet ikke er blokkert i appen. Sørg også for at standardmikrofonen og -kameraet er valgt i appens innstillinger.
Fremgangsmåten for å sjekke dette varierer fra app til app. Ved usikkerhet, sjekk appens nettside for instruksjoner.
En defekt eller feilkonfigurert mikrofon eller kamera kan ødelegge en viktig videokonferanse. Ta de nødvendige forhåndsregler for å sikre at lyd og bilde fungerer som det skal før møtet starter, slik at du kan konsentrere deg om innholdet i samtalen.