Dersom Microsoft Word oppfører seg uventet eller feil, kan en tilbakestilling være nødvendig. Selv om Microsoft ikke har en dedikert «tilbakestill»-knapp for å nullstille brukerpreferanser og registerinnstillinger i Word, finnes det enkle løsninger.
Bruk Microsofts automatisk feilsøkingsverktøy
Den enkleste metoden er å benytte Microsofts feilsøkingsverktøy, som automatisk tilbakestiller Words brukerinnstillinger og registerverdier. Du finner dette verktøyet under «Her er en enkel løsning»-delen på Microsofts side for feilsøking. Klikk «Last ned» og kjør programmet når nedlastingen er fullført.
Vær oppmerksom på at alle Office-programmer må være avsluttet for at verktøyet skal fungere.
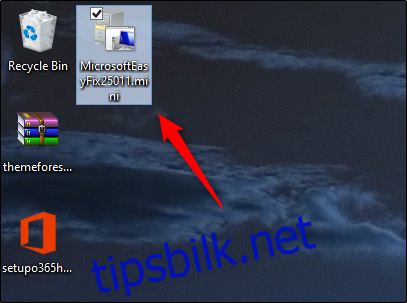
Når programmet åpnes, vil du se en velkomstmelding. Les denne og klikk «Neste».
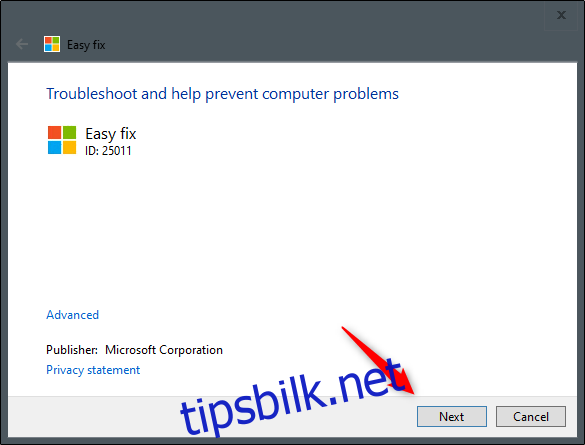
La verktøyet fullføre feilsøkingsprosessen. Når den er ferdig, klikker du «Lukk».
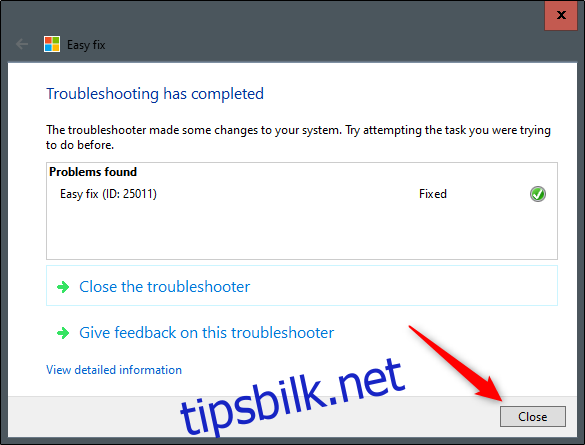
Nå er Words brukerinnstillinger og registerverdier tilbakestilt. Når du starter Word neste gang, vil programmet veilede deg gjennom en førstegangsoppsett.
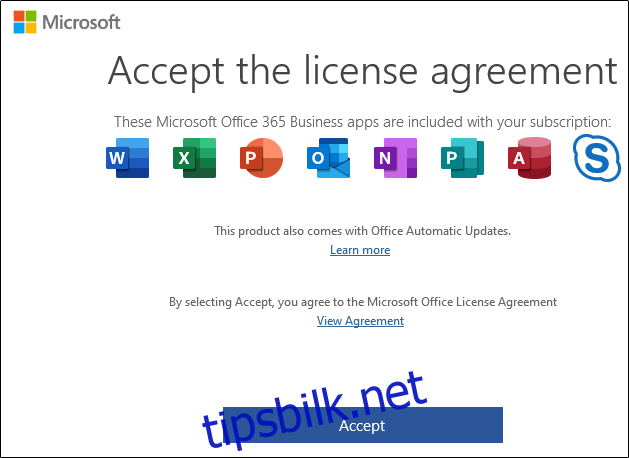
Manuell tilbakestilling via Registerredigering
Selv om vi anbefaler den automatiske metoden, kan du også tilbakestille innstillinger i Word manuelt ved hjelp av Registerredigering.
Viktig advarsel: Registerredigering er et avansert verktøy. Feil bruk kan destabilisere systemet ditt eller gjøre det ubrukelig. Denne metoden er ganske enkel, men vær forsiktig og følg instruksjonene nøye. Hvis du ikke har jobbet med Registerredigering tidligere, anbefaler vi at du leser deg opp på bruken før du begynner. Husk å sikkerhetskopiere registeret (og gjerne hele datamaskinen) før du gjør endringer.
Start med å trykke Windows-tasten + R for å åpne «Kjør»-vinduet. Skriv deretter Regedt32.exe og trykk «OK».
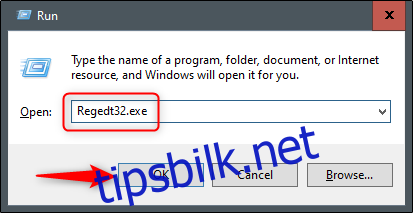
Registerredigering vil nå åpnes. Naviger til plasseringen av nøkkelen du vil fjerne. Nøkkelen finner du i følgende sti:
HKEY_CURRENT_USER\Software\Microsoft\Office\16.0\Word
Merk at «16.0» kan variere avhengig av hvilken versjon av Office du bruker. For Office 2013, let etter «15.0». Microsoft tilbyr en detaljert oversikt over nøkkelplasseringer hvis du trenger mer hjelp.
Velg deretter nøkkelen du vil slette. Når den er markert, velger du «Rediger» -> «Slett».
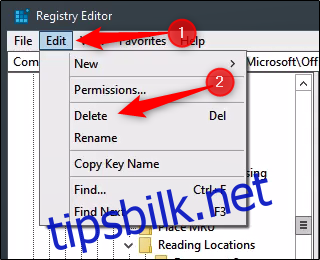
Du vil få en bekreftelse på at du ønsker å slette nøkkelen. Trykk «Ja» for å bekrefte; nøkkelen vil da bli slettet.
Det er alt som skal til. Neste gang du starter Word, vil programmet gjennomføre en førstegangsoppsett.