Viktige punkter å huske på
- Lag en sikkerhetskopi av din iPhone eller iPad før du utfører en tilbakestilling for å unngå tap av data og personlige innstillinger.
- Kontroller innstillingene for tofaktorautentisering for å være sikker på at du ikke blir låst ute fra kontoen din.
- Tilbakestill enheten via Innstillinger-menyen eller bruk en datamaskin dersom det er nødvendig. Veiledningen vil hjelpe deg gjennom hele prosessen.
Enten du skal slette innholdet på din iPhone før du selger den, eller om du ønsker å tilbakestille enheten for å løse et problem, er det ikke en vanskelig prosess. Her følger en fullstendig guide for hvordan du gjenoppretter en iPhone eller iPad til fabrikkinnstillinger.
Forberedelser før tilbakestilling av iPhone eller iPad til fabrikkinnstillinger
Moderne utgaver av iOS og iPadOS har gjort det enklere å utføre en tilbakestilling til fabrikkinnstillinger. De håndterer flere viktige steg samtidig, i stedet for at du må utføre disse manuelt på forhånd. Likevel er det noen viktige punkter du bør være klar over før du starter prosessen.
Sørg for at du har passordet til enheten og Apple ID-påloggingen tilgjengelig før du fortsetter. Du kan tilbakestille passordet for din Apple ID hvis du trenger det.
Sikkerhetskopier din iPhone eller iPad
Det viktigste steget før du tilbakestiller enheten, er å ta en sikkerhetskopi av din iPhone eller iPad. En sikkerhetskopi gjør det mulig å gjenopprette nesten alt på telefonen din slik den var. Du slipper dermed å starte helt på nytt. Dette er viktig enten du oppgraderer til en ny telefon eller om du tilbakestiller din eksisterende som et ledd i feilsøking.
Se vår veiledning for sikkerhetskopiering av iPhone for komplette instruksjoner om hvordan du sikkerhetskopierer til iCloud eller en datamaskin.
Sjekk innstillinger for tofaktorautentisering
En annen viktig faktor er å sørge for at du ikke låser deg selv ute fra din konto. Apples tofaktorautentisering (2FA) krever en kode som sendes til dine pålitelige Apple-enheter eller telefonnumre når du logger på din Apple-ID. Dette kan skape problemer dersom enheten du tilbakestiller, er din eneste 2FA-mulighet.
Hvis du har en annen Apple-enhet der du allerede er logget på med 2FA, kan du bruke den for å motta en kode etter at du har tilbakestilt din iPhone/iPad. Hvis ikke, må du forsikre deg om at du har et sekundært, pålitelig telefonnummer eller en sikkerhetsnøkkel registrert på din konto.
For å kontrollere dette, gå til Innstillinger på din iPhone/iPad og trykk på navnet ditt øverst på listen for å åpne Apple ID-innstillingene. Velg Pålogging og sikkerhet > Tofaktorautentisering for å kontrollere dine pålitelige telefonnumre og sikkerhetsnøkler. Hvis du trenger å legge til et, gjør du det her.
Dersom du ikke beholder enheten
Dersom du tilbakestiller din iPhone eller iPad til fabrikkinnstillinger fordi du skal selge den, gi den bort eller bytte den inn, bør du ta noen ekstra forholdsregler for å sikre en smidig overgang til din neste enhet. Det er også viktig for å unngå problemer for den nye eieren av din gamle enhet. Dette kan inkludere ekstra steg som å koble fra Apple Watch eller AirPods, logge av iMessage og fjerne SIM-kortet. Vi har forklart hva du bør gjøre før du selger din iPhone, dersom dette gjelder deg.
Når du utfører en fabrikktilbakestilling for å feilsøke problemer, trenger du ikke å bekymre deg for disse trinnene siden du beholder enheten.
Slik tilbakestiller du din iPhone eller iPad til fabrikkinnstillinger
Akkurat som med sikkerhetskopiering, finnes det to måter du kan slette din iPhone eller iPad på: via enheten selv eller ved hjelp av en datamaskin. Vi anbefaler at du tilbakestiller via Innstillinger på enheten med mindre du har behov for å benytte metoden via datamaskin.
På din iPhone eller iPad går du til Innstillinger > Generelt > Overfør eller Tilbakestill iPhone/iPad. Hvis du tilbakestiller enheten fordi du skal bytte til en ny iPhone, trykker du på Kom i gang under Forbered for ny iPhone/iPad her og følger instruksjonene. Hvis ikke, trykker du på Slett alt innhold og innstillinger.
Menyen
Tilbakestill
lar deg sette ulike andre alternativer tilbake til standardinnstillingene uten å slette hele innholdet på din iPhone.
Når du trykker på dette, vil du se en side med tittelen Slett denne iPhone som gir deg en oversikt over hva som vil skje dersom du fortsetter. Det er viktig å merke seg at sletting av iPhone skrur av Finn min og aktiveringslås som en del av prosessen. I motsetning til tidligere versjoner av iOS, trenger du ikke å logge ut av din Apple-ID separat for å unngå at aktiveringslåsen hindrer den nye eieren fra å bruke telefonen.
Når du trykker på Fortsett, vil du få et valg om du ønsker å beholde eller slette eventuelle eSIM på telefonen. Hvis du beholder telefonen, beholder du dem; hvis du selger eller bytter den inn, sletter du dem. Kontakt din operatør for veiledning om hvordan du flytter eSIM til din nye telefon.
De neste stegene vil be deg om å lage en sikkerhetskopi, som du kan hoppe over hvis du allerede har gjort det.
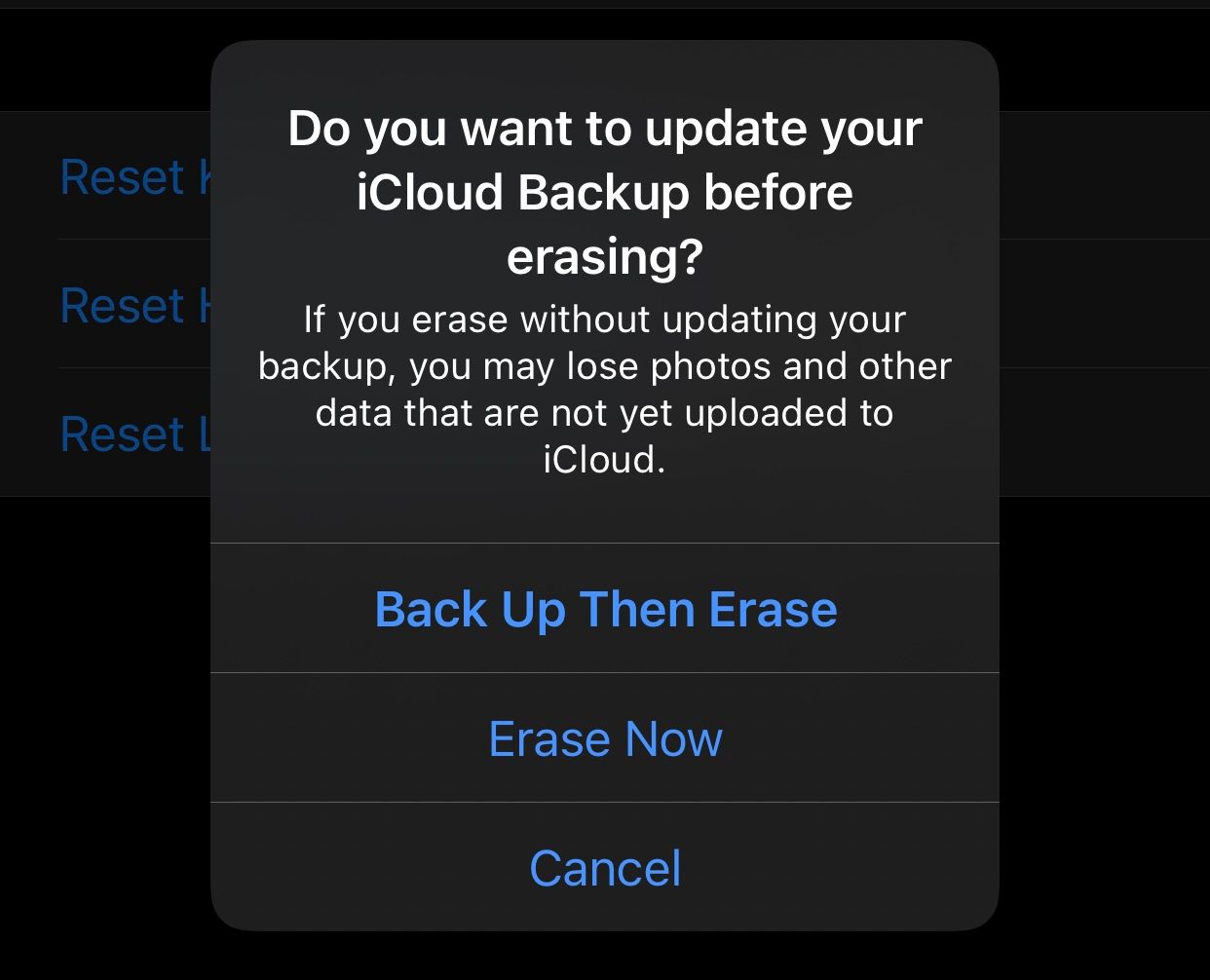
Til slutt må du skrive inn passordet til din iPhone (og passordet for skjermtid hvis aktivert), deretter må du skrive inn passordet til din Apple-ID for å logge av din konto. Bekreft til slutt med den siste Slett iPhone/iPad-meldingen, og enheten vil starte prosessen med å tilbakestille til fabrikkinnstillinger. Det finnes ingen vei tilbake når du har trykket på dette.
Mens telefonen tilbakestilles, vil du se en Apple-logo med en fremdriftslinje. Når dataene dine er slettet, vil iPhone eller iPad starte på nytt.
Slik tilbakestiller du din iPhone eller iPad ved hjelp av en datamaskin
Dersom du trenger å tilbakestille din iPhone til fabrikkinnstillinger, og den enklere metoden på enheten ikke fungerer, kan du benytte Finder (på Mac) eller Apple Devices-appen (på Windows) for å tilbakestille.
Når du benytter denne metoden, må du først logge av Finn min på enheten din for å deaktivere aktiveringslåsen. For å gjøre dette, går du til Innstillinger, trykker på navnet ditt øverst, og velger deretter Finn min. Velg Finn min iPhone/iPad, og skru deretter av glidebryteren på neste side. Bekreft passordet for din Apple-ID, og du er klar for å tilbakestille med en Windows-PC eller Mac.
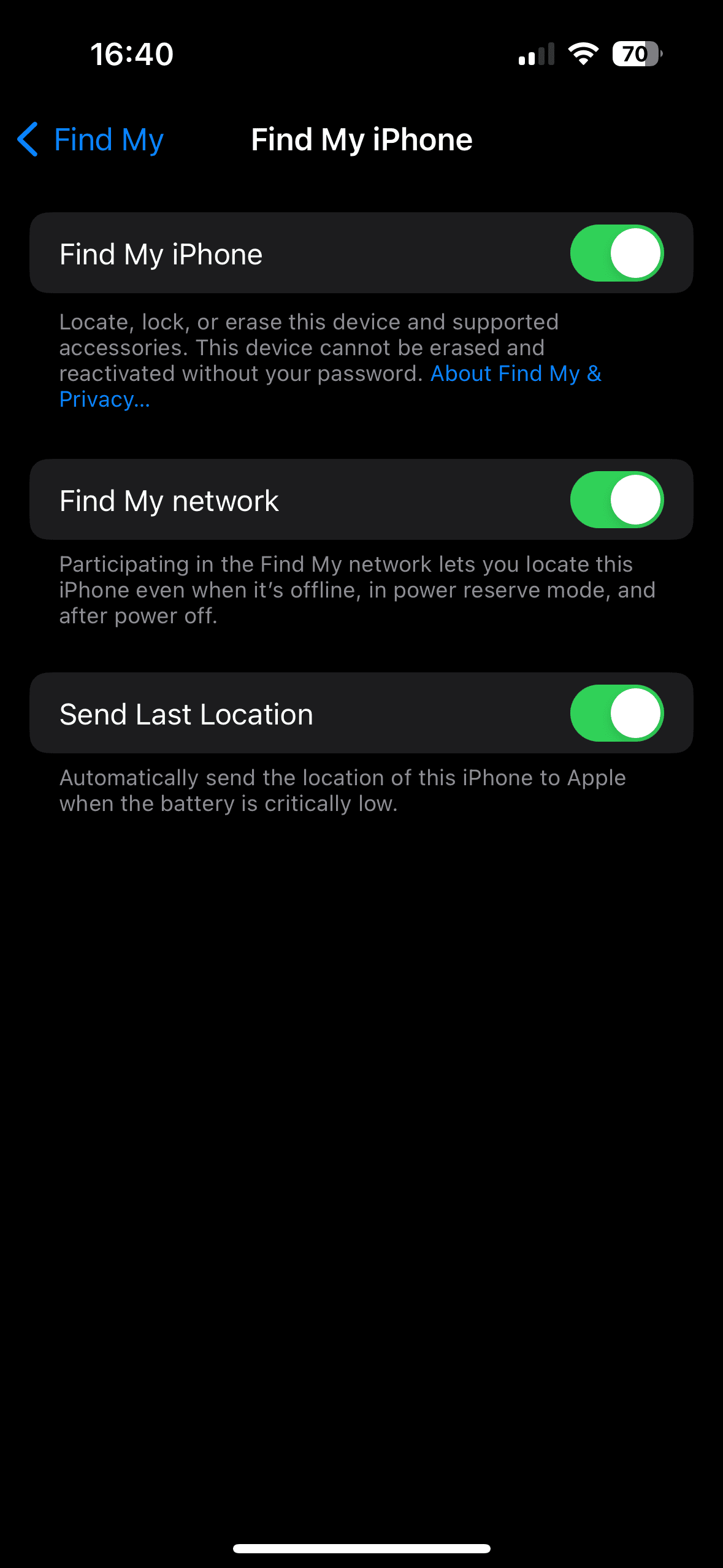
Koble din iPhone til datamaskinen ved hjelp av en USB-kabel. Det kan være at du må godkjenne tilkoblingen på din iPhone/iPad dersom du ikke har benyttet den med denne datamaskinen tidligere.
På en Mac åpner du Finder og velger enheten din fra Locations i sidefeltet. Sørg for at du er i Generelt-fanen, og trykk på knappen Gjenopprett iPhone/iPad under Programvare-delen.
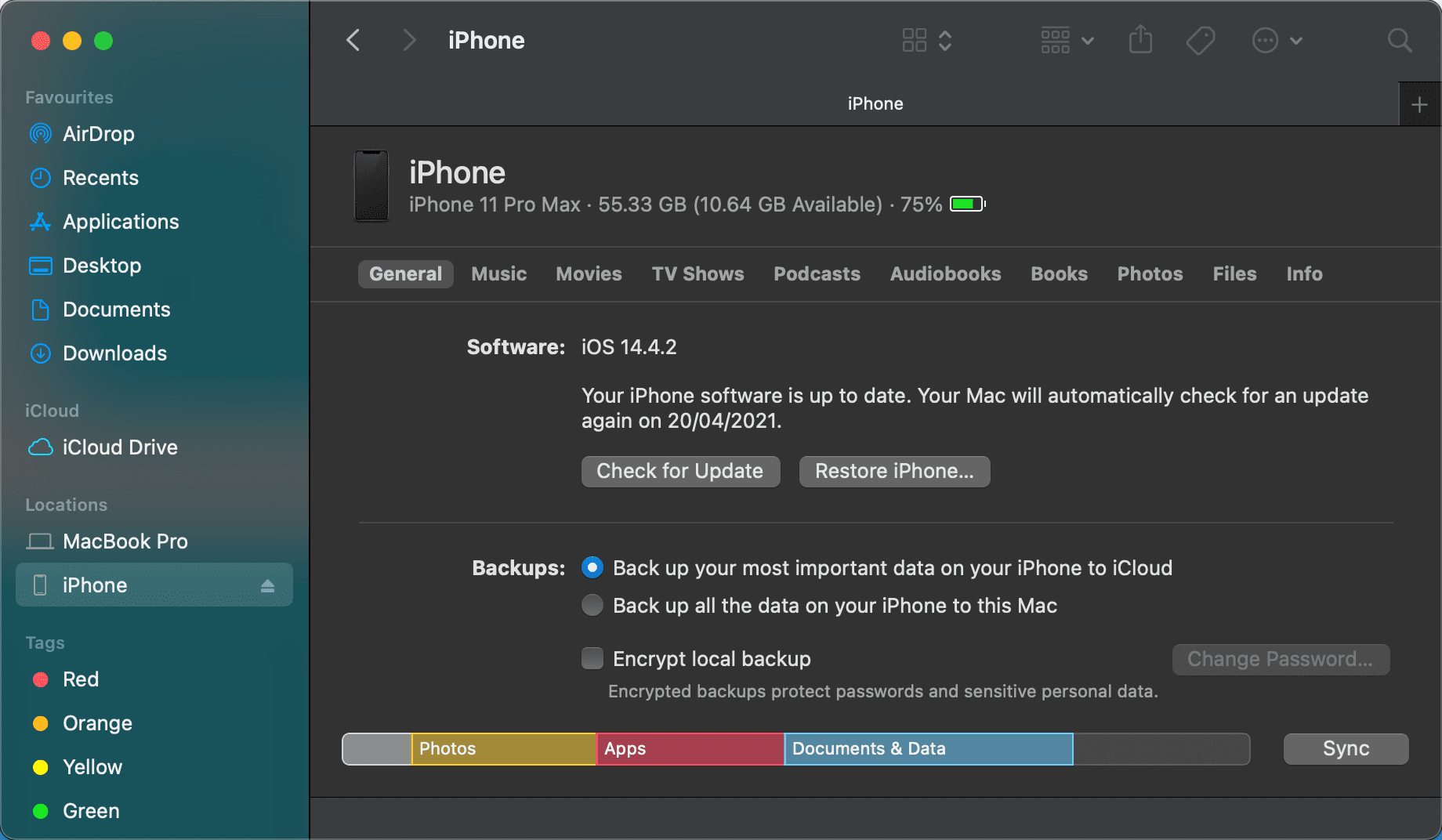
På Windows åpner du Apple Devices-appen, utvider panelet med navnet på enheten din på venstre side, og forsikrer deg om at du er i Generelt-fanen. I den øverste boksen under Programvare klikker du på Gjenopprett iPhone/iPad.
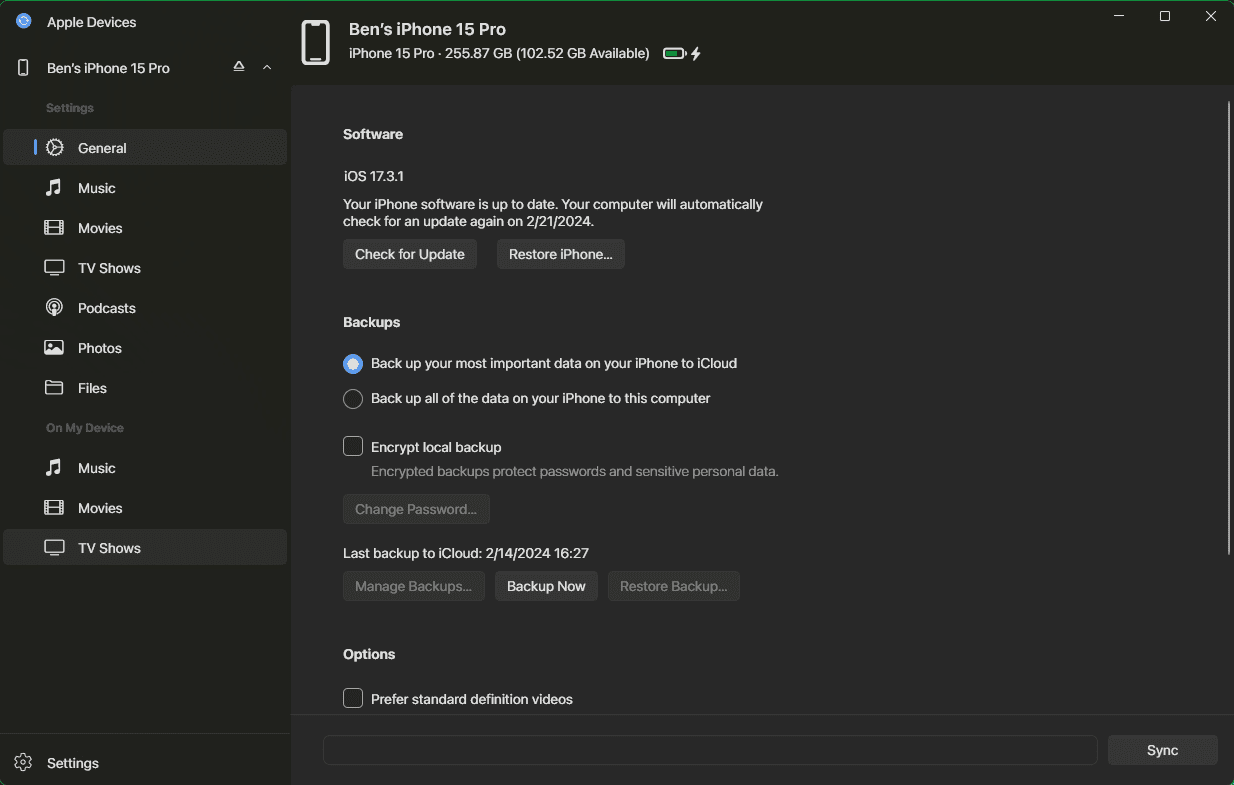
Hvis du ikke har skrudd av Finn min, vil du få en melding om at du må gjøre dette før du fortsetter. Såfremt det er gjort, klikker du på Gjenopprett (eller Gjenopprett og oppdater hvis det finnes en ny OS-oppdatering tilgjengelig) for å bekrefte. Dette vil starte tilbakestillingsprosessen på enheten din.
Etter tilbakestilling av din iPhone: Slå av eller gjenopprett
Når tilbakestillingen er fullført og du ser velkomstskjermen, er enheten klar for å slås av dersom du ikke beholder den. Den er nå klar for neste eier å sette opp.
Dersom du beholder telefonen eller nettbrettet, går du gjennom prosessen for å konfigurere enheten på nytt. Under denne prosessen kan du gjenopprette din iPhone-sikkerhetskopi for å fortsette der du slapp.
Det er alt som skal til for å tilbakestille en iPhone eller iPad til fabrikkinnstillinger. Med en sikkerhetskopi trenger du ikke å bekymre deg for å bytte til en ny telefon eller tilbakestille din eksisterende for å fikse eventuelle problemer.