Opplever du stadige feil og problemer med din nye Windows 11-laptop? Da kan det være en god løsning å tilbakestille Windows 11. Funksjonen «Tilbakestill denne PC-en» gir deg muligheten til å gjenopprette operativsystemet til fabrikkinnstillinger eller en standardkonfigurasjon. Dette kan gi deg en fersk start, hvor alle tidligere problemer er borte etter at alle systemfiler er installert på nytt. Under tilbakestillingsprosessen kan du velge om du vil beholde dine personlige filer eller slette dem. I denne artikkelen forklarer vi hvordan du tilbakestiller eller hardt tilbakestiller Windows 11.
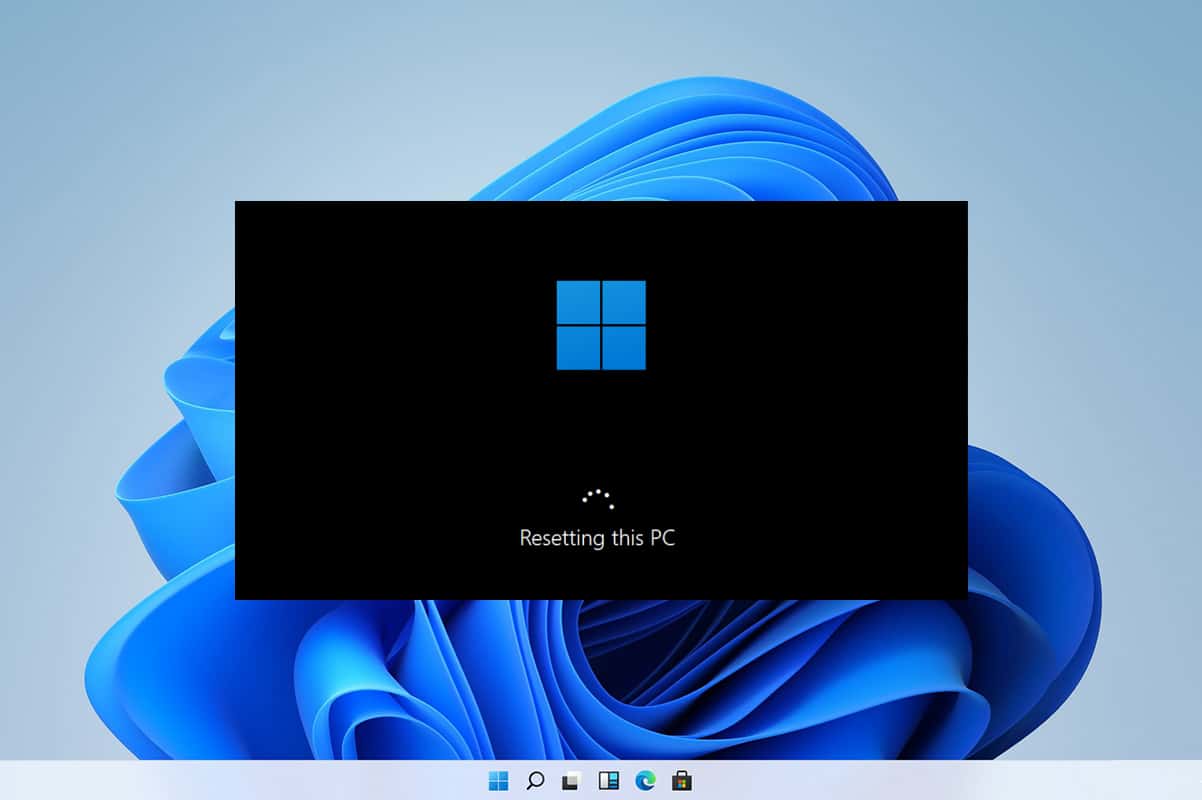
Hvordan tilbakestille din Windows 11-PC
Å tilbakestille Windows kan være en løsning hvis ingenting annet fungerer, men det bør være siste utvei. Når du tilbakestiller Windows, har du mulighet til å enten beholde dine personlige data, men slette alt annet som apper og innstillinger, eller slette alt og installere Windows på nytt fra bunnen av. I de fleste tilfeller vil en tilbakestilling av Windows OS løse problemer knyttet til operativsystemet og programvare, inkludert virus, korrupte systemfiler osv.
Viktig: Denne metoden for en hard tilbakestilling av Windows 11 sletter alle applikasjoner og drivere som er installert på standard OS-stasjonen, med unntak av de som var forhåndsinstallert. Det anbefales derfor å sikkerhetskopiere alle viktige data til en ekstern harddisk eller skylagring før du går i gang, og å opprette et systemgjenopprettingspunkt.
1. Trykk samtidig på Windows-tasten + X for å åpne hurtigkoblingsmenyen.
2. Velg «Innstillinger» fra listen som vises.
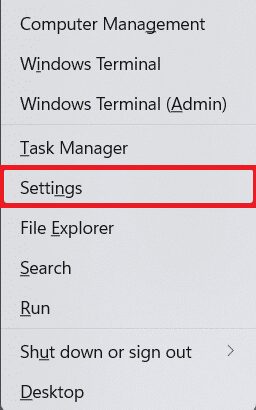
3. I kategorien «System», bla nedover og klikk på «Gjenoppretting».
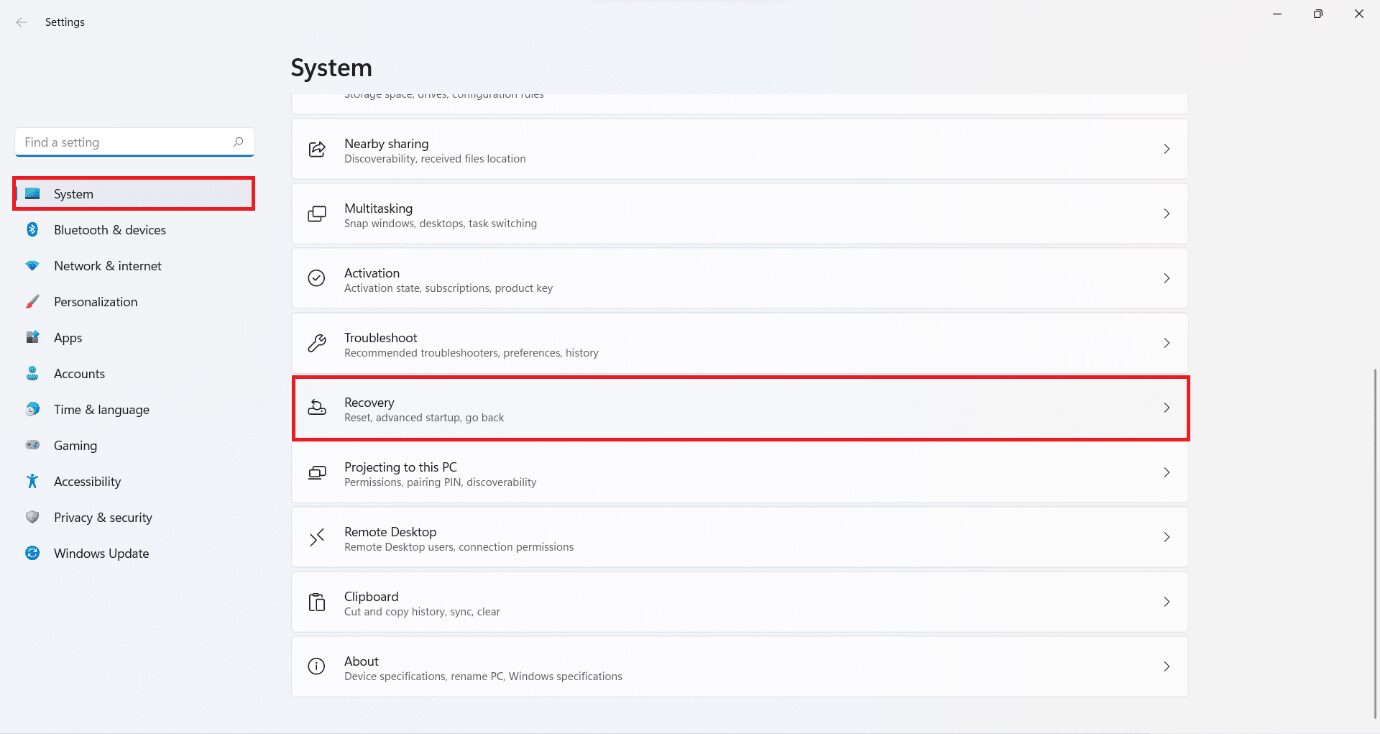
4. Under «Gjenoppretting» klikker du på «Tilbakestill PC»-knappen.
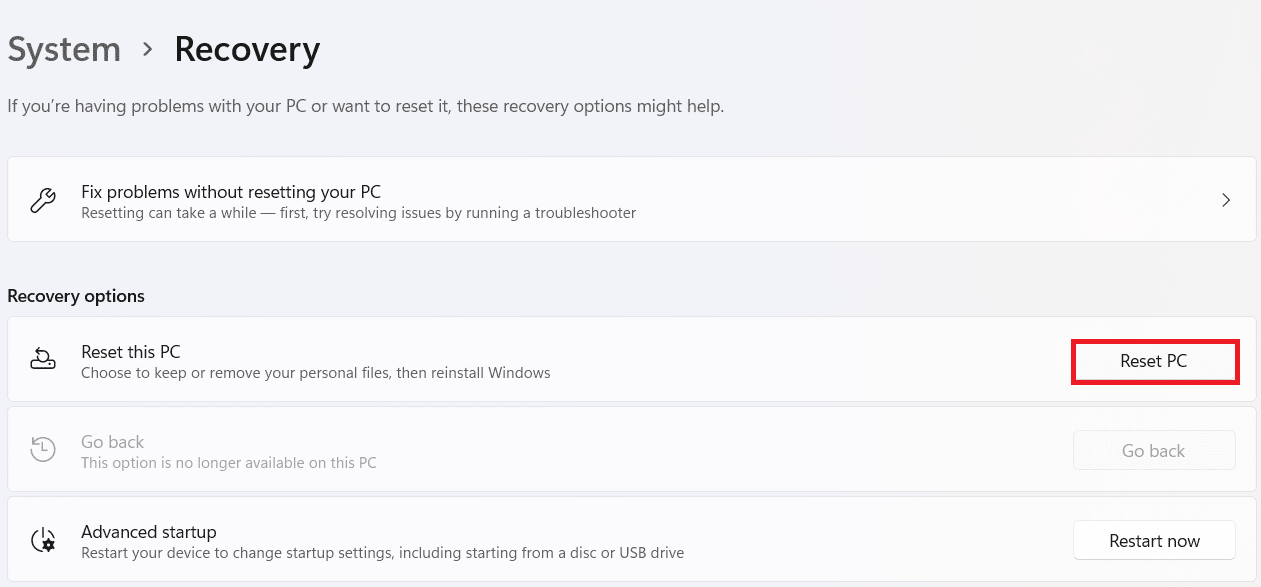
Alternativ I: Behold filene dine ved tilbakestilling av Windows 11
5A. I vinduet «Tilbakestill denne PC-en», klikk på alternativet «Behold filene mine» for å fortsette tilbakestillingsprosessen uten å miste personlige data.
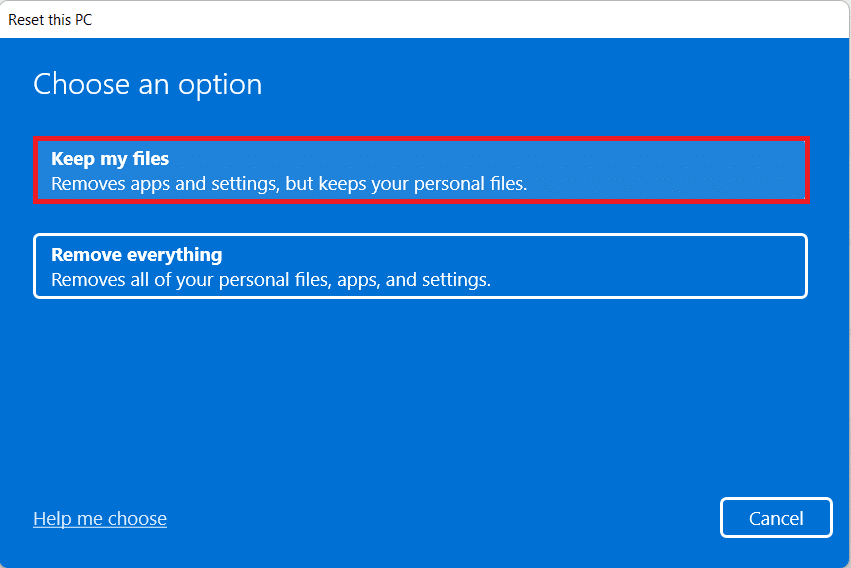
6A. Velg enten «Last ned fra skyen» eller «Lokal installasjon» i skjermbildet «Hvordan vil du installere Windows på nytt?».
Merk: Nedlasting fra skyen krever en aktiv internettforbindelse, men er mer pålitelig enn lokal ominstallering siden det er risiko for korrupte lokale filer.
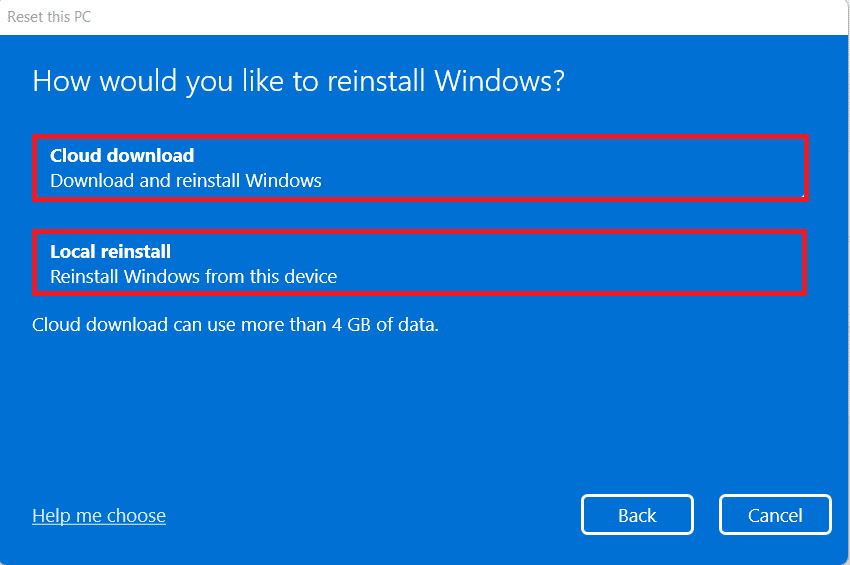
Alternativ II: Fjern alt ved hard tilbakestilling av Windows 11
5B. I vinduet «Tilbakestill denne PC-en», klikk på alternativet «Fjern alt» for å fortsette.
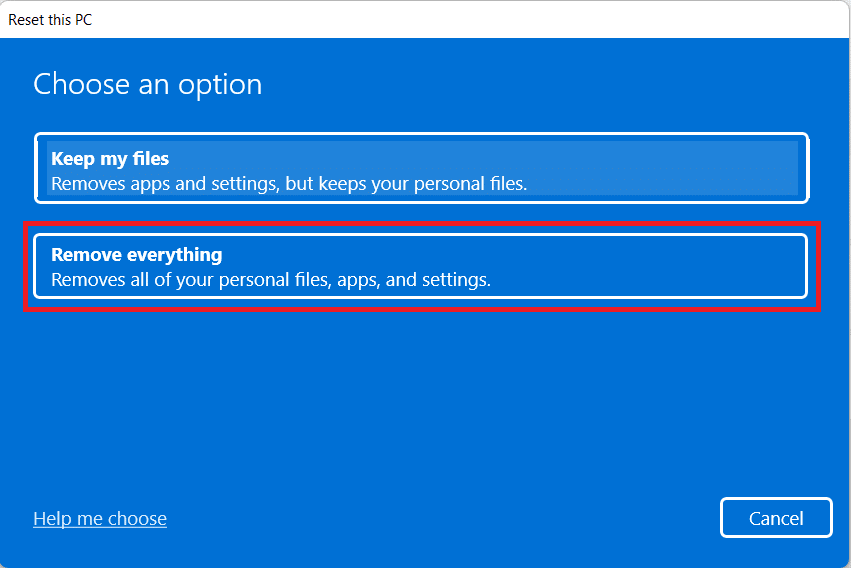
6B. Du blir ikke bedt om å velge lagringsplass og hopper direkte til trinn 7.
7. I skjermbildet «Tilleggsinnstillinger», kan du klikke på «Endre innstillinger» for å endre tidligere valg om nødvendig.
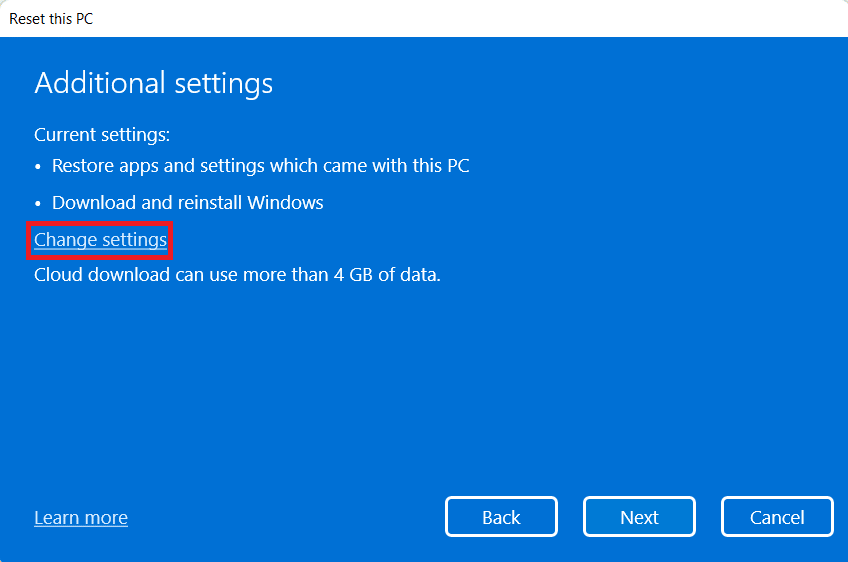
8. Klikk på «Tilbakestill» for å starte den siste fasen i tilbakestillingsprosessen av Windows 11.
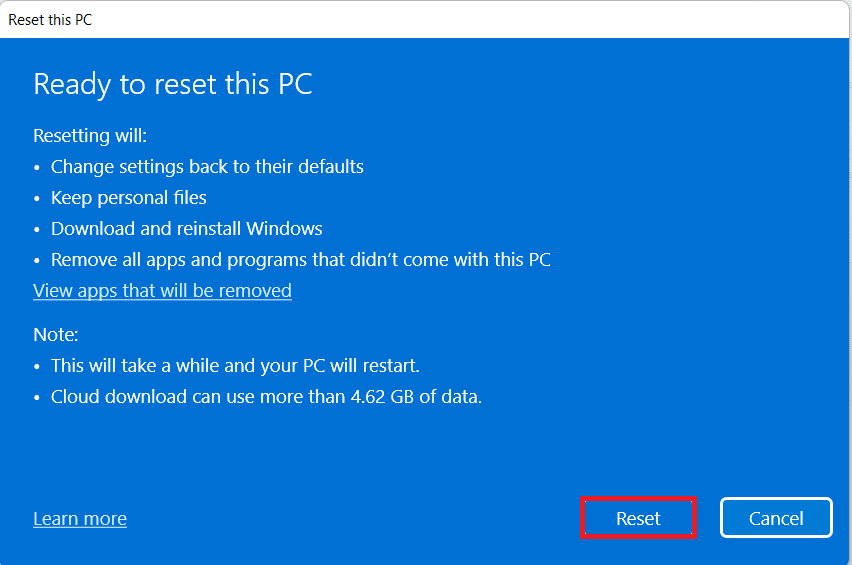
Merk: Under tilbakestillingsprosessen kan datamaskinen starte på nytt flere ganger. Dette er normalt, og prosessen kan ta flere timer, avhengig av systemet ditt og valgene du tar.
Ofte stilte spørsmål (FAQ)
Spørsmål 1. Kan tilbakestilling av Windows 11 fjerne virus fra systemet?
Svar: Ja, det kan det, men husk å skanne systemgjenopprettingsfilene for virus dersom du planlegger å gjenopprette dem i det nye Windows-miljøet etter tilbakestillingen.
Spørsmål 2. Kan tilbakestilling av PC-en gjøre den raskere?
Svar: Ja, for en kortere periode etter tilbakestilling. Over tid vil det imidlertid samle seg flere filer og applikasjoner som tar plass. Dette vil gradvis redusere PC-ens hastighet noe, men du vil ikke oppleve store problemer med ytelsen.
***
Denne artikkelen har gitt deg en veiledning i hvordan du tilbakestiller Windows 11. Skriv gjerne spørsmål eller kommentarer i kommentarfeltet nedenfor.