Outlook tilbyr flere ulike paneler som kan vises eller skjules. Noen paneler er synlige som standard, som navigasjonspanelet, mens andre, som «Gjøremål»-panelet og «Personer»-panelet, kanskje ikke er like kjente. Her ser vi nærmere på hvordan du kan tilpasse «Gjøremål»-panelet.
Aktivere «Gjøremål»-panelet
Som standard er «Gjøremål»-panelet ikke synlig. For å vise det, må du klikke på «Vis» og deretter velge «Gjøremålslinje».
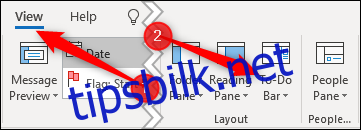
I skjermbildet ovenfor ser du også alternativer for «Mappe»-panelet, «Leser»-panelet og «Personer»-panelet. Et panel er en «del av et vindu som gir brukeren ekstra informasjon eller rask tilgang til ofte brukte funksjoner innenfor et program.» Dette er et vanlig begrep innen programmering og design av brukergrensesnitt. Det kan virke litt forvirrende at Microsoft refererer til «Gjøremål»-panelet som «Gjøremålslinje», men i deres egen dokumentasjon kaller de det selv et panel.
For å være konsekvente, vil vi også referere til det som et panel.
Innstillinger for «Gjøremål»-panelet
Ved å trykke «Vis» > «Gjøremålslinje», får du opp fire valg: «Kalender», «Personer», «Oppgaver» og «Av».
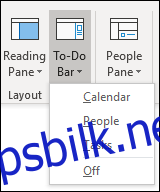
«Kalender» viser inneværende måned og dine kommende avtaler. «Personer» viser dine favorittkontakter. «Oppgaver» viser dine Outlook-oppgaver i rekkefølge etter forfallsdato.
Du kan velge å vise «Kalender», «Personer», «Oppgaver», en kombinasjon av to av dem, eller alle tre. Disse elementene vises i «Gjøremål»-panelet, som ligger på høyre side av Outlook.
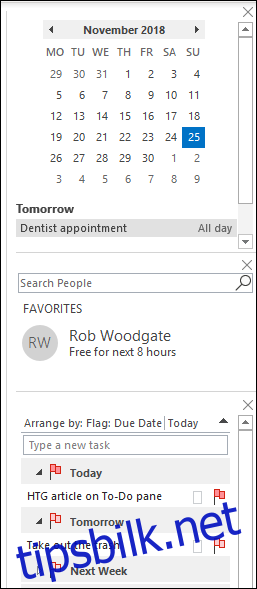
Elementene vises i den rekkefølgen du legger dem til i oppgavelinjen. Hvis du legger til «Kalender», «Personer» og «Oppgaver» i denne rekkefølgen, vil de vises slik. Hvis du fjerner «Kalender» ved å trykke «Vis» > «Gjøremålslinje» > «Kalender» og deretter legger den til igjen, vil den vises nederst, under «Oppgaver».
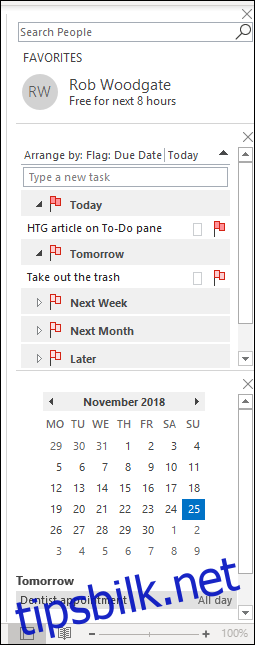
Hvis du ikke ønsker å vise «Gjøremål»-panelet i det hele tatt, trykker du på «Vis» > «Gjøremålslinje» > «Av», eller du fjerner avkrysningen for alle de andre alternativene.
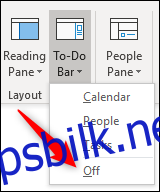
Tilpasse «Gjøremål»-panelet
Det finnes ingen tilpasningsmuligheter for «Kalender»- eller «Personer»-elementene i «Gjøremål»-panelet. Disse viser kun dine kommende avtaler og favorittkontakter. «Personer»-elementet gir deg muligheten til å søke i dine kontakter, men det er alt.
Elementet «Oppgaver» har flere tilpasningsmuligheter. Det fungerer i praksis som en vanlig e-postmappe, noe som betyr at du kan tilpasse den på samme måte som en hvilken som helst annen mappe. Som standard er oppgavene sortert etter forfallsdato i stigende rekkefølge.
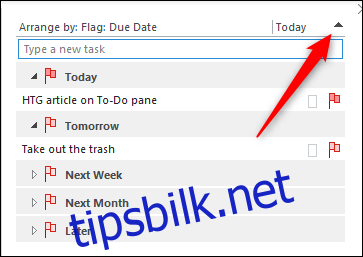
Hvis du klikker på den svarte pilen ved siden av «I dag», vil sorteringsrekkefølgen endres, og oppgavene vises i synkende rekkefølge.
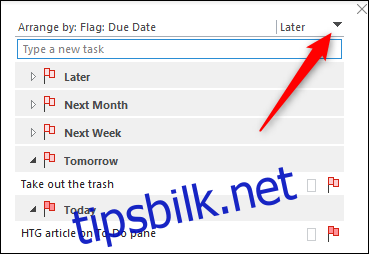
Høyreklikk hvor som helst i overskriften, og du vil se en kontekstmeny med tilpasningsmuligheter.
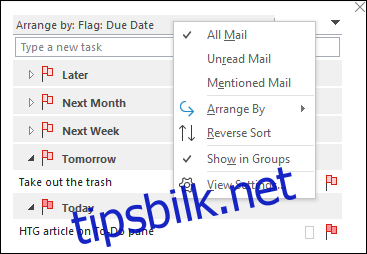
De tre første valgene – «All e-post», «Ulest e-post» og «Nevnt e-post» – er, litt merkelig, ubrukelige i «Oppgaver». Disse er tre standardfiltervalg i en e-postmappe og har ingen funksjon i dine oppgaver.
Valget «Ordne etter» lar deg sortere etter ulike kriterier fra standardvalget «Forfallsdato».
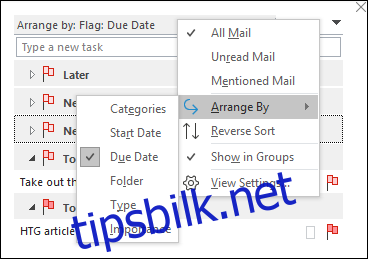
Dine valgmuligheter er:
- Kategorier: Sorter oppgavene alfabetisk etter den kategorien du har tilordnet dem.
- Startdato: Sorter oppgavene etter datoen oppgaven ble startet.
- Forfallsdato: Sorter oppgavene etter datoen de skal være fullført.
- Mappe: Sorter oppgavene etter navnet på mappen de ligger i (oppgaver kan opprettes i, eller flyttes til, en hvilken som helst mappe i Outlook).
- Type: Sorter oppgavene etter om de er en e-post eller en oppgave (du kan dra e-poster inn i «Oppgaver» for å opprette en oppgave).
- Viktighet: Sorter oppgavene etter Viktighetsflagget – Høy, Normal eller Lav.
Under «Ordne etter» har du muligheten til å «Reversere sortering», som gjør det samme som å klikke på den svarte pilen øverst til høyre. Du kan også aktivere «Vis i grupper», som veksler mellom å vise oppgavene i grupper (standard) og vise dem i en enkel liste.
Til slutt har du «Vis innstillinger», som åpner mappetilpasningsvinduet.
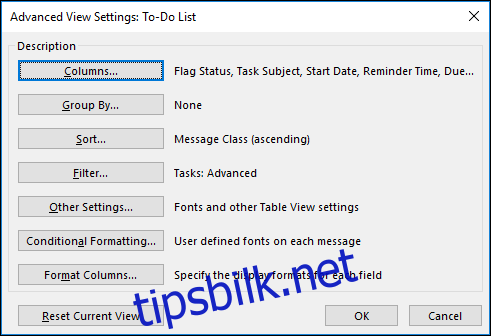
Vi har tidligere dekket tilpasning av mapper og hvordan du kan få et element til å skille seg ut ved å bruke betinget formatering. Hvis du vil endre hvilke kolonner som vises eller få oppgavene dine til å vises i ulike formater, kan du se på de artiklene og gjøre noen endringer. Du kan alltid trykke på knappen «Tilbakestill gjeldende visning» for å gå tilbake til standardvisningen hvis du ikke er fornøyd med endringene dine.
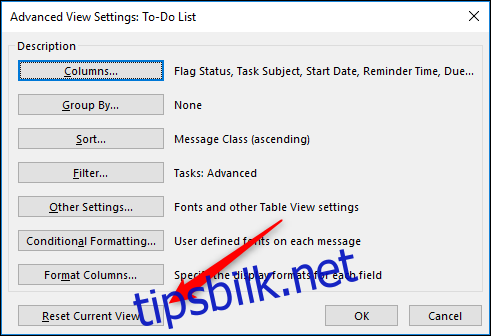
«Gjøremål»-panelet er en av de mest nyttige funksjonene i Outlook, ettersom det viser avtale-, kontakt- og oppgaveinformasjon rett ved siden av e-posten din. Outlook er definitivt et verktøy for produktivitet, ikke bare en e-postklient, og «Gjøremål»-panelet er en viktig del av dette.