Tilpass din iPhone-låseskjerm
De nyeste utgavene av iOS gir deg muligheten til å skreddersy utseendet på din iPhone-låseskjerm. Du kan velge å vise dine foretrukne widgeter eller leke med forskjellige skrifttyper, farger og bakgrunnsmotiver. Det finnes et stort utvalg av tilpasningsmuligheter, og i denne artikkelen skal vi utforske dem nærmere.
Hvordan lage en ny låseskjerm på iPhone
For å begynne å designe en ny låseskjerm, starter du med å gå til din nåværende. Hvis din telefon allerede er ulåst, er det ikke nødvendig å låse den igjen. Du kommer til låseskjermen ved å dra ned fra øvre venstre hjørne av skjermen for å åpne varslingssenteret.
Her holder du fingeren på et ledig område av bakgrunnsbildet. Da vil en meny for tilpasning dukke opp. Du vil også se et blått plussikon (+) nederst til høyre.
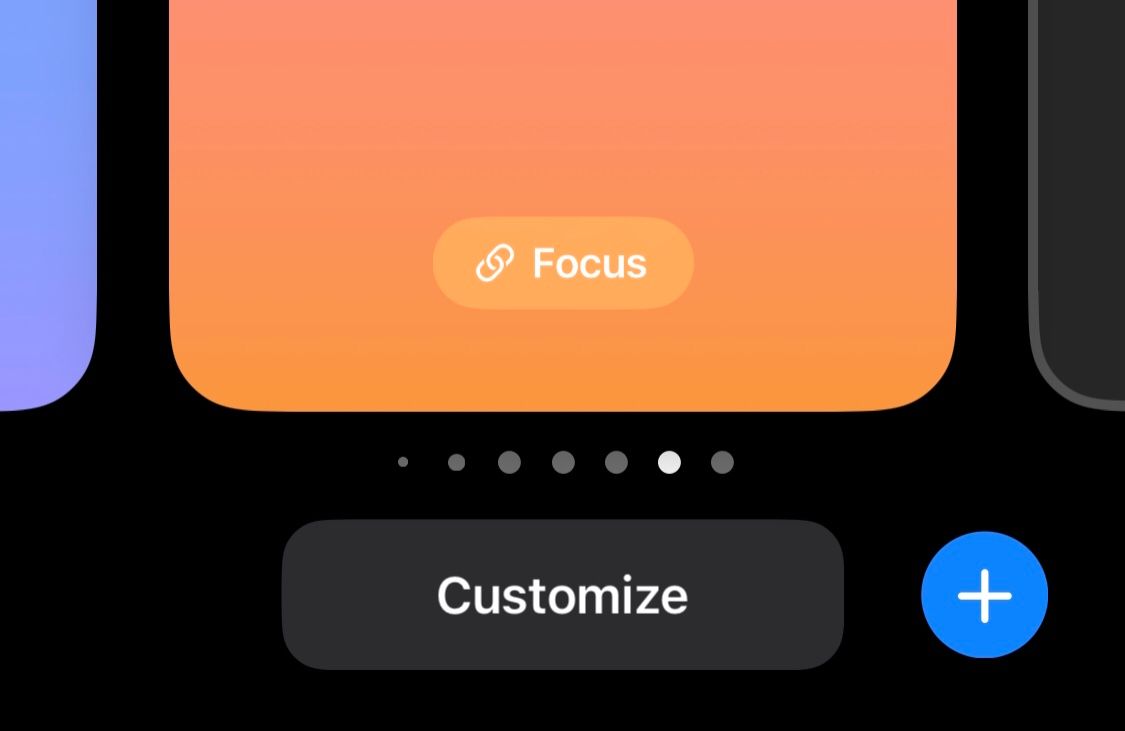
Trykk på dette ikonet for å generere en ny låseskjerm, og du får en meny hvor du kan velge ønsket bakgrunn. Du kan bruke et fargetema, en emoji eller et valgfritt bilde fra ditt eget fotobibliotek. Hvis du ikke har et bilde klart, finnes det også mange apper som tilbyr flotte bakgrunnsbilder til iPhone.
Alternativt kan du velge «Bildeblanding» for å la iPhone automatisk bytte mellom en rekke forhåndsvalgte bilder.
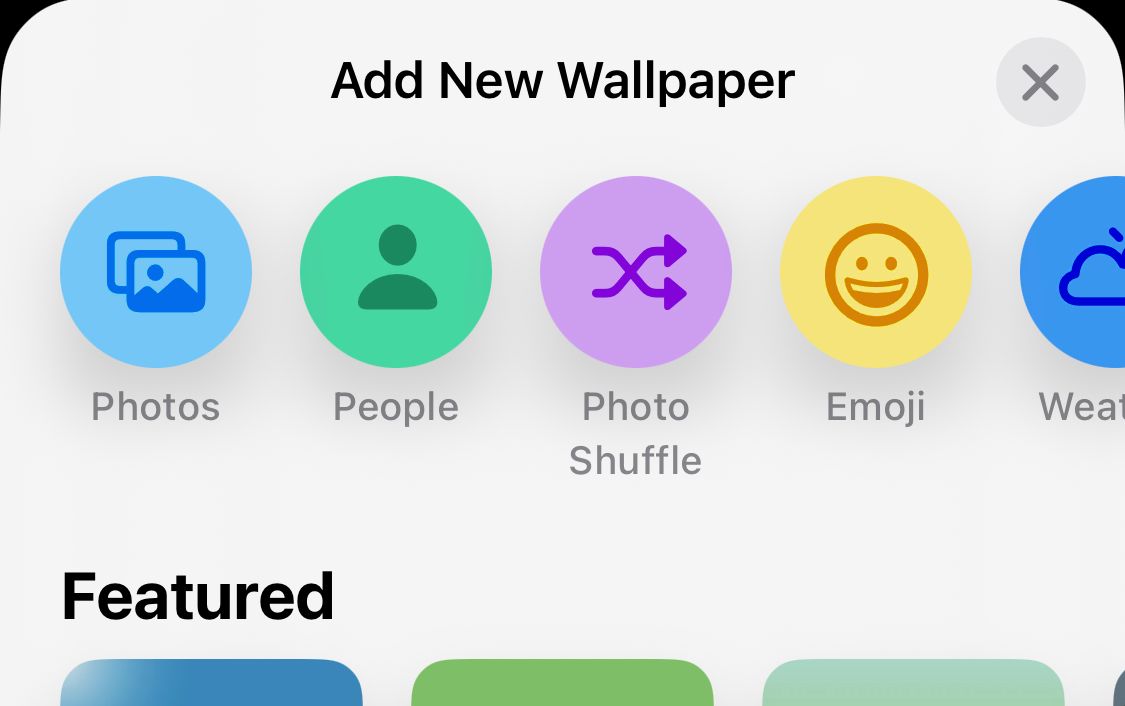
Når du har valgt bakgrunn, kan du finjustere den på neste skjermbilde. Her kan du tilpasse bakgrunnsfargen og teste ulike filtre ved å sveipe til venstre på skjermen.
Du kan også tilpasse bakgrunnen ved å gå til Innstillinger > Bakgrunn > Legg til ny bakgrunn på din iPhone.
På tilpasningssiden for låseskjermen vil du se en seksjon for å legge til widgeter. Trykk her for å velge hvilke widgeter du vil inkludere på låseskjermen.
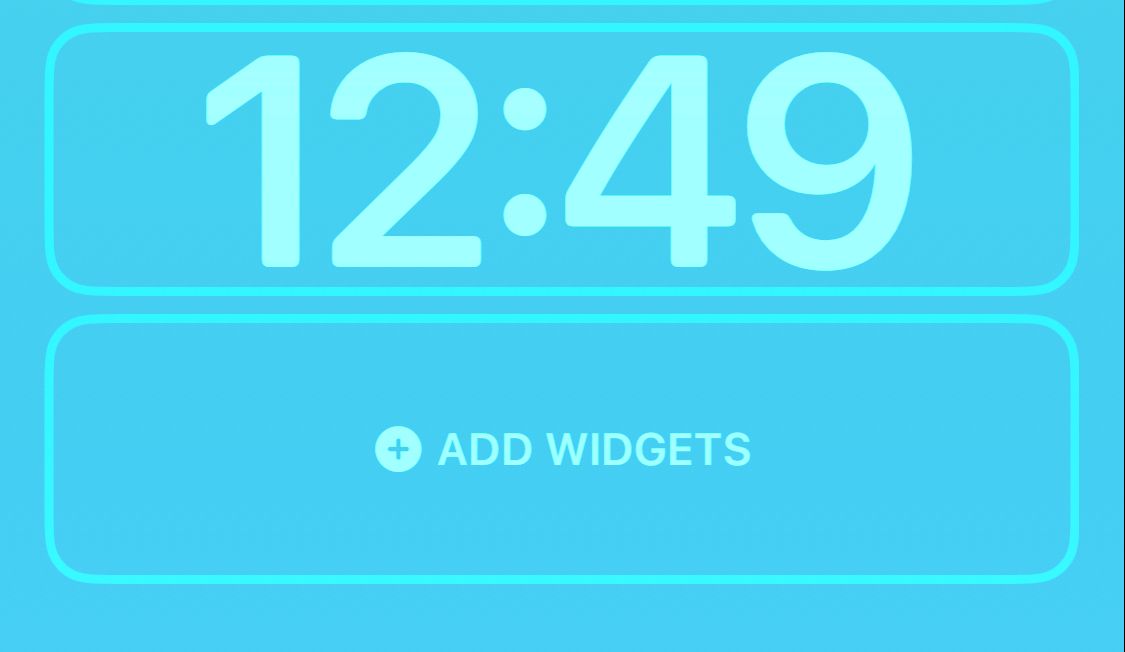
Du kan velge blant en rekke nyttige widgeter for å gjøre iPhone-låseskjermen mer praktisk. Listen over forhåndsinstallerte alternativer inkluderer vær, klokke, batterinivå og til og med noen elementer fra Helse-appen. Du kan utvide dette utvalget ved å velge tilgjengelige widgeter fra tredjepartsapper som du har installert på din iPhone.
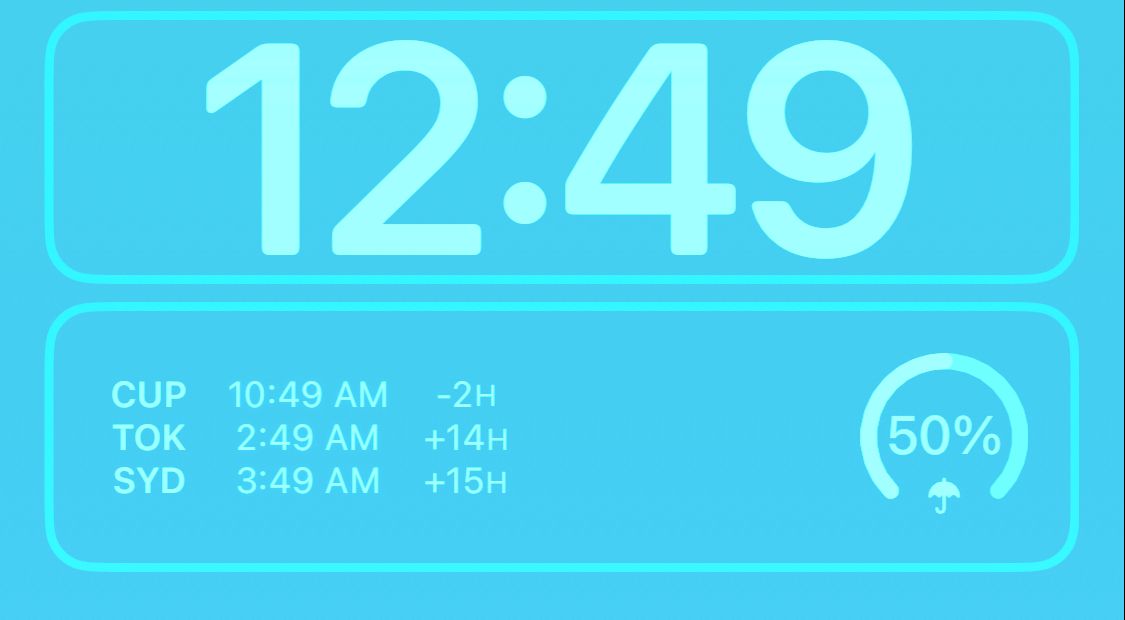
Når du velger en widget, vil den vises i den angitte rektangulære boksen. Hvis du har lagt til flere widgeter og ønsker å endre rekkefølgen, holder du bare fingeren på en widget og drar den mot venstre eller høyre. Det fungerer på samme måte som når du flytter apper på iPhones startskjerm.
Du kan også fjerne widgeter ved å holde fingeren på dem og trykke på minustegnet (-) i hjørnet. Vær oppmerksom på at hvis du har widgeter på låseskjermen, kan du ikke aktivere dybdeeffekten, som vi skal se på senere.
Tilpasse skriften på låseskjermen
For å tilpasse skriften på låseskjermen, trykker du bare på klokkeslettet. Da vil en meny åpne seg, hvor du kan endre skrifttypen, tykkelsen, skriptet (for eksempel arabisk eller devanagari), og fargen på sifrene.
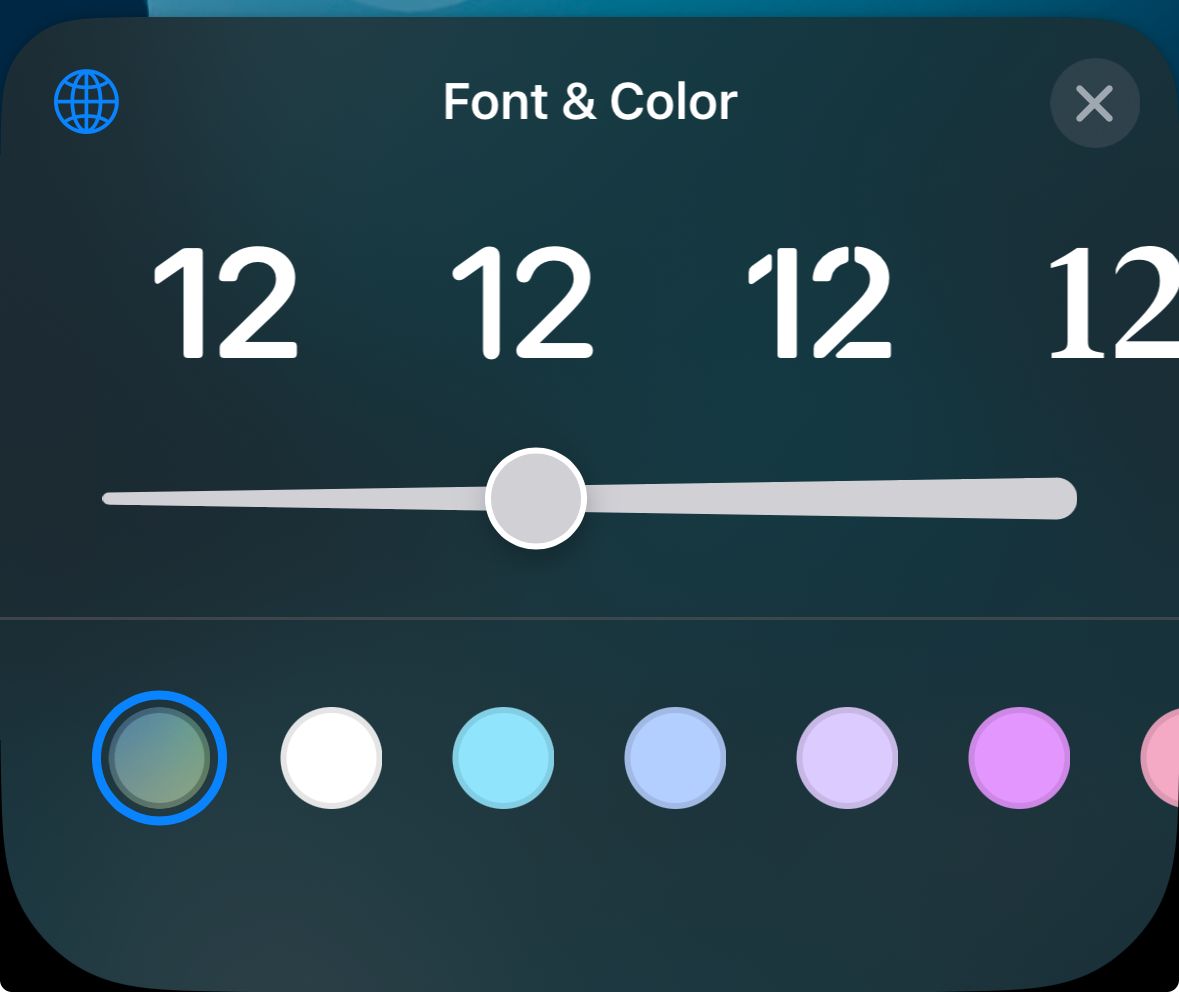
Endringene i skrifttypen gjelder foreløpig kun klokken. Widgetene og datoen vil fortsatt vises med Arial-skriften.
Slik legger du til dybdeeffekt på låseskjermen
En av de mest spennende funksjonene ved tilpasning av låseskjerm på iPhone er muligheten for å legge til en dybdeeffekt. Når du aktiverer denne effekten, kan klokkeslettet se ut som om det gjemmer seg bak deler av bakgrunnsbildet, noe som gir en nesten 3D-lignende opplevelse.
Dette kan du gjøre med mange av Apples standardbakgrunner, samt bilder fra ditt eget fotobibliotek, så lenge det er en klar forskjell mellom motiv og bakgrunn.
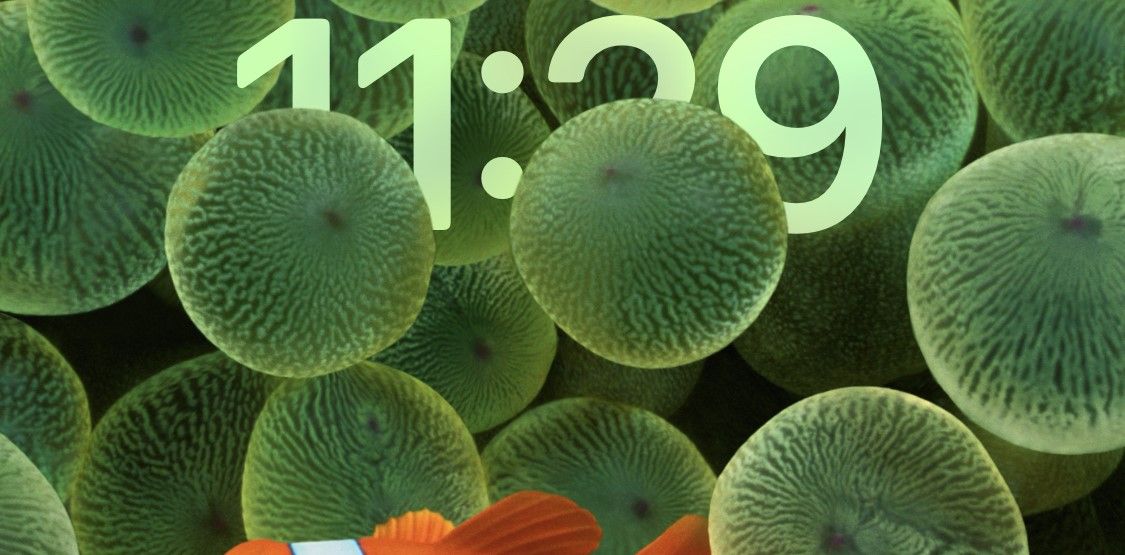
Som tidligere nevnt, fungerer ikke dybdeeffekten samtidig som widgeter. Du må derfor velge det ene eller det andre. Hvis du ønsker å sjekke om det valgte bildet støtter dybdeeffekten, trykker du på ellipseikonet (…) nederst til høyre på skjermen.
Hvis ikonet ikke er nedtonet, betyr det at bildet er kompatibelt med funksjonen. Hvis du har aktivert widgeter, vil du få en melding om å fjerne disse for å kunne bruke dybdeeffekten.
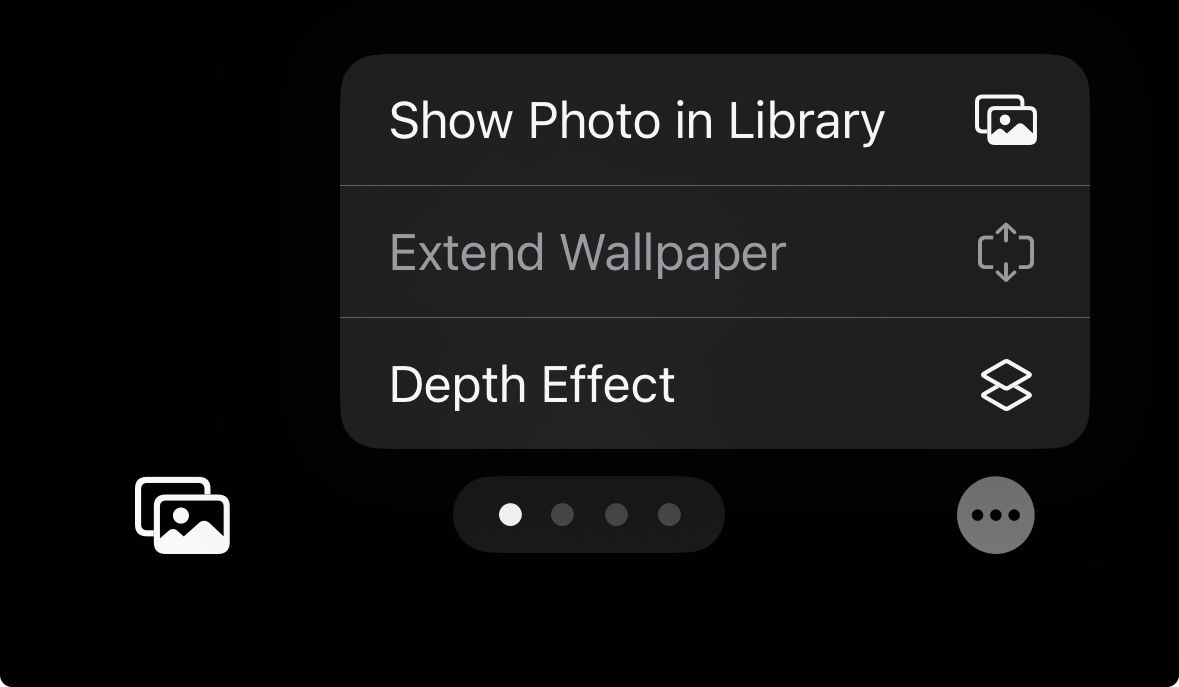
Endre eller slette en eksisterende låseskjerm
Ved å følge trinnene over, kan du lage flere låseskjermer på din iPhone. Når du har opprettet en, er det enkelt å endre den igjen. For å endre en eksisterende låseskjerm, holder du fingeren på et tomt område av låseskjermen til du ser «Tilpass»-knappen under bakgrunnsbildet. Trykk på den for å åpne tilpasningsmenyen.
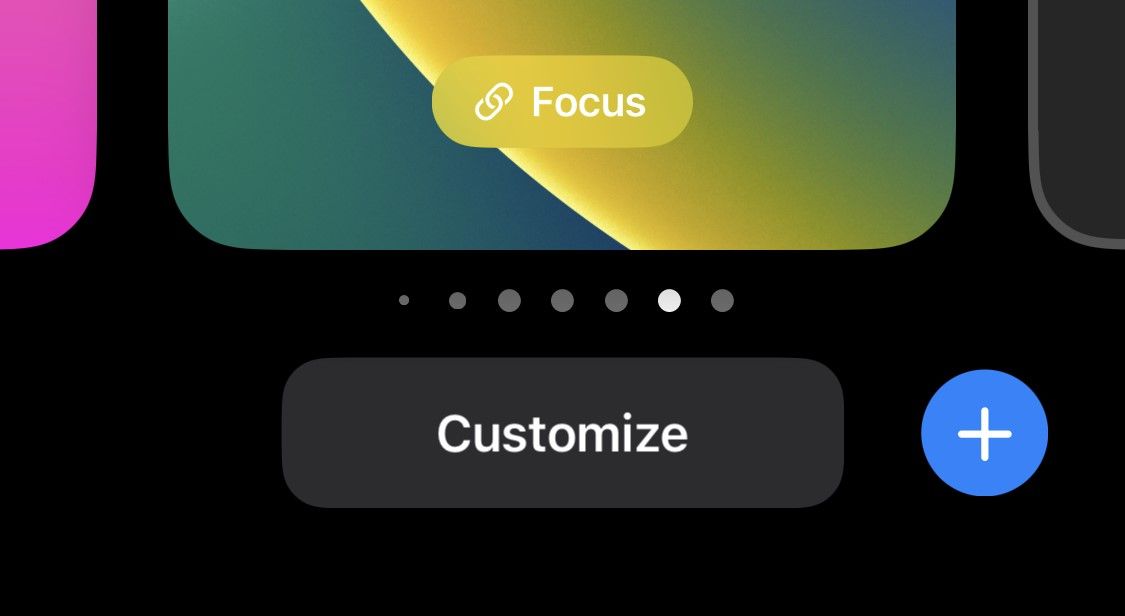
Her kan du endre widgeter, bakgrunn, skrift og mer. Når du har gjort de ønskede endringene, trykker du på «Ferdig» øverst til høyre.
For å slette en låseskjerm, sveiper du den opp i tilpasningsmenyen. Da vil du se et søppelikon. Trykk på den for å slette låseskjermen. Vær oppmerksom på at du ikke kan gjenopprette en låseskjerm etter at den er slettet.
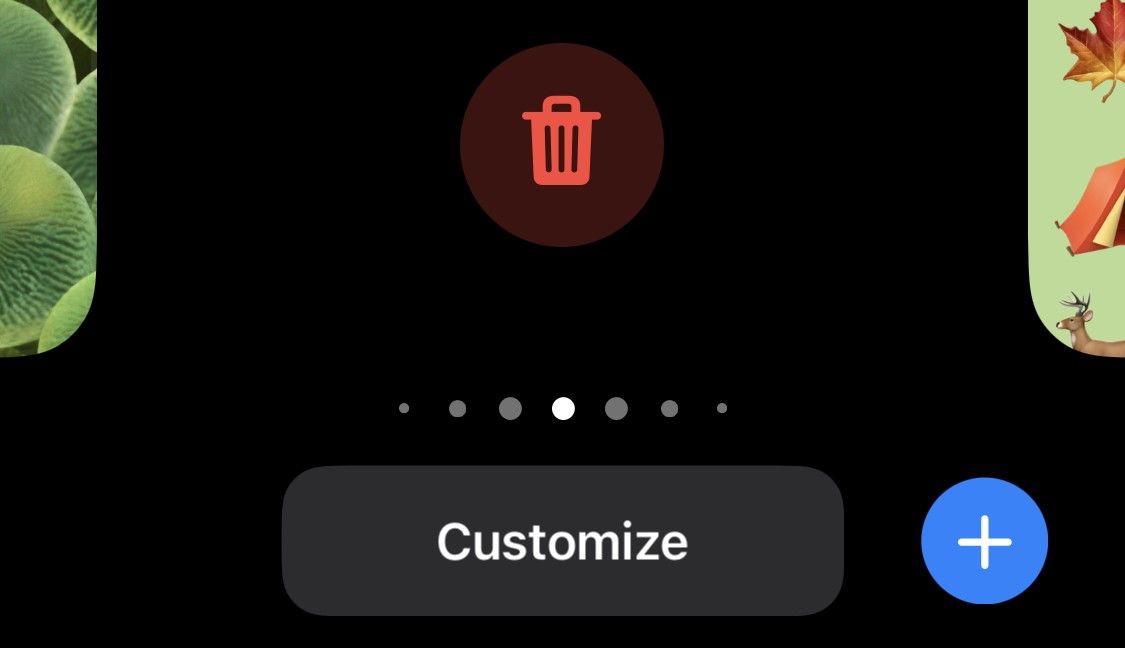
Slik bytter du mellom låseskjermer
I den samme tilpasningsmenyen kan du også bytte mellom dine forskjellige låseskjermer. For å gjøre dette, holder du fingeren på låseskjermen og sveiper til venstre eller høyre for å bytte mellom de tilgjengelige låseskjermene.
Du kan lage flere tilpassede låseskjermer på din iPhone, en for hver situasjon, og bytte mellom dem når du ønsker. Du kan til og med koble sammen låseskjermene dine for å få mest mulig ut av forskjellige fokusmoduser på din iPhone. Du kan også følge de samme stegene for å tilpasse låseskjermen på din iPad.
Mens Android alltid har tilbudt mange muligheter for tilpasning, var iOS ganske begrenset på dette området i de første årene. Men med denne implementeringen av tilpasning av låseskjerm, har Apple gjort det enkelt for deg å skape og oppleve livlige låseskjermer. Dette er en endring som mange iPhone-brukere vil sette pris på. Nå kan en viktig skjerm du ser hver dag ha et mer personlig preg.