Windows 11 markerer et betydelig fremskritt med hensyn til visuell appell og innovative funksjoner, som den nydesignede Start-menyen, Widgets, integrert støtte for Android-applikasjoner og mye mer. Likevel har Microsoft redusert tilpasningsmulighetene for oppgavelinjen betraktelig i den nyeste versjonen av operativsystemet. Brukere kan ikke lenger flytte oppgavelinjen til øvre del eller langs sidene av skjermen, og det er heller ikke mulig å justere størrelsen på den. Denne veiledningen gir en grundig innføring i hvordan man tilpasser oppgavelinjen i Windows 11. Uansett om du foretrekker å plassere oppgavelinjen øverst på skjermen eller flytte ikonene til venstre side, vil vi presentere alle mulige tilpasningsalternativer for oppgavelinjen i Windows 11.
Tilpassing av oppgavelinjen i Windows 11 (Oppdatert Oktober 2022)
Vi har lagt til veiledning om hvordan du kan bruke Registerredigering for å endre størrelsen på oppgavelinjen, flytte den til toppen av skjermen og mer. Du har til og med muligheten til å gjenopprette den klassiske Windows 10 Start-menyen, i tilfelle det nye Windows 11-designet ikke faller i smak. La oss uten videre utsettelse dykke ned i de detaljerte instruksjonene.
1. Endre justering av ikoner i oppgavelinjen for Windows 11
Som en del av Windows 11-oppdateringen, har Microsoft plassert oppgavelinjen og startmenyen i senter av skjermen som standard. Hvis du imidlertid ønsker å gå tilbake til standard venstrejustering slik den var i Windows 10, er dette mulig å endre via Innstillinger-appen. La oss starte vår tilpasningsreise for oppgavelinjen i Windows 11 ved å navigere til den nye Innstillinger-appen.
1. For å åpne Innstillinger-appen, bruk hurtigtasten «Windows + I». Deretter velger du fanen «Personlig tilpasning» fra sidepanelet på venstre side, og klikker deretter på «Oppgavelinje».
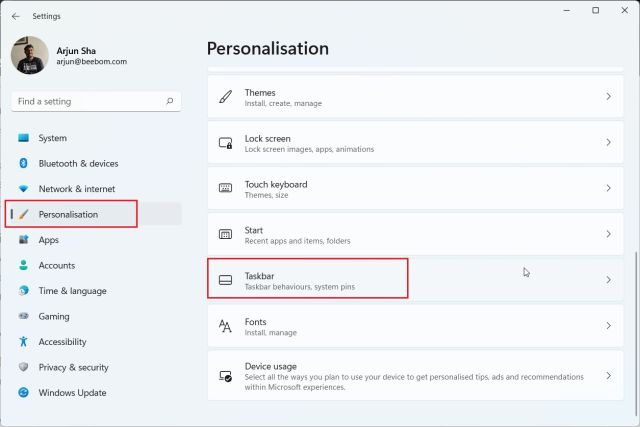
2. Utvid seksjonen «Oppgavelinjeatferd» og endre innstillingen for «Oppgavelinjejustering» til «Venstre» i stedet for «Senter». Oppgavelinjeikonene vil umiddelbart flytte seg til venstre side uten at du trenger å starte PC-en på nytt.

2. Tilpass oppgavelinjen i Windows 11 via Innstillinger-appen
1. I tillegg til justering, kan du tilpasse oppgavelinjens menyer, ikoner og diverse elementer direkte fra Innstillinger-siden. For å få tilgang, høyreklikk hvor som helst på oppgavelinjen og velg «Oppgavelinjeinnstillinger».

2. Under «Oppgavelinjeelementer» kan du velge å aktivere eller deaktivere søkeboksen, oppgavevisning, widgetpanelet og snarveien for Teams-chat. For ytterligere hjelp har vi en egen artikkel om hvordan du deaktiverer Teams Chat-widgeten i oppgavelinjen i Windows 11.

3. Videre kan du legge til en pennmeny i oppgavelinjen dersom du har en bærbar PC med berøringsskjerm og pekepenn. Du kan også legge til et berøringstastatur og et virtuelt berøringsplate i oppgavelinjen for enkel tilgang.

4. Når det gjelder overløpsikonene for oppgavelinjen, kan du velge hvilke ikoner som skal vises og hvilke som skal være skjulte. Dette gir deg muligheten til å tilpasse systemstatusfeltikonene i Windows 11.

5. Til slutt, under «Oppgavelinjeatferd», kan du velge å automatisk skjule oppgavelinjen når den ikke er i bruk, vise merker på festede applikasjoner og aktivere «Vis skrivebord»-knappen som ligger helt til høyre i oppgavelinjen. Det er også verdt å nevne at du nå kan vise hele oppgavelinjen med klokken på flere skjermer.

3. Flytt oppgavelinjen til toppen eller siden i Windows 11
Vi har skrevet en egen artikkel som omhandler hvordan du flytter oppgavelinjen til toppen eller siden av skjermen i Windows 11, men her skal vi gi en kort oppsummering av trinnene for å gi deg en generell forståelse. Fortsett å les og lær hvordan du tilpasser oppgavelinjen i Windows 11 og flytter den til din foretrukne posisjon.
1. Start med å trykke på Windows-tasten og skrive «regedit» i søkefeltet. Åpne deretter «Registerredigering» fra søkeresultatene.

2. Kopier og lim inn følgende sti inn i adresselinjen i Registerredigering og trykk Enter. Dette tar deg direkte til «StuckRects3»-oppføringen.
ComputerHKEY_CURRENT_USERSoftwareMicrosoftWindowsCurrentVersionExplorerStuckRects3

3. Dobbeltklikk på «Innstillinger» i høyre panel, og finn den femte verdien i raden som starter med 00000008. Som standard er denne verdien satt til 03. For å endre den, dobbeltklikk for å markere den og erstatte den med ønsket verdi.

4. For å flytte oppgavelinjen til toppen, sett verdien til 01. På samme måte kan du sette verdien til henholdsvis 00 eller 02 for å flytte oppgavelinjen til venstre eller høyre side av skjermen. Det er verdt å merke seg at oppgavelinjen ikke laster som den skal når du prøver å flytte den til venstre eller høyre side. Vi testet dette i den siste stabile versjonen av Windows 11 (12. oktober, versjon 22000.1098), og det er fortsatt en feil. Derfor vil vi foreløpig anbefale at du unngår å flytte oppgavelinjen til verken venstre eller høyre side.
Her er en rask oversikt over verdiene og deres tilsvarende plassering for oppgavelinjen:
| Venstre oppgavelinje | 00 |
| Øvre oppgavelinje | 01 |
| Høyre oppgavelinje | 02 |
| Nedre oppgavelinje | 03 |

5. Etter å ha endret verdien, må du starte datamaskinen på nytt. Alternativt kan du også åpne Oppgavebehandling ved å bruke hurtigtasten «Ctrl + Shift + Esc» og starte Windows Utforsker på nytt for å unngå å starte systemet på nytt.

6. Oppgavelinjen vil nå være flyttet til toppen av skjermen i din Windows 11 PC.

4. Endre størrelsen på oppgavelinjen i Windows 11
Her er en annen metode for å tilpasse oppgavelinjen i Windows 11 via Registerredigering. Selv om Microsoft ikke tillater offisiell endring av størrelsen på oppgavelinjen i Windows 11, kan du benytte deg av Registerredigering for å gjøre dette manuelt. Du kan justere oppgavelinjeikonene til å være mindre eller større på din Windows 11 PC ved å bruke denne metoden. Her er hvordan du går frem:
1. Som i forrige trinn, trykk på Windows-tasten og skriv inn «regedit» i søkefeltet. Åpne «Registerredigering» fra søkeresultatene.

2. Når Registerredigering er åpnet, lim inn følgende sti i adresselinjen og trykk Enter.
ComputerHKEY_CURRENT_USERSoftwareMicrosoftWindowsCurrentVersionExplorerAdvanced

3. Høyreklikk i et tomt område når mappen «Avansert» er valgt, og velg Ny -> DWORD (32-biters) verdi.

4. Gi den nye DWORD-verdien navnet «TaskbarSi» og trykk på «Enter» for å lagre endringen.

5. Dobbeltklikk på «TaskbarSi» for å angi verdi dataene. Størrelsen på oppgavelinjeikonene og tilsvarende tall er som følger:
| Liten oppgavelinje | TaskbarSi-verdi 0 |
| Standard oppgavelinje | TaskbarSi-verdi 1 |
| Stor oppgavelinje | TaskbarSi-verdi 2 |

6. Velg verdien som passer dine preferanser. Spesielt vil ikoner fra tredjepartsapper se litt pikselerte ut når du bruker den store oppgavelinjen. Se på bildene under for å se forskjellen i oppgavelinjeikonstørrelse i Windows 11:
7. Etter å ha angitt den foretrukne verdien, må du starte systemet på nytt. Du kan også åpne Oppgavebehandling ved å bruke hurtigtasten «Ctrl + Shift + Esc» og starte Windows Utforsker på nytt for å slippe å starte systemet på nytt.

5. Fjern gruppering av ikoner i oppgavelinjen i Windows 11
Etterspurt funksjon for fjerning av gruppering av ikoner er fremdeles fraværende i oppgavelinjen i Windows 11. Heldigvis finnes det et verktøy kalt ExplorerPatcher som kan gjenopprette denne funksjonaliteten uten å påvirke oppgavelinjen negativt. Vi har allerede en detaljert artikkel om hvordan du setter ikoner i oppgavelinjen i Windows 11 til å aldri kombineres, men her vil vi gi en kort demonstrasjon av trinnene. Slik kan du tilpasse oppgavelinjen og fjerne gruppering av ikoner for bedre synlighet.
1. Last ned ExplorerPatcher fra GitHub. Installer appen, og den vil automatisk justere oppgavelinjen til venstre side. En stor fordel med denne appen er at oppgavelinjeikonene er satt til å aldri kombineres som standard, slik at du ikke trenger å foreta deg noe.

2. Deretter høyreklikker du på oppgavelinjen og velger «Egenskaper» for å tilpasse innstillingene.

3. Under «Oppgavelinje»-delen kan du tilpasse Windows 11s nye sentrerte oppgavelinje etter eget ønske. Du kan gjøre endringer i «Kombiner oppgavelinjeikoner på primær oppgavelinje: Kombiner aldri (standard)». Du har også mulighet til å velge oppgavelinjestil som ligner på Windows 10 eller Windows 11. Husk å klikke på «Start filutforsker på nytt» nede i venstre hjørne for å se og bruke endringene.

6. Tilpass oppgavelinjen i Windows 11 med tredjepartsapper
Det finnes mange tredjepartsapper som lar deg tilpasse oppgavelinjen i Windows 11. Verktøy som Start11 (Betalt, $5,99 med 30 dagers gratis prøveperiode) og StartAllBack (Betalt, $4,99 med 100 dagers gratis prøveperiode) tilbyr en rekke funksjoner. Personlig foretrekker jeg ExplorerPatcher siden den er helt gratis og åpen kildekode. I tillegg til oppgavelinjtilpasning, gir disse programmene også muligheter for å personalisere Start-menyen, Filutforsker, systemstatusfelt og andre elementer.
Du kan til og med gjenopprette den klassiske Windows 10 Start-menyen i Windows 11 ved å benytte deg av disse appene. Avhengig av budsjettet ditt kan du velge en av de tilgjengelige appene. Her skal vi demonstrere hvordan du tilpasser oppgavelinjen i Windows 11 ved hjelp av ExplorerPatcher.
1. Last ned ExplorerPatcher fra GitHub-siden. Kjør programmet, og det vil umiddelbart endre oppgavelinjen og Start-menyen til Windows 10-stil.

2. Du kan nå høyreklikke på oppgavelinjen og velge «Egenskaper» fra hurtigmenyen.

3. Under «Oppgavelinje»-delen, kan du tilpasse Start-knappstil, meldingsområdeikoner, størrelse på oppgavelinjeikoner, justering av sekundær oppgavelinje og mer. Etter å ha gjort ønsket endringer, klikk på «Start filutforsker på nytt».

7. Endre utseendet på oppgavelinjen i Windows 11
For å tilpasse utseendet på oppgavelinjen i Windows 11, finnes det flere apper som tilbyr visuelle modifikasjoner. TaskbarXI-verktøyet (Gratis på den offisielle nettsiden, $0,99 på MS Store) kan forvandle Windows 11 oppgavelinjen til en dock som minner om macOS. Det gir også mulighet for å justere DPI-skalering for hvert element og støtter flere skjermer. I tillegg finnes det programvare som RoundedTB (Gratis) og TranslucentTB (Gratis) som tilbyr ekstra alternativer for visuell tilpassing.
RoundedTB kan legge til marger og avrundede hjørner i Windows 11 oppgavelinjen, og du kan definere hjørneradius i dette verktøyet. TranslucentTB, på sin side, lar deg gjøre oppgavelinjen gjennomsiktig og legge til fargeeffekter. Disse appene er utmerkede for de som ønsker å gjøre oppgavelinjen mer visuelt tiltalende, og tilbyr avanserte tilpasningsmuligheter. Vi vil nå demonstrere hvordan man kan bruke TaskbarXI for å tilpasse utseendet til oppgavelinjen i Windows 11.
1. Last ned TaskbarXI-appen gratis fra den offisielle nettsiden. Pakk deretter ut filene med den innebygde ZIP-utpakkeren i Windows 11 eller bruk apper som WinZip eller WinRAR.
2. Etter utpakking, åpne mappen og dobbeltklikk for å kjøre «TaskbarXI.exe».

3. I løpet av noen få sekunder vil Windows 11-oppgavelinjen endre seg til en macOS-lignende dock.

4. Du kan nå åpne «TaskbarXIMFCGUI.exe» for å konfigurere oppgavelinjen.

5. Fra TaskbarXI Konfigurator-appen, kan du velge mellom forskjellige oppgavelinjestiler, inkludert gjennomsiktig, gjennomsiktig gradient, ugjennomsiktig, uskarp og akryl.

Tilpass oppgavelinjen etter dine ønsker i Windows 11
Det var en oversikt over de tilpasningsalternativene som er tilgjengelige for oppgavelinjen i Windows 11. Mange Windows-brukere er ikke fornøyd med Microsofts avgjørelse om å tvinge brukere til å beholde oppgavelinjen nederst på skjermen. Selv om Microsoft ikke har endret sin beslutning siden lanseringen av Windows 11 for et år siden, er det usikkert om et alternativ for å endre oppgavelinjens plassering, slik som i Windows 10, vil bli lansert med det første. Inntil da håper vi at disse registerredigeringsmetodene kan hjelpe deg med å tilpasse oppgavelinjen i Windows 11 etter dine behov. Hvis du støter på problemer, er du velkommen til å legge igjen en kommentar under.