Forbedre Photoshop-ytelsen: En guide til skrapdisker
Opplever du at Photoshop går tregt? Denne artikkelen gir deg innsikt i hvordan du kan optimalisere programmet.
Når du arbeider med ressurskrevende prosjekter i Photoshop, kan det hende at programmet oppleves som tregt. Ofte er det bruken av skrapdisker som er årsaken til dette. En skrapdisk i Photoshop er en bestemt plass på datamaskinens harddisk der data lagres midlertidig når RAM-en ikke er tilstrekkelig for oppgaven.
Photoshop krever betydelige ressurser for å fungere optimalt, da det er et avansert bilderedigeringsprogram med mange funksjoner.
Selv om mye RAM er viktig for rask tilgang til data, kan den noen ganger bli full. Dette skjer ofte når du jobber med store bildefiler eller utfører minnekrevende redigeringsoppgaver. I slike tilfeller bruker Photoshop skrapdisker for å gi datamaskinen ekstra «virtuelt minne».
Introduksjon til Skrapdisker i Photoshop
Skrapdisken har to hovedfunksjoner. For det første, når RAM-en er full, flytter Photoshop data fra RAM til skrapdisken for å frigjøre plass. Denne prosessen kalles «swapping». Photoshop kan bruke skrapdisken hyppig ved bruk av effekter, flere lag, eller minnekrevende verktøy.
For det andre opprettes midlertidige filer. Underveis i prosjektet oppretter Photoshop midlertidige filer for å lagre historikk, utklippstavle-elementer og annen relevant informasjon. Disse filene lagres på skrapdisken til du avslutter programmet eller sletter dem selv.
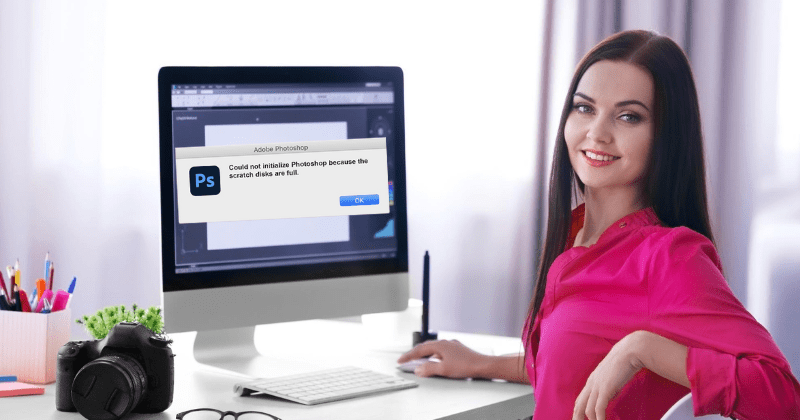
Skrapdisken er viktig for at Photoshop skal fungere smidig, men kan også være en ulempe dersom den brukes feil. Over tid kan midlertidige filer ta opp stor plass på harddisken. Når skrapdisken er full eller fragmentert, kan det påvirke Photoshops ytelse og føre til trege responstider og programkrasj.
I de neste avsnittene skal vi se på hvorfor det er viktig å rense skrapdisker i Photoshop og vise deg hvordan du gjør det trinn for trinn. Vi vil også gi deg tips for å administrere diskplass, slik at Photoshop fungerer best mulig. Dette vil hjelpe deg med å unngå frustrerende ytelsesproblemer og forbedre den kreative prosessen.
Viktigheten av å Rense Skrapdisker i Photoshop

Riktig administrasjon og regelmessig tømming av skrapdisker i Photoshop er avgjørende for å opprettholde optimal ytelse og sikre en sømløs redigeringsopplevelse. La oss se nærmere på hvorfor dette er så viktig.
Forbedret Ytelse og Respons
En full skrapdisk kan føre til fragmentering og ineffektiv datahenting. Dette reduserer Photoshops ytelse, forårsaker forsinkelser ved utføring av kommandoer, bruk av filtre og navigering i komplekse prosjekter. Ved å rense disken frigjøres plass, og Photoshop kan fungere med forbedret respons.
Forebygge Programkrasj
En full eller fragmentert skrapdisk øker risikoen for programkrasj. Når Photoshop ikke får tilgang til nødvendige midlertidige data, kan det føre til feil eller uventet avslutning av programmet. Regelmessig tømming av skrapdisker reduserer sannsynligheten for slike krasj, noe som gir et mer stabilt redigeringsmiljø.
Unngå Datatap og Korrupsjon
Ved et system- eller programkrasj kan midlertidige filer på skrapdisken bli korrupte. Hvis disse filene er viktige for prosjektet ditt, risikerer du å miste verdifullt arbeid. Rengjøring av diskene minimerer risikoen for datatap og beskytter det kreative arbeidet ditt mot tekniske feil.

Effektiv Bruk av Flere Skrapdisker
Photoshop lar brukere bruke flere skrapdisker, noe som kan forbedre ytelsen, spesielt for systemer med begrenset RAM. Likevel kan den totale ytelsen reduseres hvis disse ekstra skrapdiskene er fylt med unødvendige midlertidige filer.
Regelmessig tømming av alle skrapdisker sikrer at hver enkelt fungerer optimalt og fordeler arbeidsmengden effektivt.
Skape Tilstrekkelig Plass for Komplekse Prosjekter
Når du arbeider med høyoppløselige bilder, sammensatte lag eller avansert 3D-design, krever Photoshop mye diskplass for å håndtere de mange midlertidige dataene. En ren skrapdisk gir nok plass til store midlertidige filer som genereres under minnekrevende oppgaver, og forenkler redigeringen av komplekse prosjekter.
Opprettholde Personvern og Sikkerhet
Midlertidige filer på skrapdisken kan inneholde sensitiv informasjon fra redigeringsøktene dine. Ved å rense skrapdisken forbedres ikke bare ytelsen, men du beskytter også personvernet ved å slette disse filene og hindre uautorisert tilgang til potensielt konfidensielle data.

Unngå Ytelsesflaskehalser
En full skrapdisk blir en flaskehals og hindrer Photoshops optimale ytelse. Ved regelmessig overvåking og rensing av skrapdisker unngår du denne flaskehalsen og lar Photoshop fungere med full kapasitet.
Hvordan Bruker Photoshop Skrapdisker?
Photoshops evne til å håndtere store, minnekrevende prosjekter og unngå ytelsesproblemer er avhengig av bruken av skrapfiler. For å forstå viktigheten av god skrapdiskadministrasjon, må vi se på hvordan Photoshop bruker dem. Her er en oversikt over hvordan skrapdisker bidrar til at Photoshop fungerer optimalt.

Administrere Det Virtuelle Minnet
Photoshop benytter virtuelt minne for å håndtere minnebehov som overgår den fysiske RAM-kapasiteten. Når mengden data overskrider RAM-en, flytter Photoshop data til skrapdisken, noe som gir ekstra virtuelt minne. Dette kalles «paging» eller «swapping».
For eksempel kan RAM-en bli full ved arbeid med store bildefiler eller mange lag i høy oppløsning. Photoshop flytter da de minst brukte dataene fra RAM til skrapdisken. Dette frigjør plass i RAM-en for pågående oppgaver. Når denne informasjonen trengs igjen, flytter Photoshop den tilbake til RAM.
Lagring av Midlertidige Filer
Photoshop oppretter flere midlertidige filer for å støtte utklippstavle-operasjoner og andre midlertidige data under redigering. Disse filene lages i sanntid for å holde oversikt over endringene. Photoshop lagrer midlertidige filer på skrapdisken i stedet for å skrive og omskrive dem til harddisken, noe som forbedrer ytelsen.
Ved bruk av skrapdisker forblir arbeidsøkten intakt selv etter at Photoshop er lukket. Disse filene lagrer viktig informasjon om arbeidet ditt, slik at du kan fortsette der du slapp når du starter prosjektet på nytt.
Støtte for Flere Skrapdisker
Brukere kan konfigurere flere skrapdisker i Photoshop, noe som forbedrer hastigheten betydelig, spesielt ved arbeid med lite RAM. Ved å fordele det virtuelle minnet på flere fysiske disker kan Photoshop hente data mer effektivt. Programvaren håndterer disse skrapdiskene intelligent og bruker dem for å øke hastigheten.
Når du bruker flere disker, vil Photoshop forsøke å bruke den som kan lese og skrive data raskest. Dette sikrer rask dataoverføring mellom RAM og skrapdisk, og reduserer forsinkelser.
Konfigurere Skrapdisk-Prioritering
Photoshop-brukere kan endre rekkefølgen på skrapdiskene. Du kan prioritere diskene, med den øverste disken som det beste alternativet for lagring av midlertidige filer og «paging».
Prioritering er nyttig når en av skrapdiskene er mye raskere enn de andre. Ved å prioritere den raskeste disken, sikrer du at de mest brukte midlertidige dataene lagres på den raskeste disken, noe som forbedrer ytelsen.
Rens Skrapdisker i Photoshop

Å tømme skrapdisker i Photoshop er en enkel prosess som kan forbedre programvarens ytelse og frigjøre verdifull diskplass. Følg denne trinnvise veiledningen for å fjerne skrapdisker i Photoshop.
Trinn 1 – Lagre og Lukk Prosjekter
Før du begynner, må du lagre og lukke alle pågående prosjekter i Photoshop. Sørg også for at du har lagret arbeid i andre programmer du bruker.
Trinn 2 – Åpne Photoshop-Innstillinger
Åpne Adobe Photoshop på datamaskinen.
På en Windows-PC, klikk på «Rediger» i den øverste menylinjen, og deretter «Innstillinger».
På en Mac, klikk på «Photoshop» i menylinjen, og deretter «Innstillinger».
Trinn 3: Åpne Skrapdisk-Innstillinger
I Innstillinger-vinduet finner du «Skrapdisker».
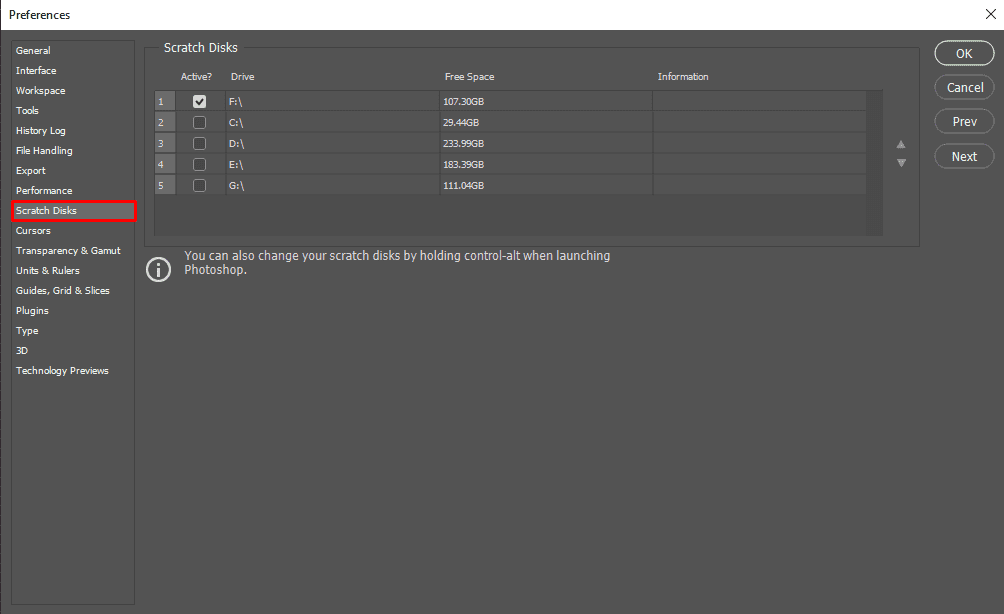
Photoshop viser alle tilgjengelige harddisker på systemet, og den primære skrapdisken (vanligvis stasjonen der programvaren er installert) er valgt som standard.
Trinn 4 – Legg Til Flere Skrapdisker (Valgfritt)
Hvis datamaskinen har flere harddisker, kan du forbedre ytelsen ved å bruke ekstra disker. Merk av i boksene ved siden av stasjonene du vil bruke.
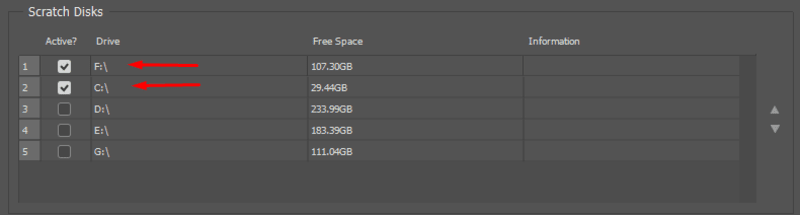
Photoshop bruker diskene i den rekkefølgen de vises. Programvaren vil først forsøke å skrive midlertidige filer til den første disken, og deretter gå videre til de neste. For å prioritere skrapdisker, juster rekkefølgen ved hjelp av pilknappene til høyre.
Trinn 5 – Tøm Skrapdisker
Klikk «Tøm» ved siden av hver skrapdisk du vil rense.
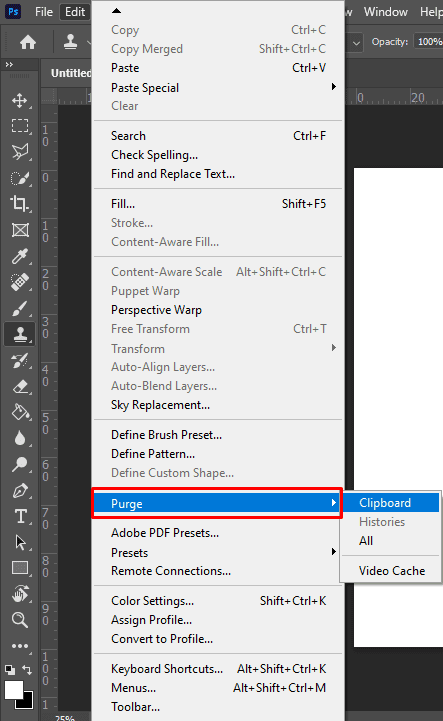
En bekreftelsesdialogboks kan dukke opp og advare om at tømming av skrapdisken vil slette alle midlertidige filer som er lagret på de valgte diskene. Klikk «OK» for å fortsette.
Trinn 6 – Start Photoshop På Nytt
Etter å ha tømt skrapdiskene, lukk Photoshop-programmet.
Start Photoshop på nytt for å aktivere endringene.
Trinn 7 – Kontroller Skrapdisk-Plass
Etter at Photoshop er startet på nytt, kan du gå tilbake til ytelsesinnstillingene for å bekrefte at diskene er tømt og diskplassen er frigjort.
Viktig: Husk at fjerning av skrapdisker sletter alle midlertidige filer permanent. Selv om dette forbedrer ytelsen, betyr det at eventuelle ulagrede endringer eller midlertidige data går tapt. Derfor er det viktig å lagre arbeidet ditt før du fjerner diskene.
Ved å følge disse trinnene regelmessig, kan du sørge for at Photoshop fungerer optimalt og gir en smidigere og mer effektiv redigeringsopplevelse, spesielt når du jobber med krevende prosjekter.
Tips for Administrering av Skrapdisk-Plass
Administrering av diskplass er avgjørende for å opprettholde optimal ytelse i Photoshop og sikre en smidig redigeringsopplevelse. Her er noen detaljerte tips for effektiv administrasjon av diskplass:
Bruk Flere Skrapdisker
Bruk flere skrapdisker, helst på ulike fysiske stasjoner. Dette lar Photoshop fordele arbeidsmengden og reduserer risikoen for flaskehalser i ytelsen.
Velg Høyhastighetsdisker
Bruk raske disker, som SSD-er, som skrapdisker. SSD-er gir raskere lese- og skrivehastigheter, noe som forbedrer ytelsen.
Prioriter Skrapdisker
Ordne skrapdiskene i ønsket rekkefølge. Photoshop vil bruke den første disken for lagring av midlertidige filer og «paging», og de andre når det er nødvendig.
Unngå Systemdisken
Ikke bruk systemdisken (disken der operativsystemet er installert) som skrapdisk. Denne disken er opptatt med systemprosesser og kan forårsake konflikter med Photoshop.
Overvåk Skrapdiskplass
Kontroller regelmessig den tilgjengelige plassen på de angitte diskene. Lite diskplass kan føre til ytelsesproblemer og feil i Photoshop.
Tøm Skrapdisker Regelmessig
Tøm skrapdiskene med jevne mellomrom. Tøm diskene før du starter et nytt prosjekt, eller når du opplever redusert ytelse.
Angi en Standard Skrapdisk
Velg en primær skrapdisk med tilstrekkelig plass og sett den som standard. Dette sikrer at Photoshop alltid har et fast sted for midlertidige filer.
Begrens Historietrinn
Reduser antall historietrinn for å minske mengden midlertidige data som genereres. Færre historietrinn gir mindre midlertidige filstørrelser og sparer diskplass.
Optimaliser Photoshop-Innstillinger
Juster Photoshop-innstillingene for å bruke mindre diskplass. Reduser for eksempel mellomlagringsnivåer for bilder og begrense størrelsen på mellomlagerfiler.
Defragmenter Skrapdisker Regelmessig (Kun Tradisjonelle HDD-er)
Hvis du bruker tradisjonelle harddisker (HDD-er) som skrapdisker, defragmenterer du dem regelmessig for å optimalisere diskplassen og forbedre lese- og skrivehastigheter.
Ved å følge disse tipsene kan du effektivt administrere diskplass i Photoshop, noe som gir bedre ytelse og en mer behagelig arbeidsflyt.
Konklusjon
Administrering av diskplass er viktig for å optimalisere ytelsen i Adobe Photoshop. Skrapdisken fungerer som virtuelt minne, lagrer midlertidige data og gir ekstra RAM når det er nødvendig. Regelmessig tømming av skrapdisker forbedrer Photoshops respons, forhindrer krasj og beskytter mot datatap.
Brukere kan forbedre ytelsen ved å bruke flere skrapdisker, prioritere høyhastighetsdisker som SSD-er, og unngå å bruke systemdisken. Overvåking av diskplass og setting av en standard skrapdisk er viktig for effektiv drift. Begrensning av historietrinn og optimalisering av Photoshop-innstillinger reduserer også mengden midlertidige data.
Ved å følge disse tipsene og regelmessig tømme skrapdisker, kan brukere sikre en smidig redigeringsopplevelse og fokusere på kreativitet uten avbrudd eller ytelsesproblemer i Photoshop.
Les videre om HDD vs SSD – hva skal du velge?